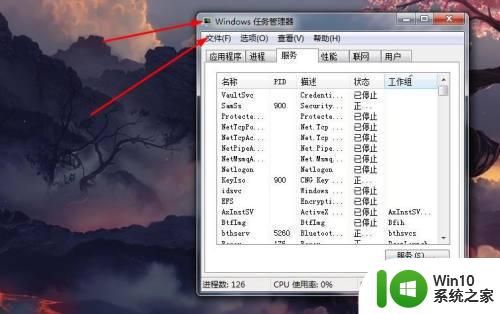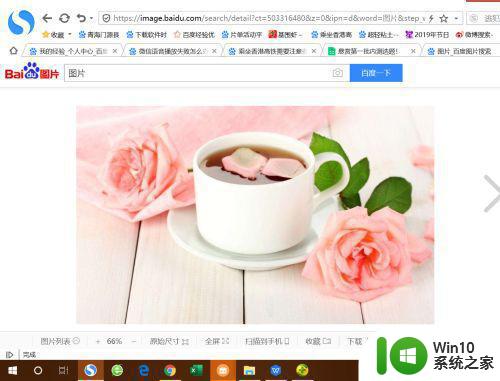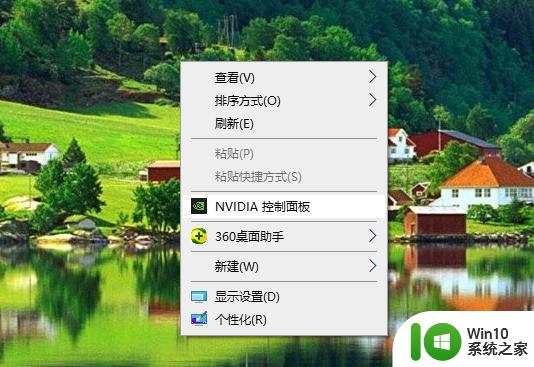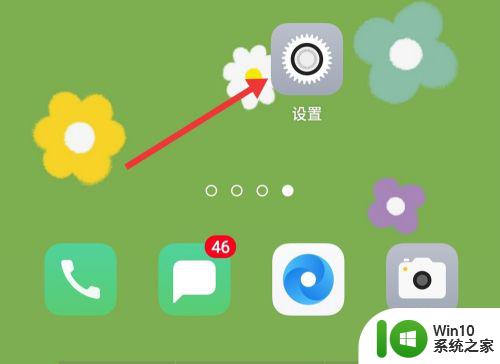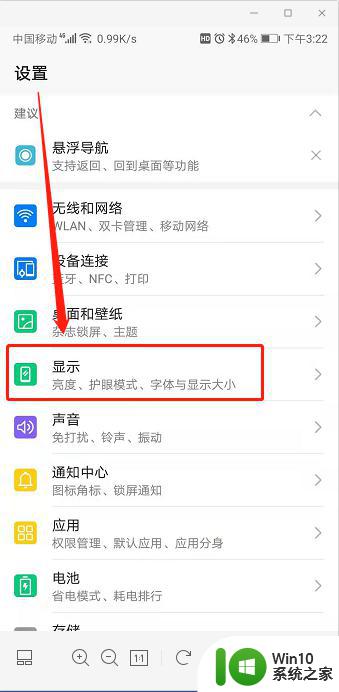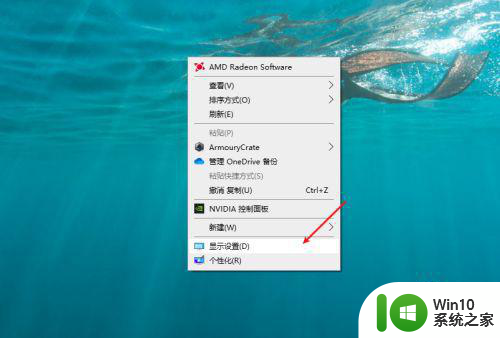多显示器鼠标跨屏如何设置 双屏显示时鼠标如何从右侧移入另一屏幕
多显示器鼠标跨屏如何设置,如今随着科技的不断进步,多显示器的使用越来越普遍,许多人在面对多屏幕显示时,经常遇到一个问题:如何设置鼠标跨屏,特别是在双屏显示时,如何轻松地将鼠标从一屏幕滑动到另一屏幕。这个问题可能让一些用户感到困惑和不便。我们该如何解决这个问题呢?本文将为大家介绍一些简单而有效的方法,帮助大家轻松设置多显示器的鼠标跨屏功能,提高工作效率。
操作方法:
1.打开电脑,在桌面直接右键鼠标,会弹出一个如图的候选菜单:
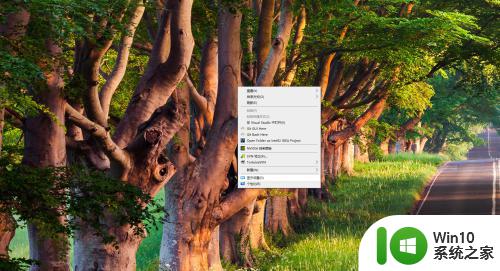
2.选择候选菜单中的【显示设置】,会弹出一个新的界面,如图:
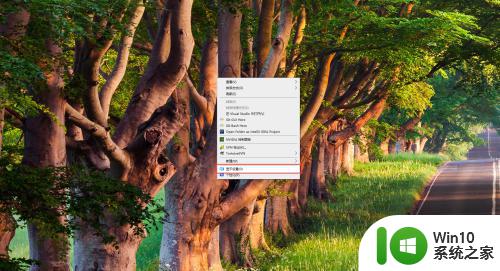
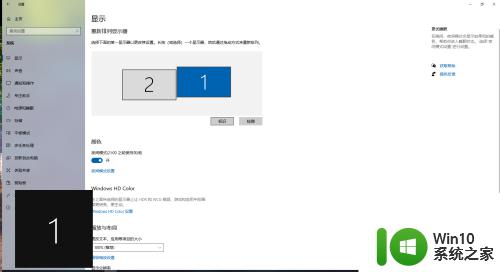
3.在右侧的【显示】区域,找到【重新排列显示器】。这里可以先检测一下自己的两台显示器的摆放位置,可以点击【标识】进行检测。搞清楚显示器的摆放位置非常重要,主要是为了明确鼠标进入方向。
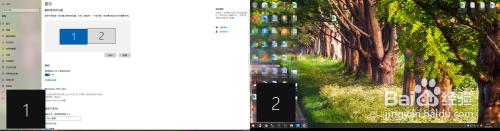
4.拖动如图的显示器图标,将显示器1拖动到显示器2的前面。如果两台显示器的方向也是2、1摆放,则将显示器1移至显示器2前面,则能实现从显示器1到显示器2的进入。
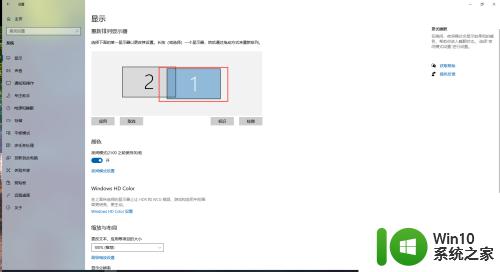
5.点击【应用】按钮,这时。就会发现,鼠标可以从显示器1右侧进入显示器2,也可以从显示器2的左侧进入显示器1,到这里,就设置完成了。
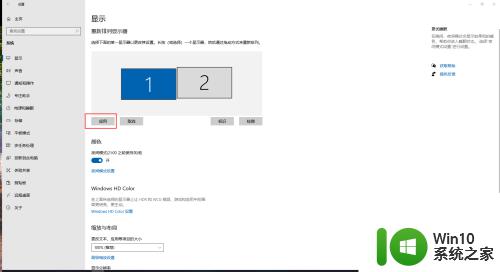
以上就是如何设置跨屏多显示器鼠标的全部内容,如果你碰到同样的情况,可以参考上述方法来解决,希望这对你有所帮助。