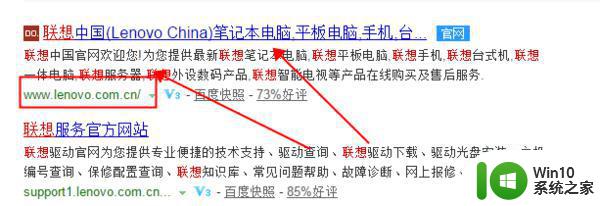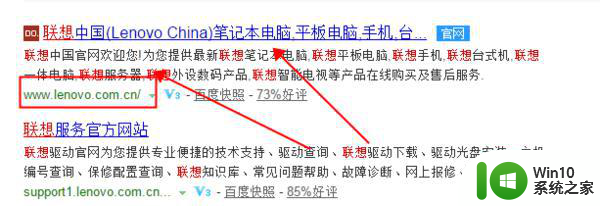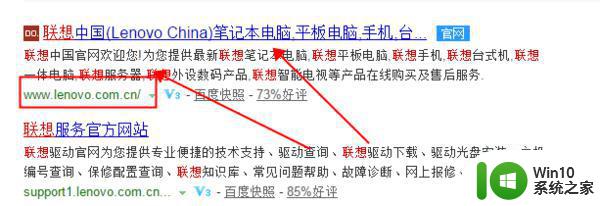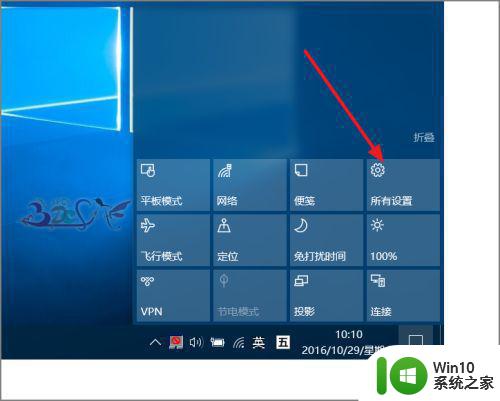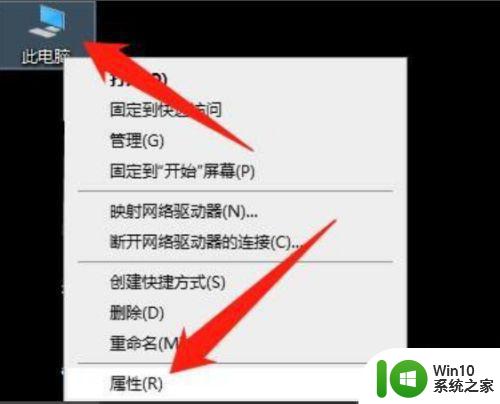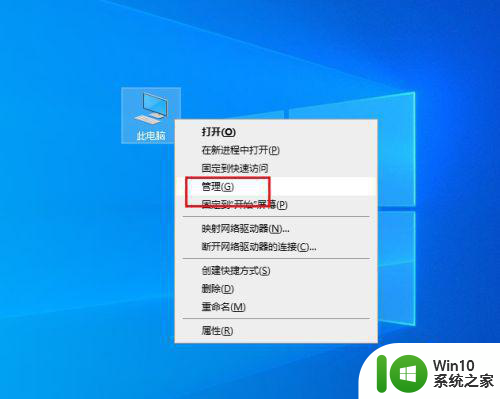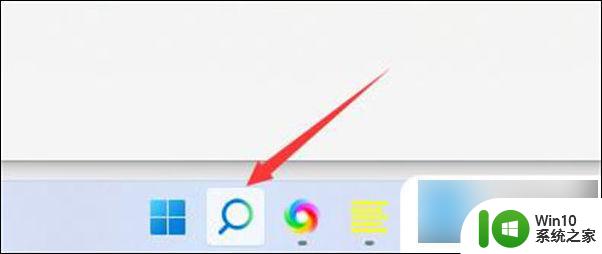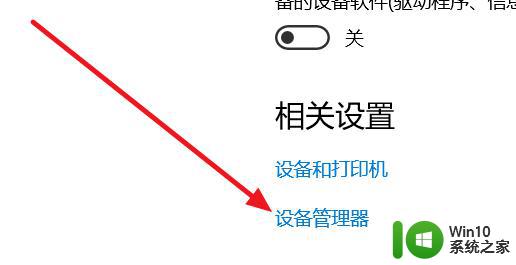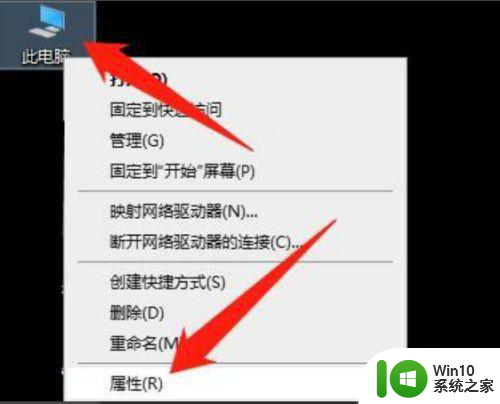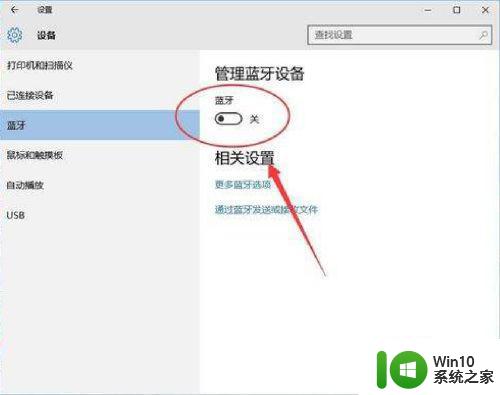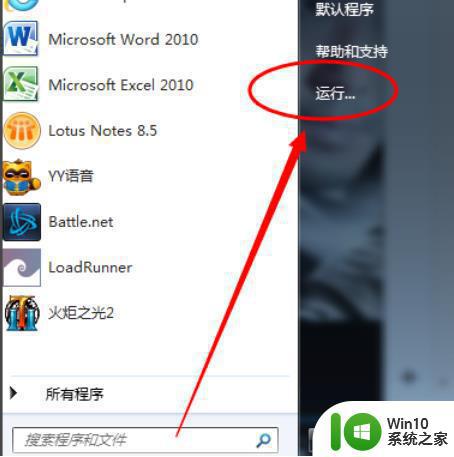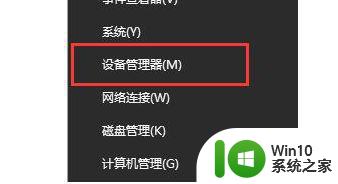win10联想蓝牙适配器驱动怎么安装 wi10联想蓝牙适配器驱动下载地址
在如今的数字化时代,蓝牙技术已经成为我们生活中不可或缺的一部分,特别是在使用电脑时,蓝牙适配器的安装和驱动更新显得尤为重要。而对于使用联想电脑的用户来说,安装win10联想蓝牙适配器驱动是一个必要的步骤。如何安装这个驱动呢?在本文中我们将为您介绍win10联想蓝牙适配器驱动的下载地址和安装方法,让您轻松解决这个问题。
解决方法:
一、确认电脑支持蓝牙功能
1、在Win10任务栏左侧的搜索框中,搜索“蓝牙”,顶部出现“蓝牙设置”则证明电脑有蓝牙功能,否则则没有。有蓝牙功能则可以进行下一步了。
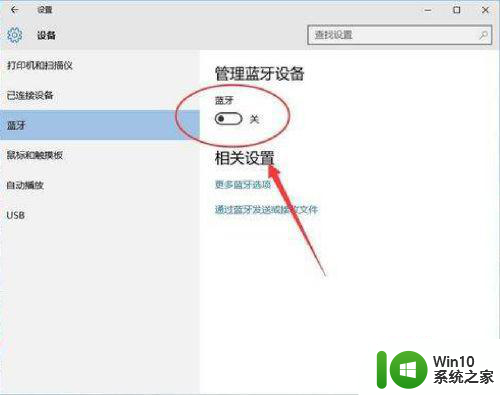
二、Win10设备管理器中寻找蓝牙
1、有时电脑有蓝牙功能,但在设备管理器中看不到蓝牙设备,就要想办法调出蓝牙功能。我们首先要考虑是看看Win10系统是否有更新补丁,用来解决电脑兼容问题。
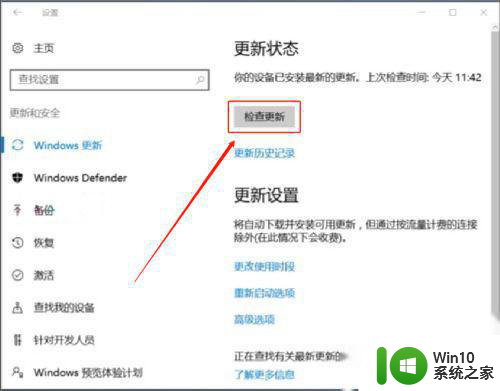
2、其实Win10系统适配的驱动并不完善,更新一下,再看是否能正常显示出来。
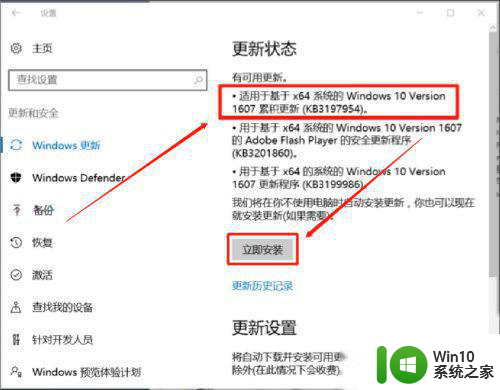
3、更新后如果Win10设备管理器中能看到蓝牙设备,但没法使用,则可以看看是不是Windows10蓝牙驱动不兼容,到电脑官方网站,查看是否有支持Win10的最新驱动,没有就下载低版本的驱动,然后进行安装。
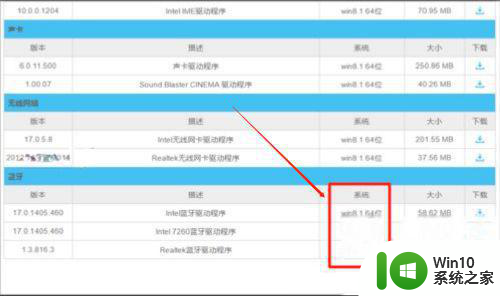
4、再查看下电脑设置有无异常。点击“开始”,在菜单中点击“计算机管理”。
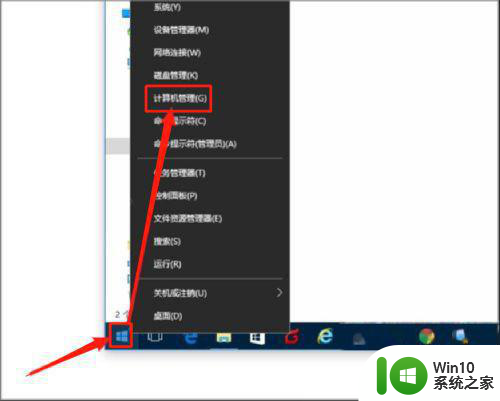
5、进入电脑服务,找到“蓝牙支持服务”,启动服务。
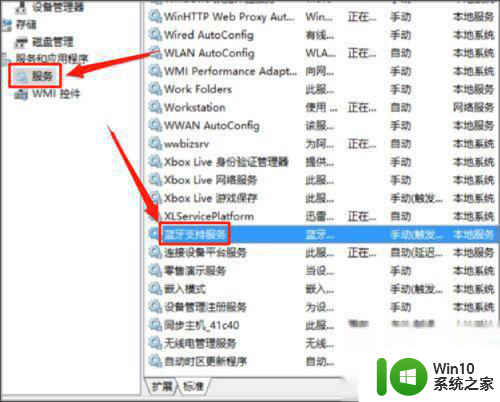
6、一般情况下,此时电脑的蓝牙功能就可以使用了。但如果启动了服务,设备管理器仍然没有出现蓝牙设备。则只能降低版本试试,若仍然没有,则可以断定是蓝牙硬件模块坏了,需要维修或者换一个蓝牙模块。
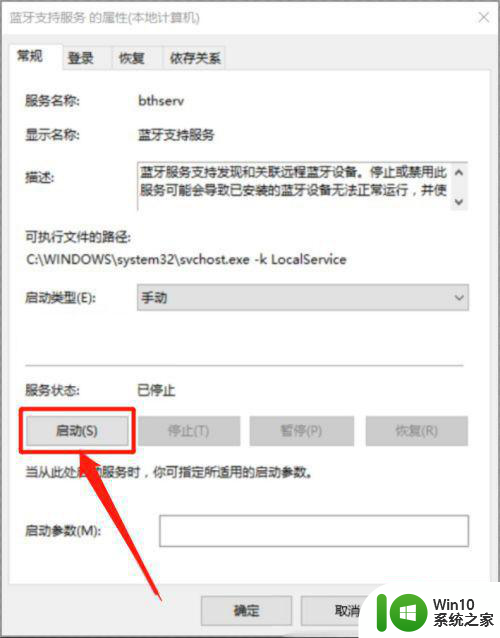
三、360驱动大师安装蓝牙驱动1下载并打开360驱动大师。
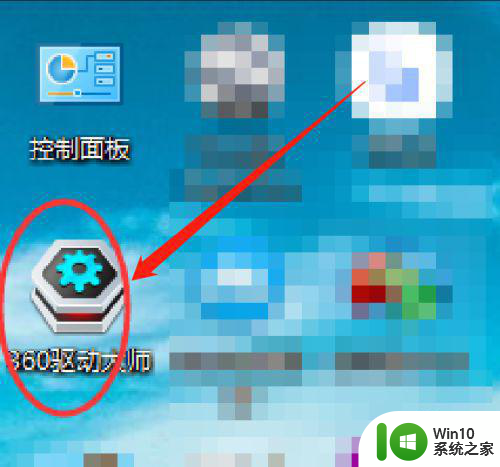
2、等待联网检测完成。
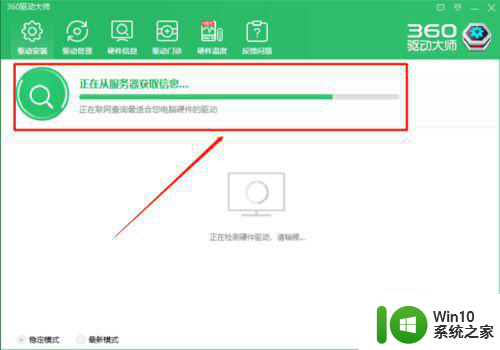
3、发现驱动程序,点击安装。
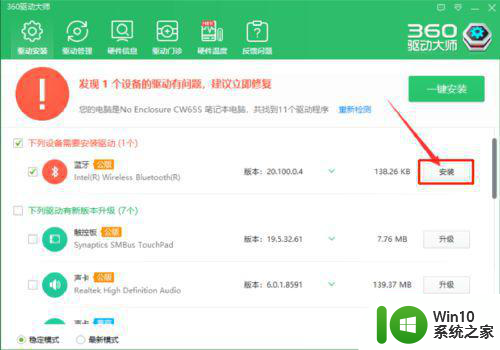
4、下载驱动。
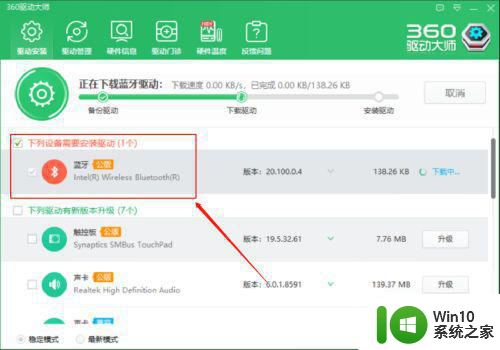
5、安装完成,重启电脑,蓝牙就可以使用了。
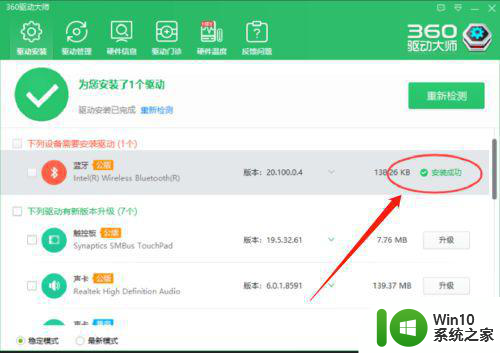
以上就是win10联想蓝牙适配器驱动怎么安装的全部内容,如果还有不明白的用户可以按照小编的方法来操作,希望这些方法能够对大家有所帮助。