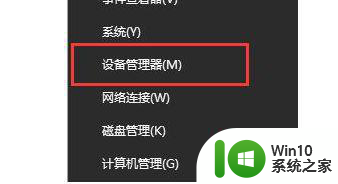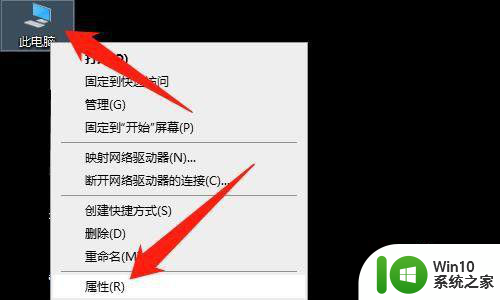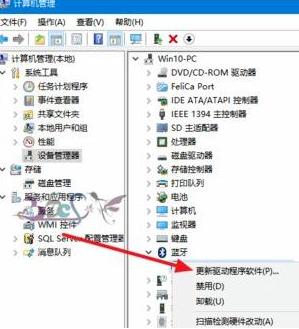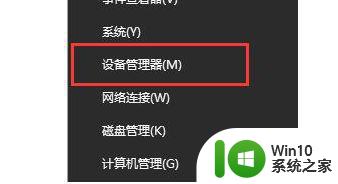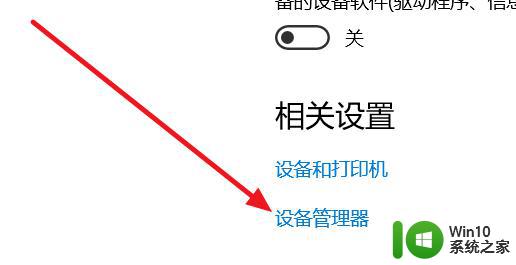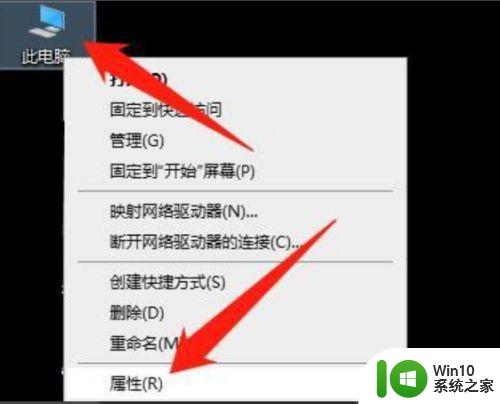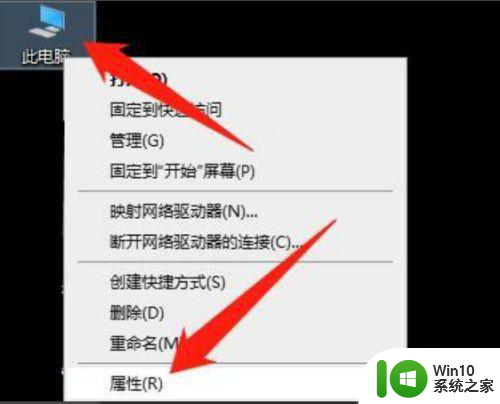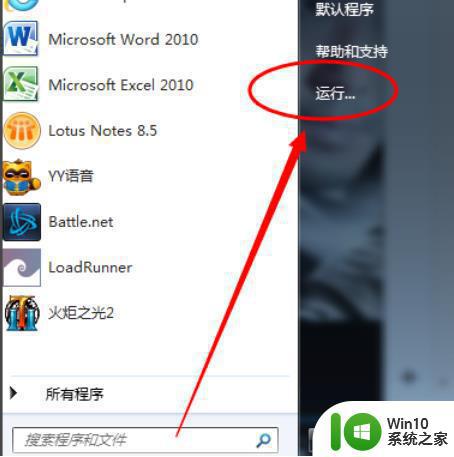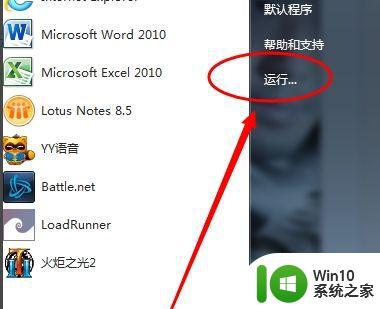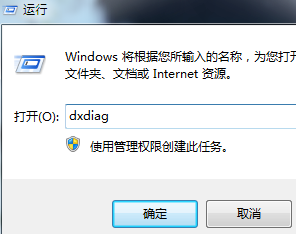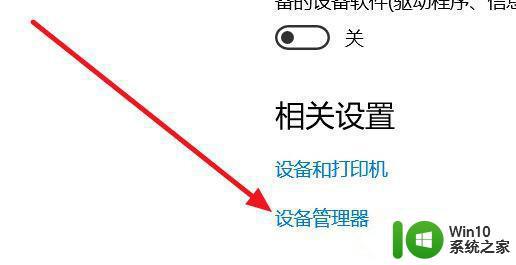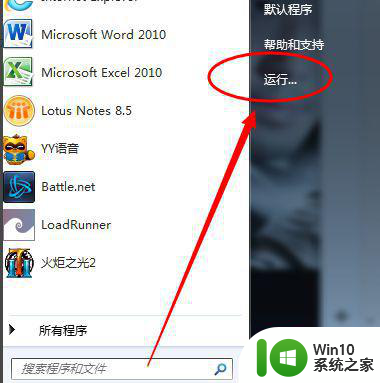w10系统怎么安装蓝牙驱动 win10的蓝牙驱动安装方法
在电脑上,所有的设备都是需要驱动程序的,没有驱动程序都是无法使用的,就比如说我们的蓝牙功能,最近就有win10系统用户遇到了没有蓝牙驱动,那么win10的蓝牙驱动安装方法呢,下面小编给大家分享win10蓝牙驱动安装的方法。
解决方法:
1、在Win10任务栏左侧的搜索框中,搜索“蓝牙”,顶部出现“蓝牙设置”则证明电脑有蓝牙功能,否则则没有。有蓝牙功能则可以进行下一步了。
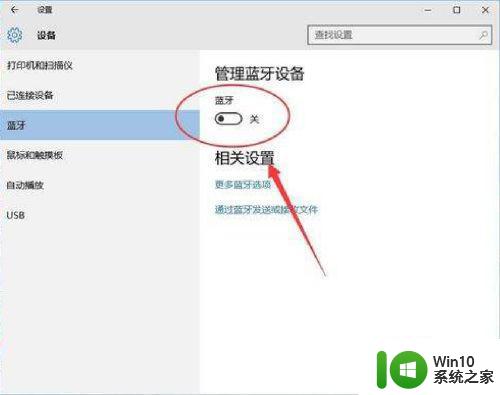
2、有时电脑有蓝牙功能,但在设备管理器中看不到蓝牙设备,就要想办法调出蓝牙功能。我们首先要考虑是看看Win10系统是否有更新补丁,用来解决电脑兼容问题。
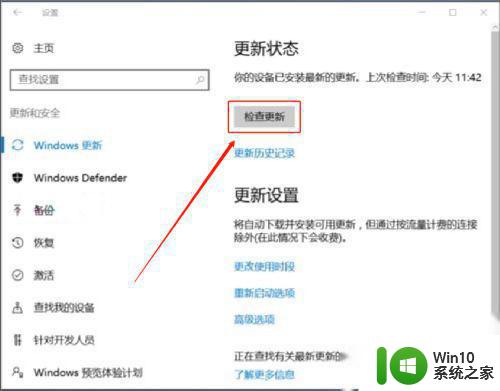
3、其实Win10系统适配的驱动并不完善,更新一下,再看是否能正常显示出来。
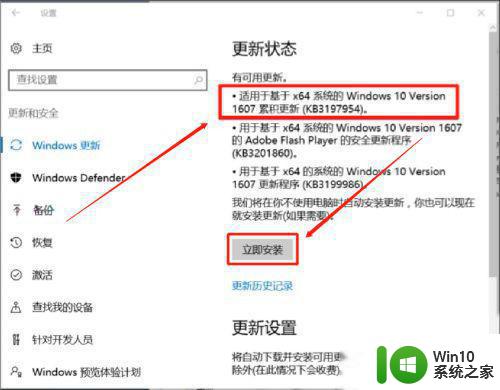
4、更新后如果Win10设备管理器中能看到蓝牙设备,但没法使用,则可以看看是不是Windows10蓝牙驱动不兼容,到电脑官方网站,查看是否有支持Win10的最新驱动,没有就下载低版本的驱动,然后进行安装。
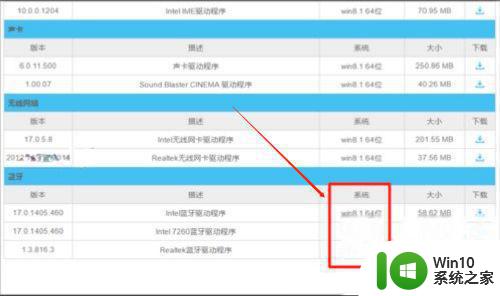
5、再查看下电脑设置有无异常。点击“开始”,在菜单中点击“计算机管理”。
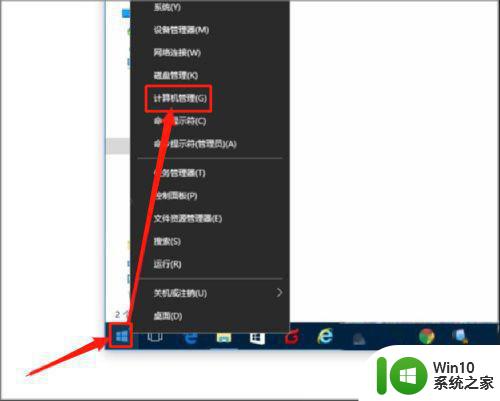
6、进入电脑服务,找到“蓝牙支持服务”,启动服务。
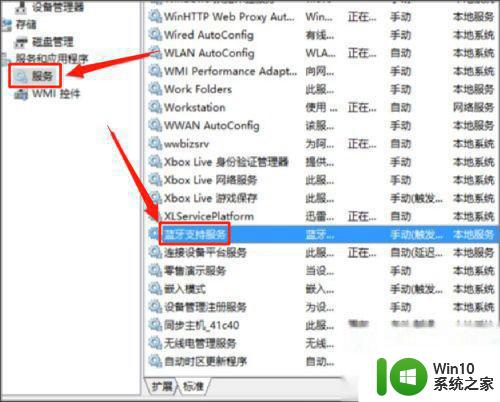
7、一般情况下,此时电脑的蓝牙功能就可以使用了。但如果启动了服务,设备管理器仍然没有出现蓝牙设备。则只能降低版本试试,若仍然没有,则可以断定是蓝牙硬件模块坏了,需要维修或者换一个蓝牙模块。
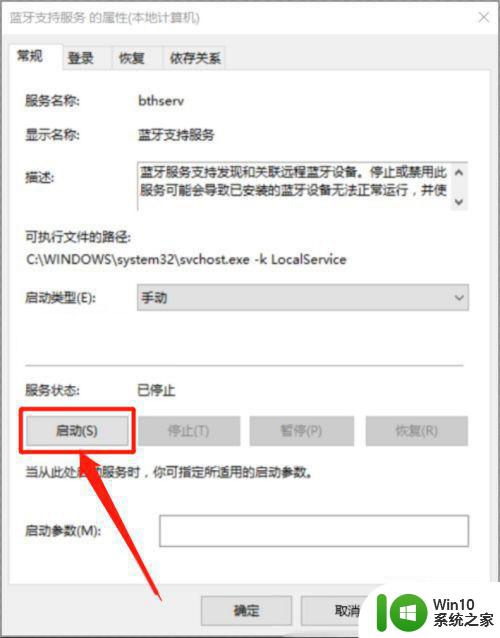
8、下载并打开360驱动大师。
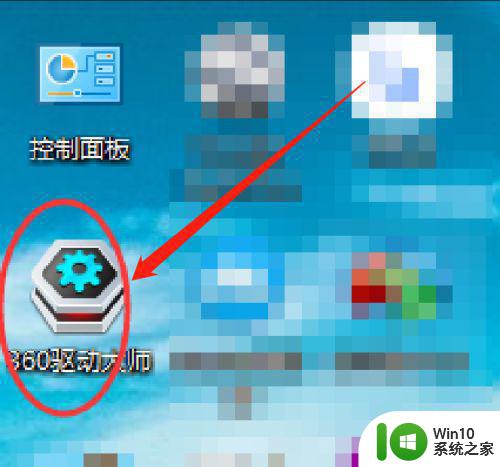
9、等待联网检测完成。
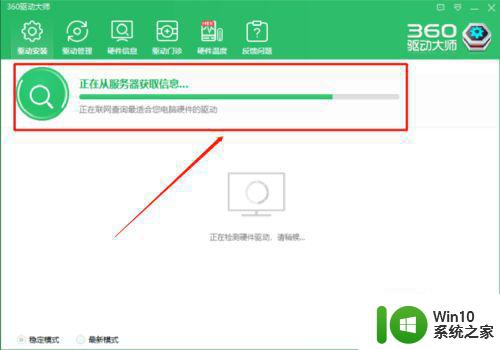
10、发现驱动程序,点击安装。
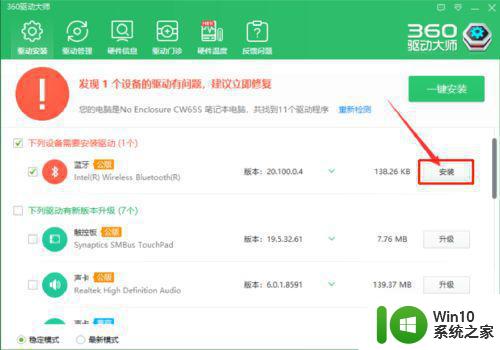
11、下载驱动。
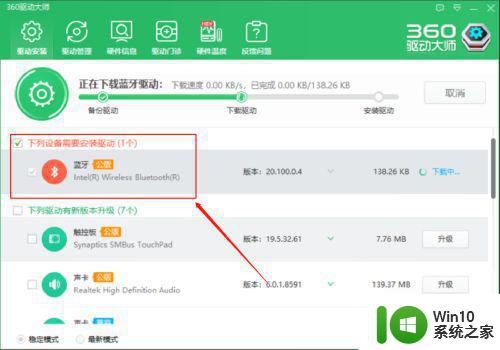
12、安装完成,重启电脑,蓝牙就可以使用了。
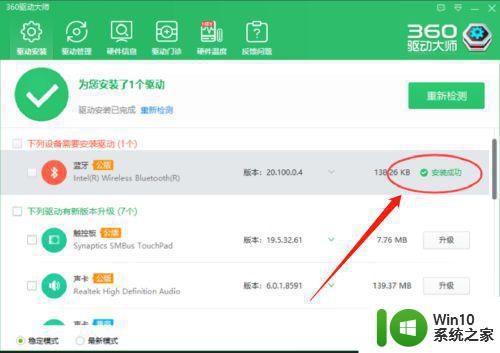
以上就是win10蓝牙驱动安装的方法,需要安装蓝牙驱动的话,可以按上面的方法来进行操作。