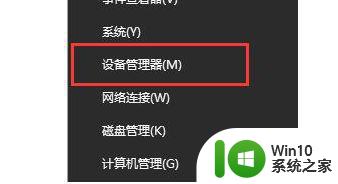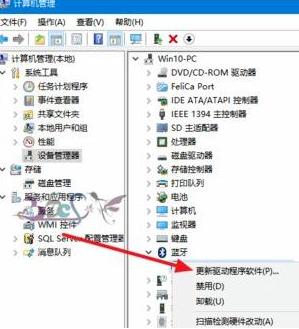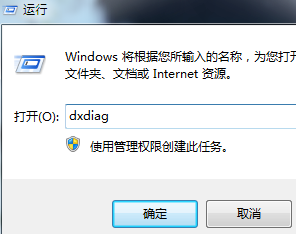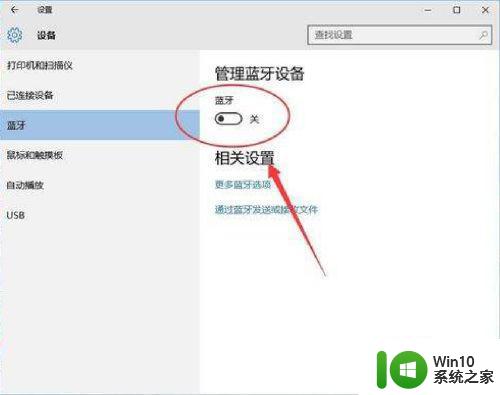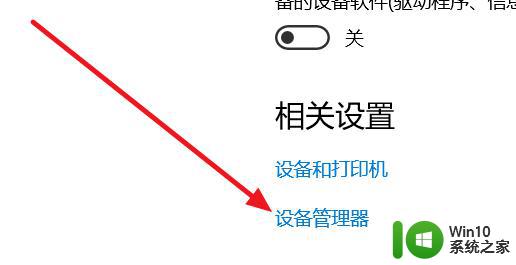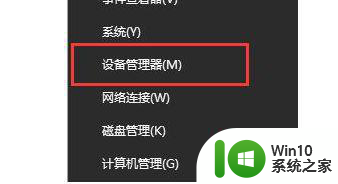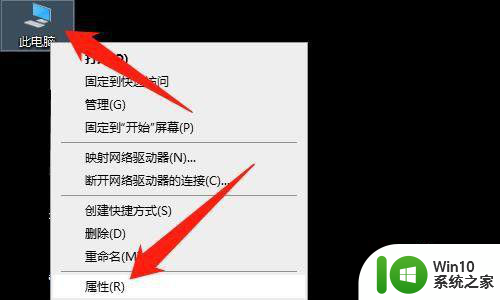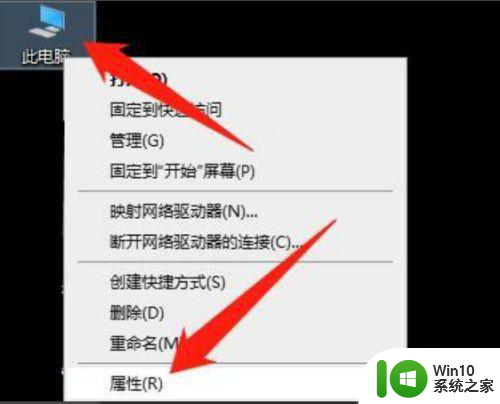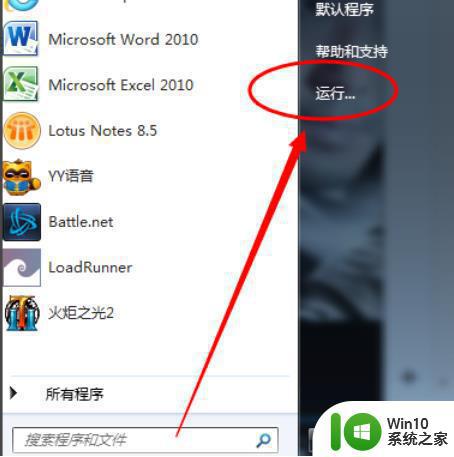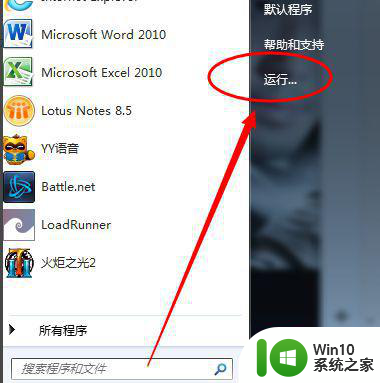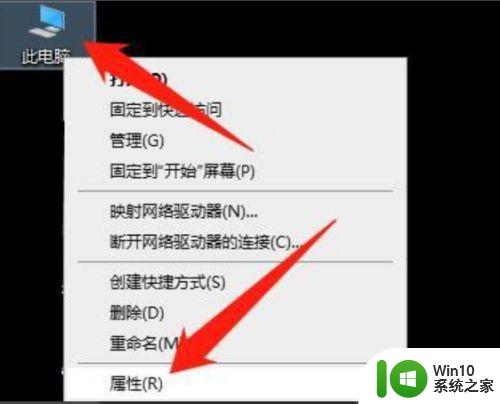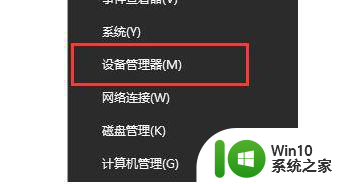win10系统安装蓝牙驱动的详细教程 怎么样给win10系统安装蓝牙驱动
win10电脑必须要有蓝牙驱才可以使用蓝牙设备,不然蓝牙耳机,蓝牙鼠标蓝牙键盘等设备都无法正常使用。有时候在win10系统没看到蓝牙驱动,这就需要重新安装一下,那么win10系统安装蓝牙驱动的详细教程?接下去和大家讲解操作步骤。
1、首先是要进入设备管理器,可以右键开始菜单中的计算机管理,或直接点击设备管理器。如图所示:
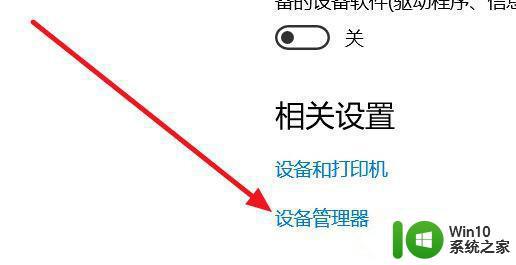
2、设备管理器中找到蓝牙设备,右键更新驱动程序软件。如图所示:
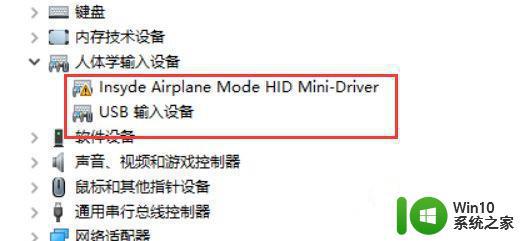
3、不要选择自动搜索新的驱动,选择浏览计算机上的驱动程序。当然这之前需要去笔记本官方将蓝牙驱动下载到电脑并解压。
4、选择从计算机的设备驱动程序列表中选取。
5、点击从磁盘安装,注意windows10的驱动程序默认是需要数据签名的,这里需要取消这个的控制才行。方法可以百度一下。
6、接下来是浏览到下载并解压的蓝牙驱动程序所在文件夹路径。
7、选择蓝牙驱动文件夹下面的*.inf格式的文件。
8、等待驱动安装成功,若蓝牙驱动检测不到,则有可能下载的驱动版本不对应,或不支持Win10系统。
9、若驱动安装不成功,可以多换试其他版本,或下载专门的驱动管理软件进行驱动公版升级。如图所示:
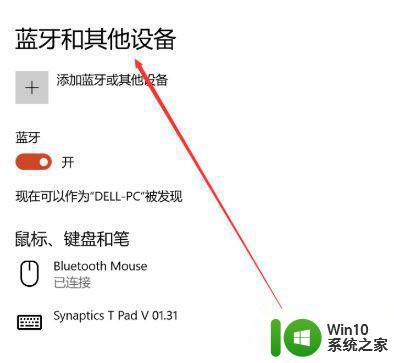
以上分享怎么样给win10系统安装蓝牙驱动,电脑没有蓝牙驱动的赶紧安装起来,希望此教程内容对大家有所帮助。