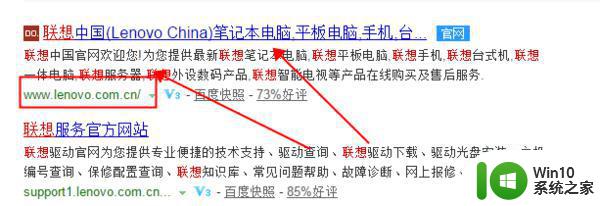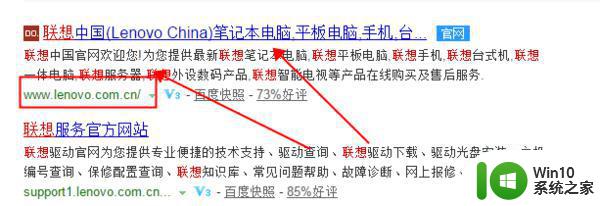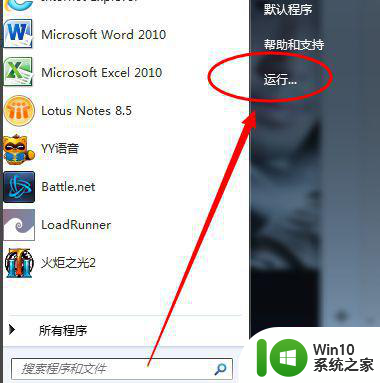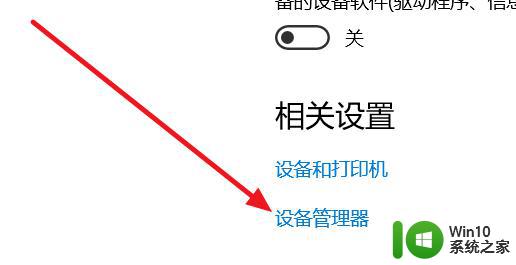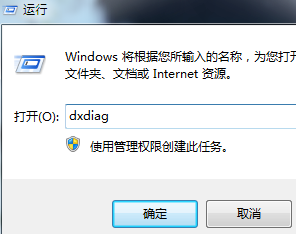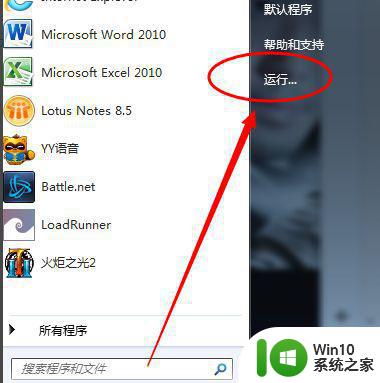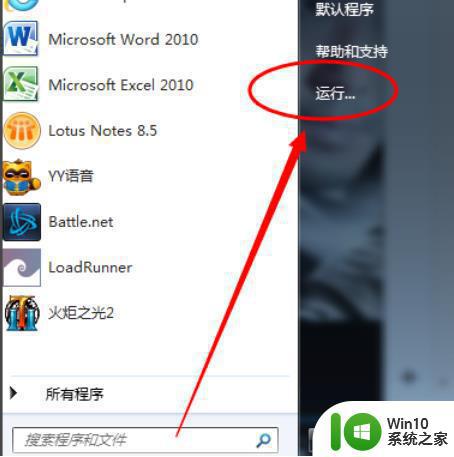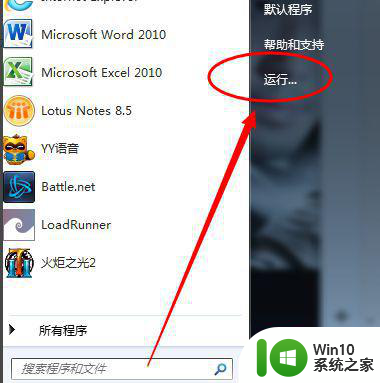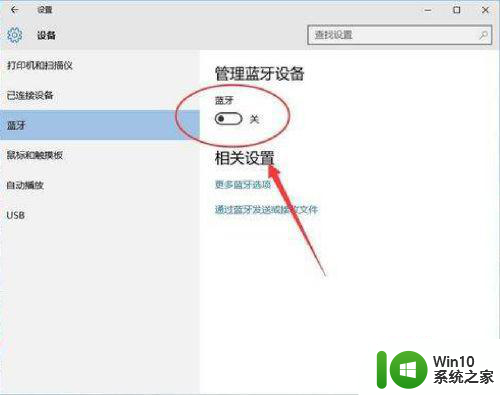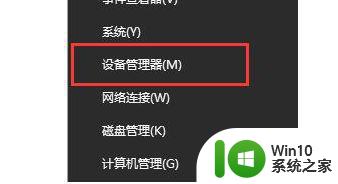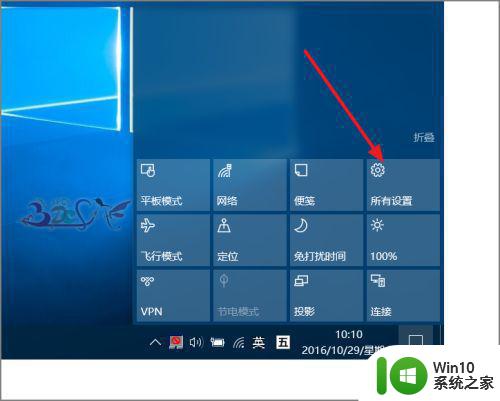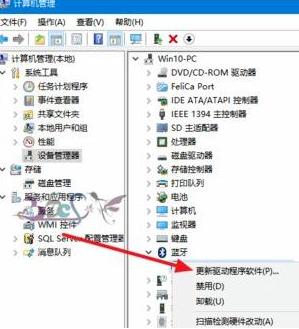联想电脑win7蓝牙驱动安装教程 联想笔记本win7蓝牙驱动安装步骤
更新时间:2023-11-14 10:12:35作者:xiaoliu
联想电脑win7蓝牙驱动安装教程,近年来随着科技的飞速发展,电脑已经成为了我们生活中不可或缺的一部分,而在日常使用电脑的过程中,蓝牙功能的应用越来越广泛。蓝牙技术能够实现无线传输和连接设备,为我们的生活带来了便利。对于拥有联想笔记本电脑的用户来说,安装蓝牙驱动是必不可少的一部分。本文将为大家详细介绍联想笔记本win7蓝牙驱动的安装步骤,帮助大家更好地使用蓝牙功能。
具体方法:
1、打开百度搜索联想,找到官网地址点开链接进入官网;
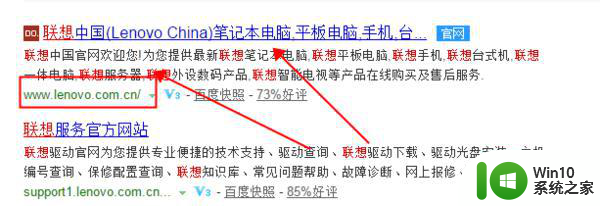
2、进入官网后找到联想驱动下载,根据笔记本主机编号或驱动工具也可以按笔记本型号来选择;
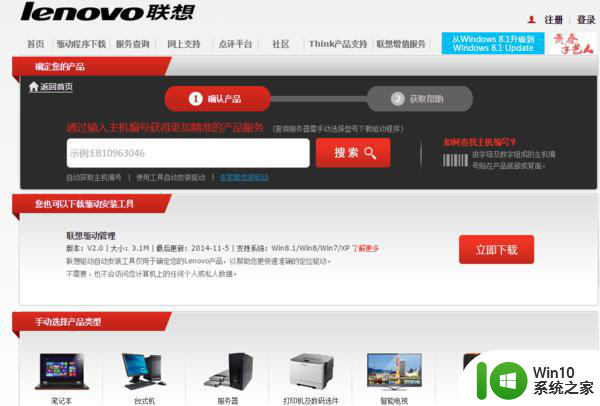
3、选择型号后点击确认;
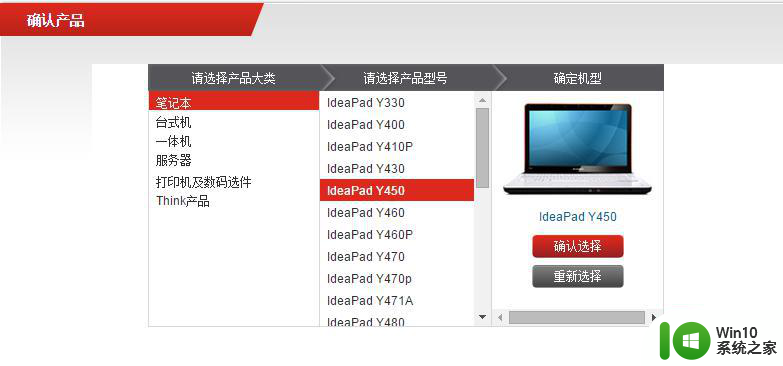
4、进入驱动页面后按操作系统位数选择相对应的点一下;
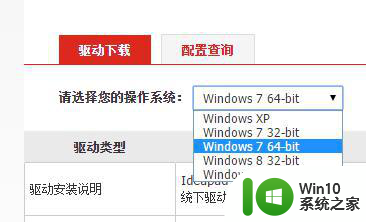
5、找到蓝牙这一栏后点击后面的下载即可;
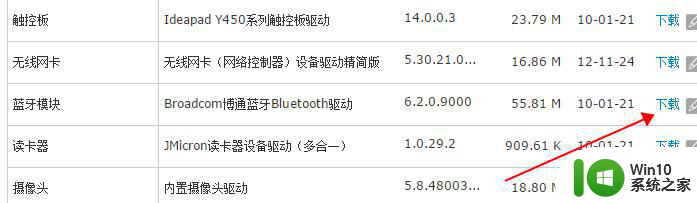
6、点击下载到桌面的驱动双击解压出来;
7、解压到桌面后打开桌面文件,找到安装文件点击安装成功,再重启电脑即可。
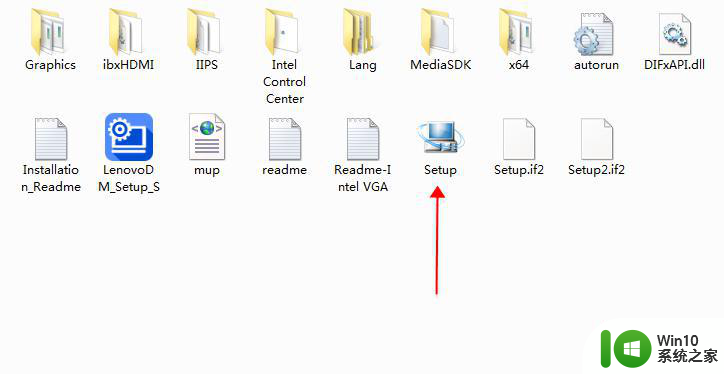
以上是有关联想电脑Win7蓝牙驱动安装的完整教程,如果有遇到相同情况的用户,可以按照本文的方法来解决。