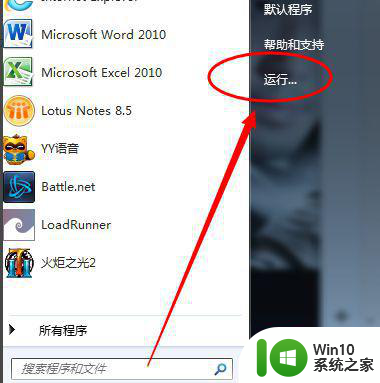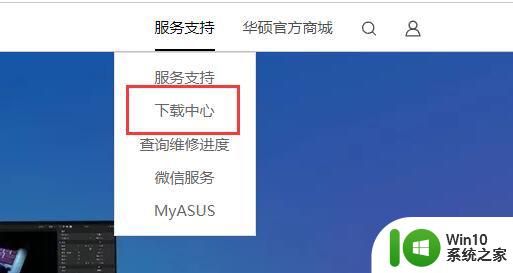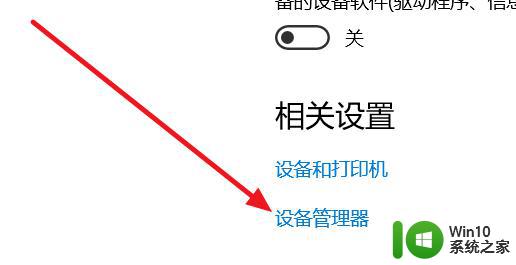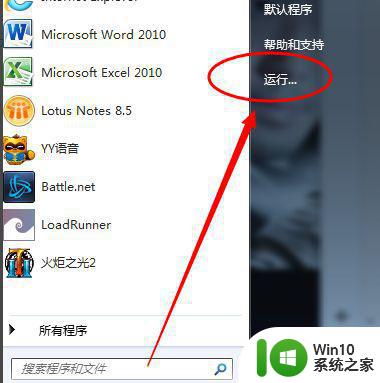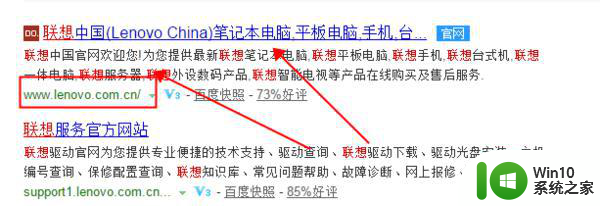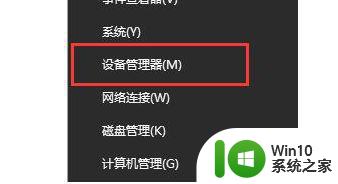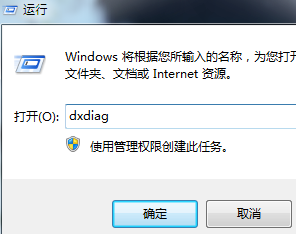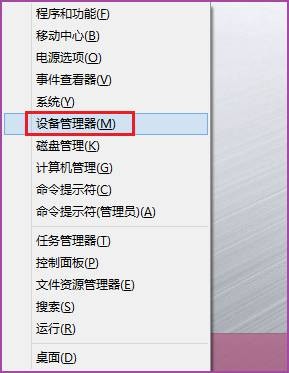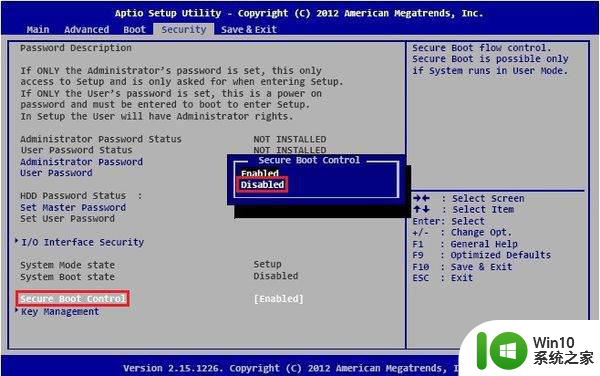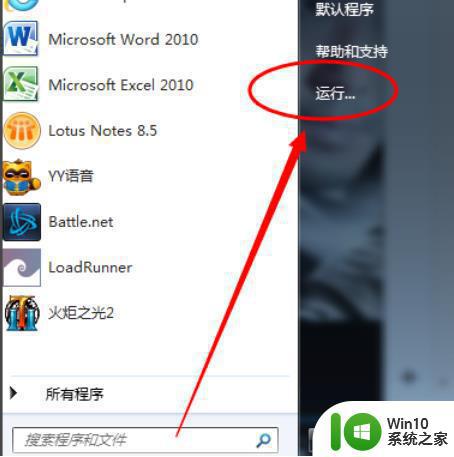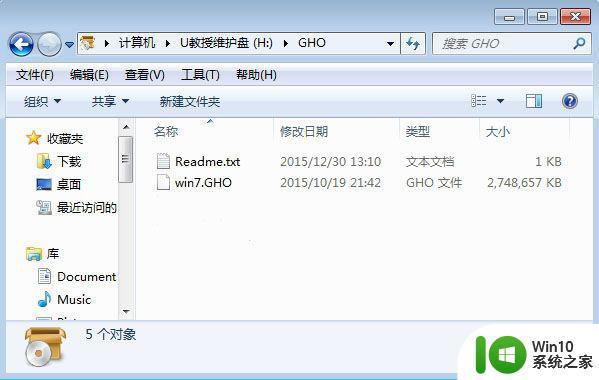华硕笔记本win7电脑安装蓝牙驱动教程 华硕笔记本win7蓝牙驱动下载安装步骤
在现代社会中电脑已经成为我们生活中必不可少的工具之一,而华硕笔记本win7电脑作为一款功能强大的电脑品牌,备受广大用户的喜爱。在使用华硕笔记本win7电脑时,有时会遇到蓝牙功能无法正常使用的问题。为了解决这个问题,我们需要安装蓝牙驱动程序。本文将为大家介绍华硕笔记本win7电脑安装蓝牙驱动的教程,并提供蓝牙驱动下载安装步骤,希望能够帮助大家解决蓝牙功能无法使用的困扰。
具体方法:
第一步,首先,查到电脑的型号,选中菜单【开始】--【运行】或使用快捷键(组合键:Win键+R 键)打开运行窗口。
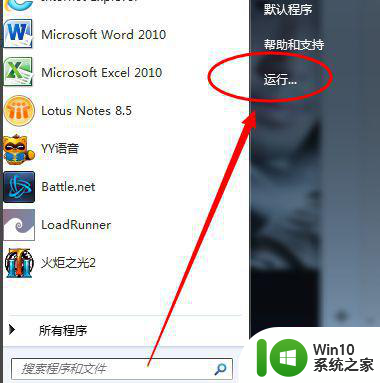
第二步,输入命令【dxdiag】并确定启动DirectX诊断工具
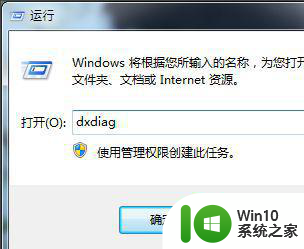
第三步,【系统】--【系统信息】下可以查看到笔记本的型号
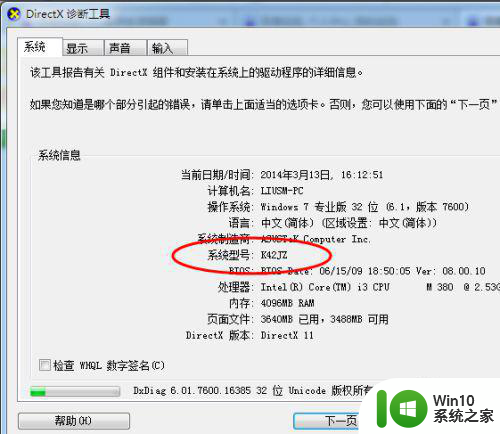
第四步,进入华硕笔记本的中文官网,点击【服务与支持 】菜单
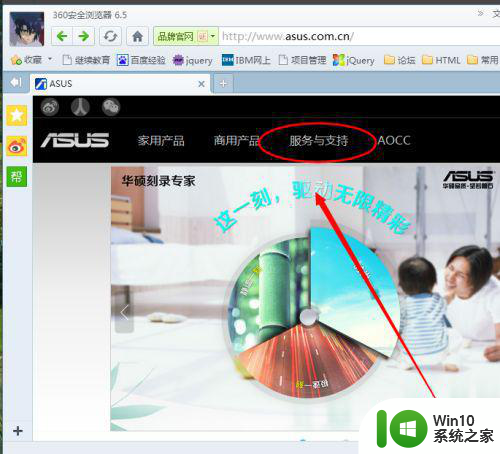
第五步,搜索笔记本相应的型号,如K42JZ
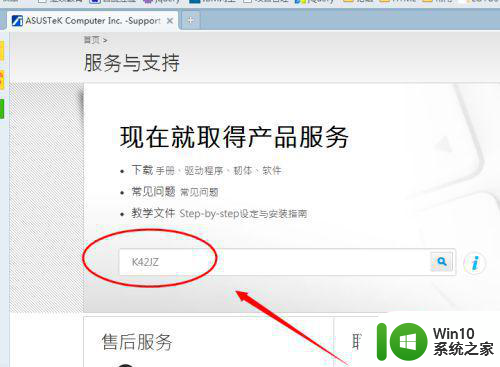
第六步,网站找到相应的笔记本型号的详细信息,在【驱动程序和工具软件】下选择操作系统的位数
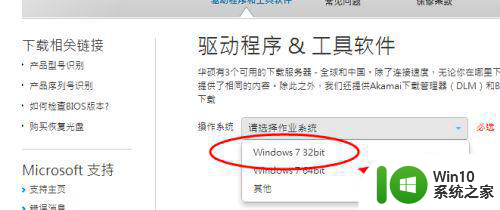
第七步,在驱动列表中找到蓝牙,打开下拉菜单,点击【中国】下载
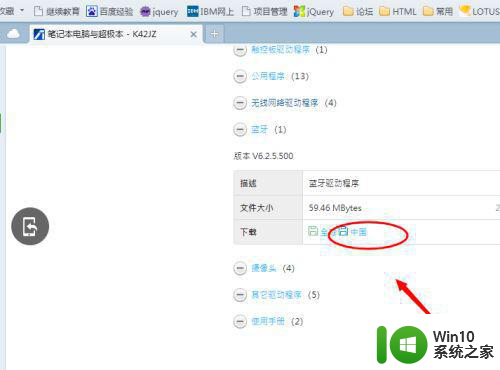
第八步,下载完成后,解压,双击setup.exe程序根据安装向导提示安装
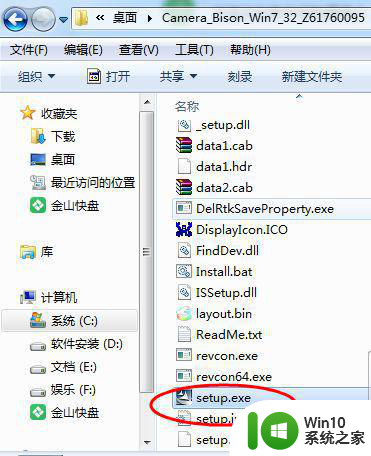
以上就是华硕笔记本win7电脑安装蓝牙驱动教程的全部内容,有需要的用户就可以根据小编的步骤进行操作了,希望能够对大家有所帮助。