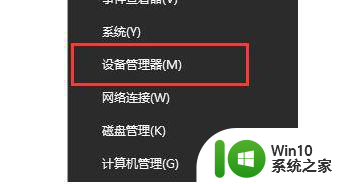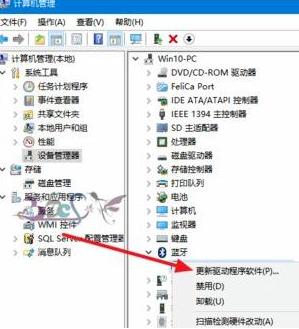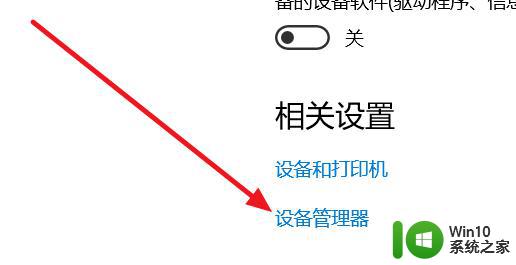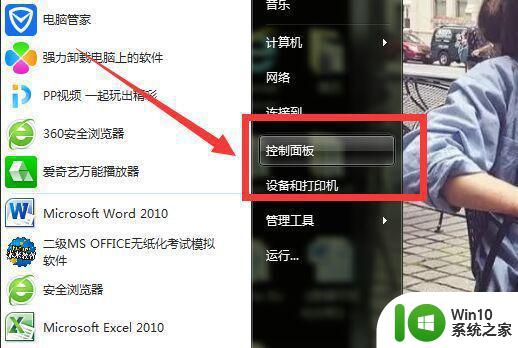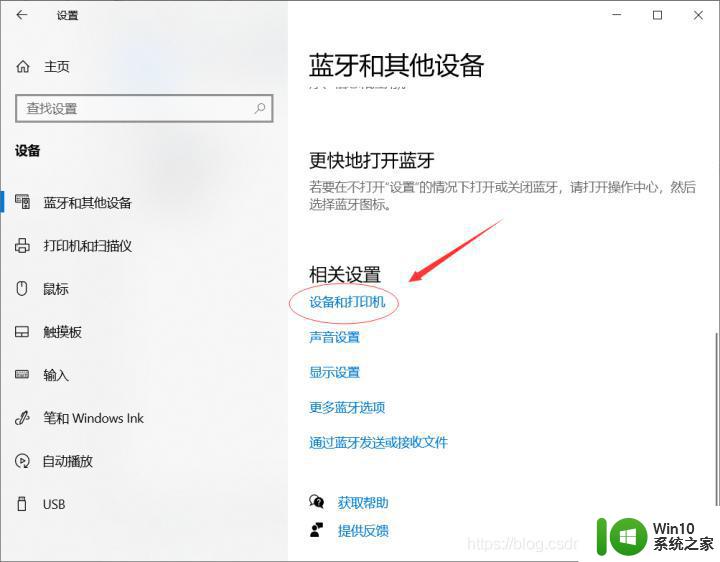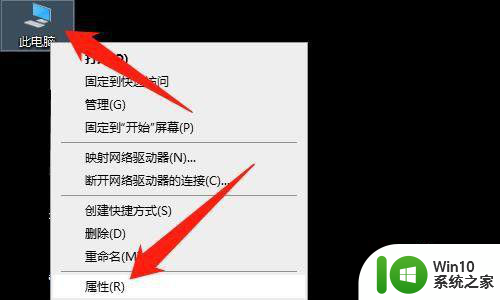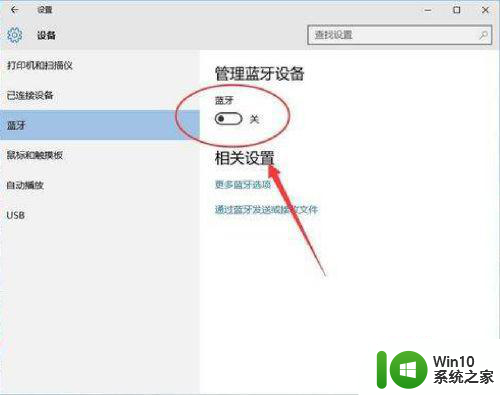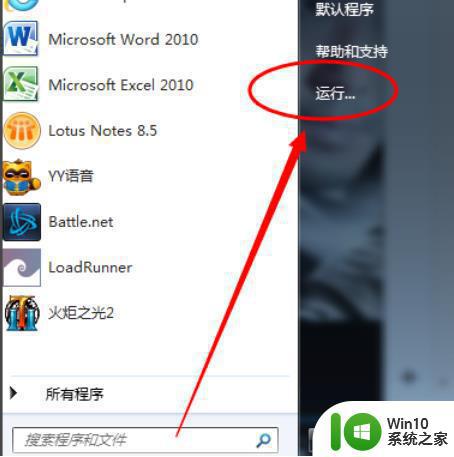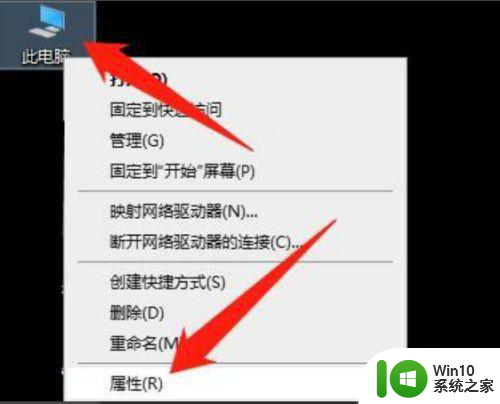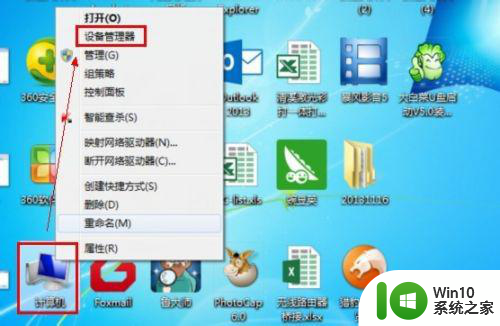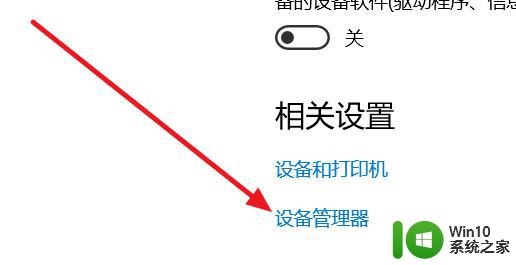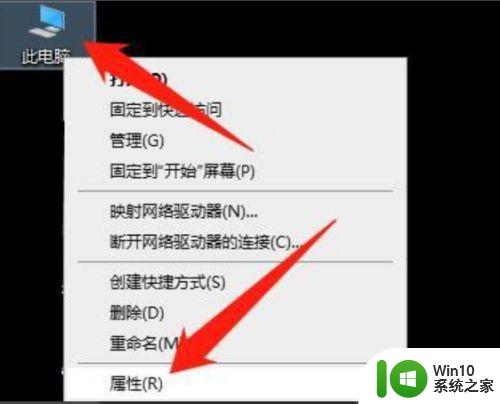win10电脑蓝牙连接不上怎么办 如何在win10电脑上安装蓝牙适配器驱动程序
更新时间:2023-06-04 13:50:46作者:yang
win10电脑蓝牙连接不上怎么办,近年来随着智能设备的普及和无线通信技术的飞速发展,蓝牙连接已成为一种非常便捷的无线连接方式,不过一些win10电脑用户在使用蓝牙连接时却遇到了连接不上的问题。这时我们可以考虑安装蓝牙适配器驱动程序来解决这个问题。下面就让我们一起来探讨一下win10电脑蓝牙连接问题的解决方法吧!
具体方法:
1、点击【属性】
电脑桌面,右键【此电脑】,点击【属性】。
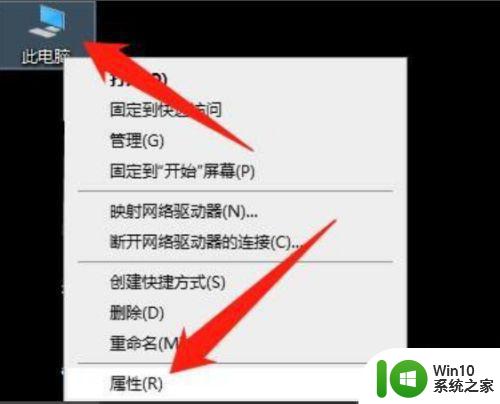
2、点击【设备管理器】
点击【设备管理器】。
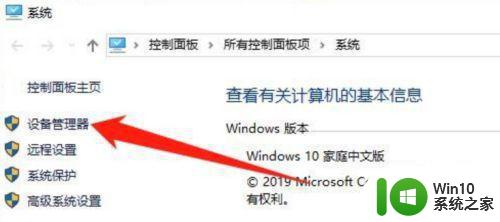
3、展开【蓝牙】
点击展开【蓝牙】。
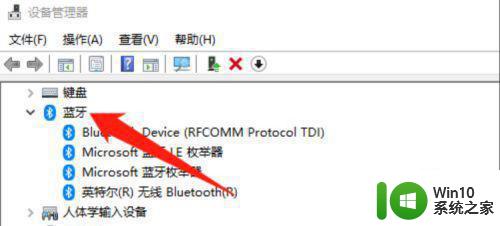
4、点击【更新驱动程序(P)】
鼠标右键【Bluetooth...】,点击【更新驱动程序(P)】。
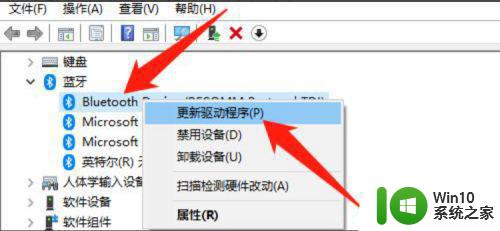
5、选择更新驱动方式
选择一种方式更新驱动,更新完驱动即可成功安装win10电脑蓝牙驱动。
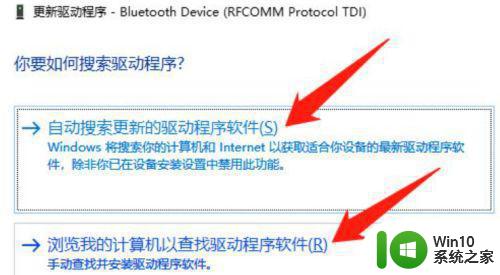
以上就是解决Win10电脑蓝牙连接不上的方法,希望这些步骤能够对需要的用户有所帮助。