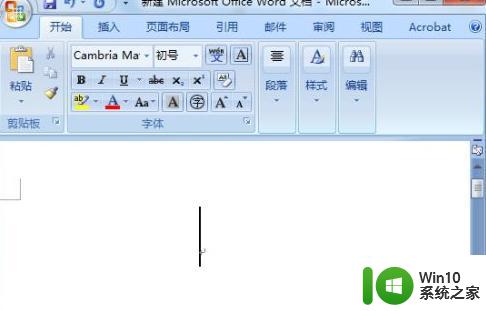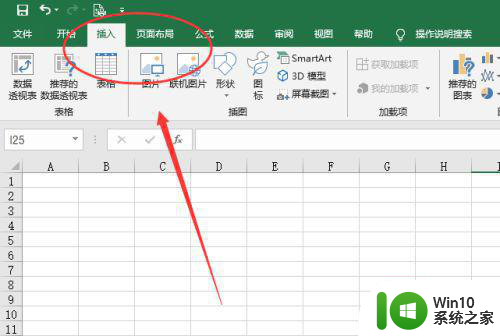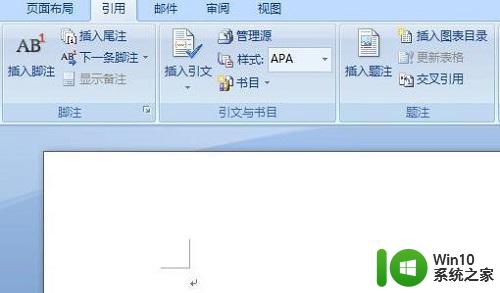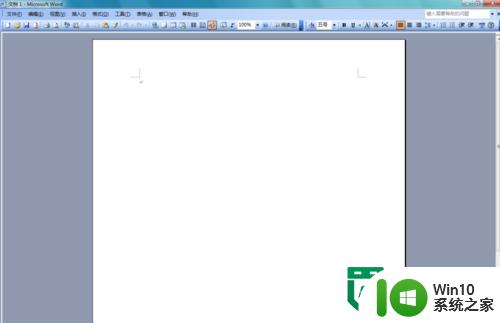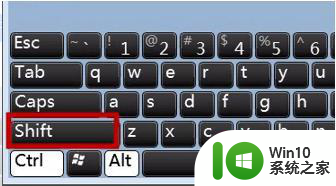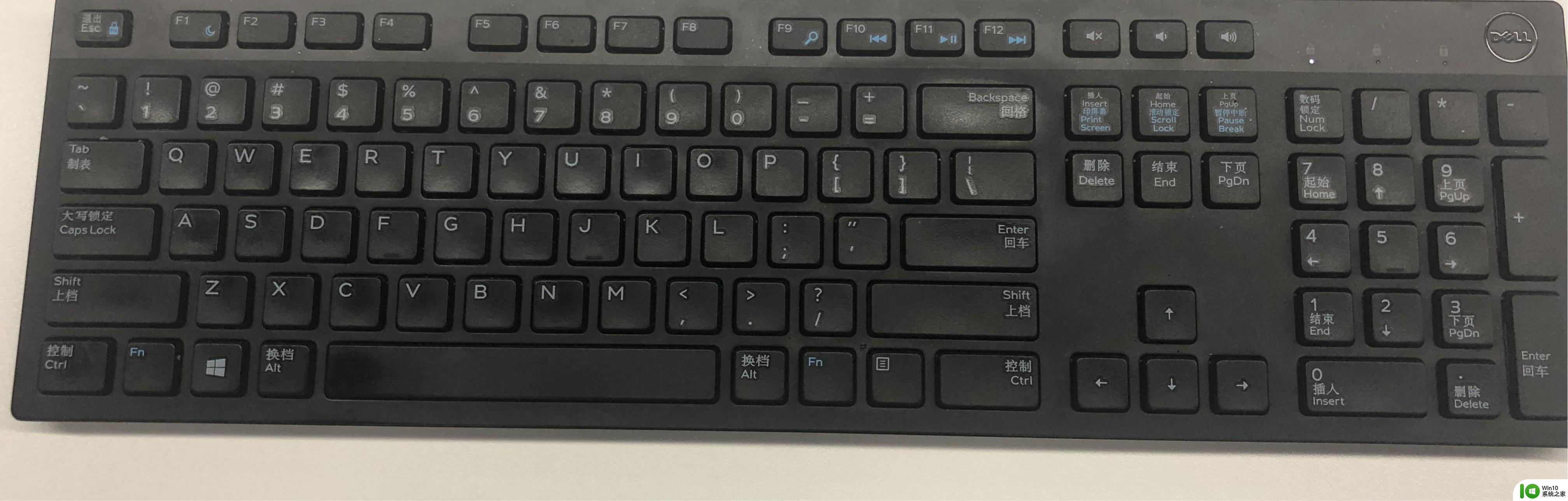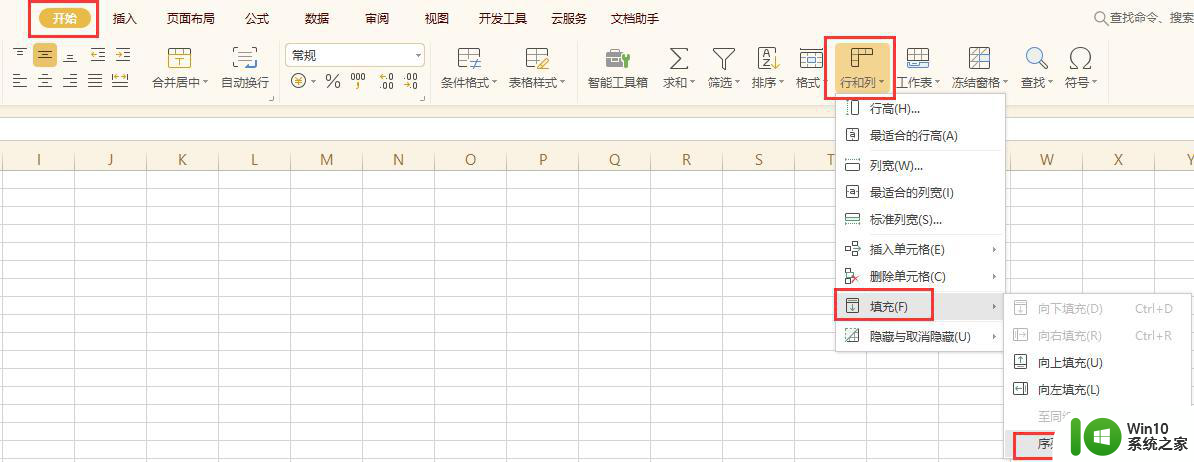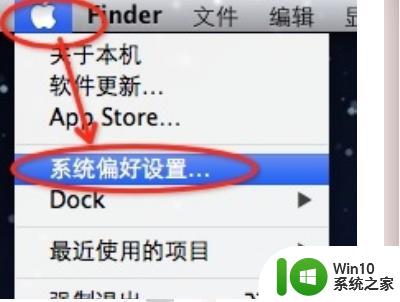如何在Word中打出带圈数字序号1到100 怎么用键盘打出带圈数字序号1到100
更新时间:2023-06-07 17:52:07作者:jiang
如何在Word中打出带圈数字序号1到100,在日常写作中,我们经常需要使用数字序号来标记文本内容的顺序,但是普通的数字序号显得单调乏味,而带圈数字序号则可以为文章增添一些趣味和美感。那么在使用Word进行写作时,如何打出带圈数字序号呢?我们可以通过一些简单的操作,轻松实现1到100的带圈数字序号。同时为了避免频繁点击鼠标,我们也可以尝试使用键盘来打出这些带圈数字序号。接下来让我们一起来学习一下吧!
具体步骤如下:
1、打开文档,输入数字1。
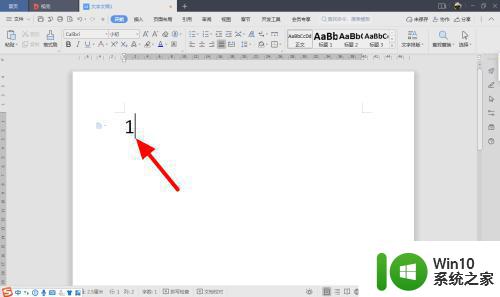
2、选中数字,点击 带圈字符。
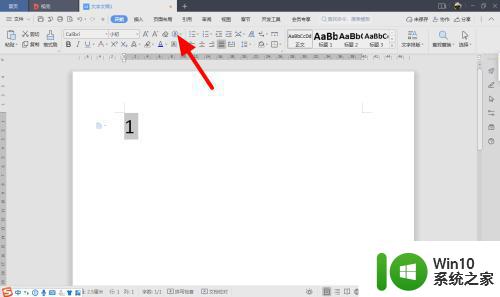
3、出现下拉,点击 带圈字符。
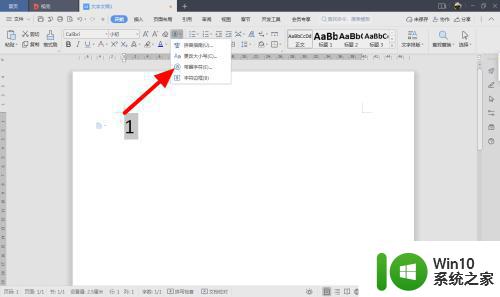
4、在带圈字符页面,选择 缩小文字,点击 确定。
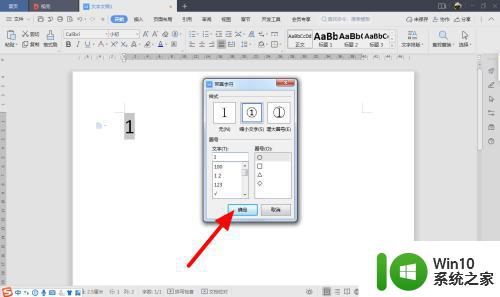
5、这样带圈的1就输入成功。
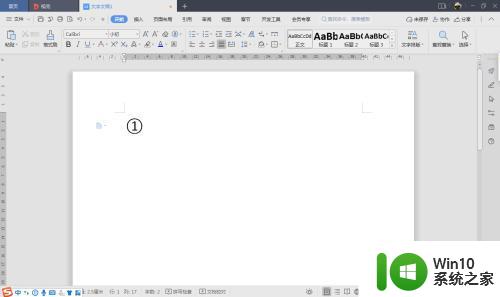
6、按照方法,完成1到100带圆圈数字的输入。
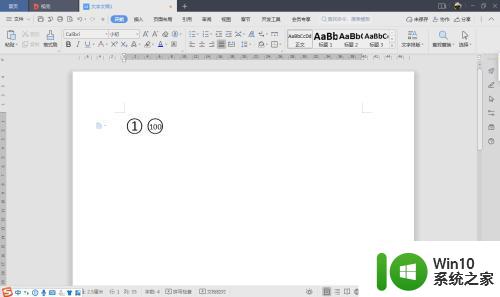
以上就是如何在 Word 中打出带圈数字序号 1 到 100 的全部内容,如果您遇到这种情况,可以尝试按照本文提供的方法解决,希望这篇文章对您有所帮助。