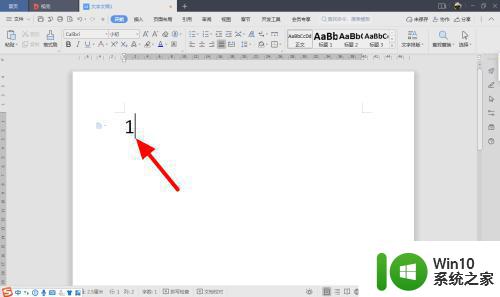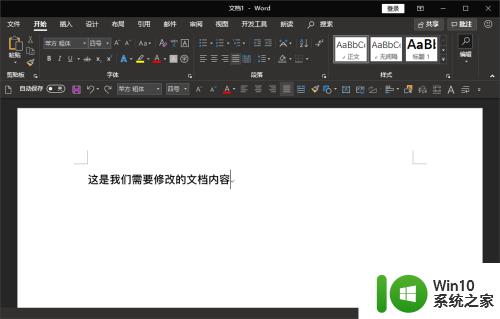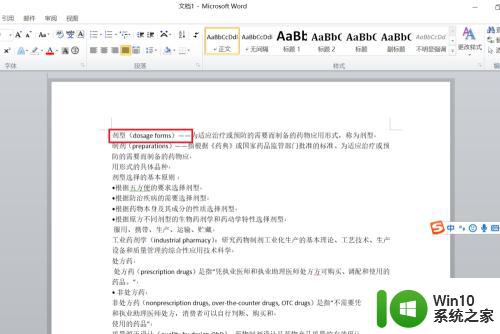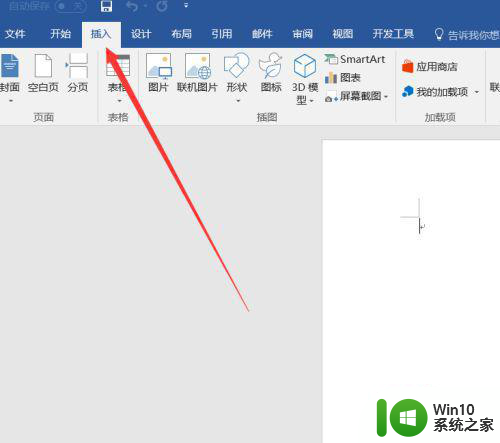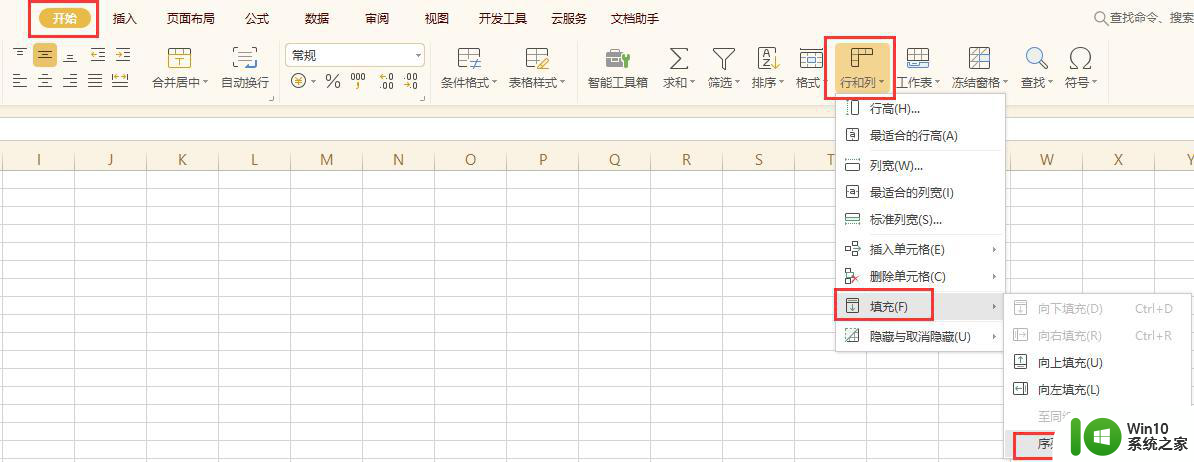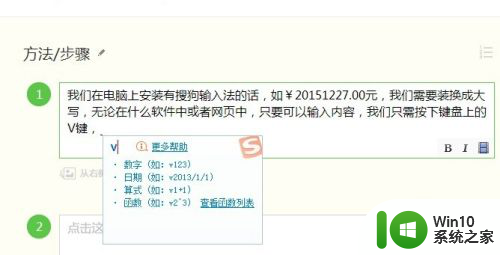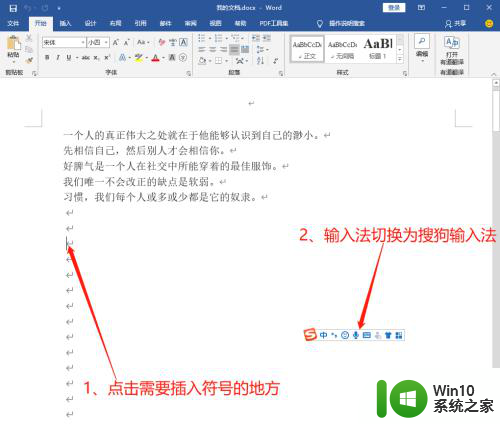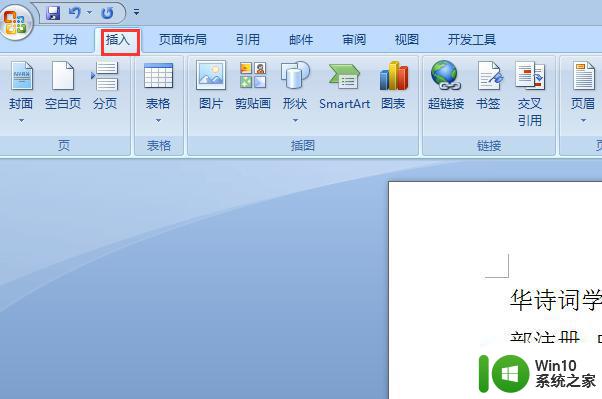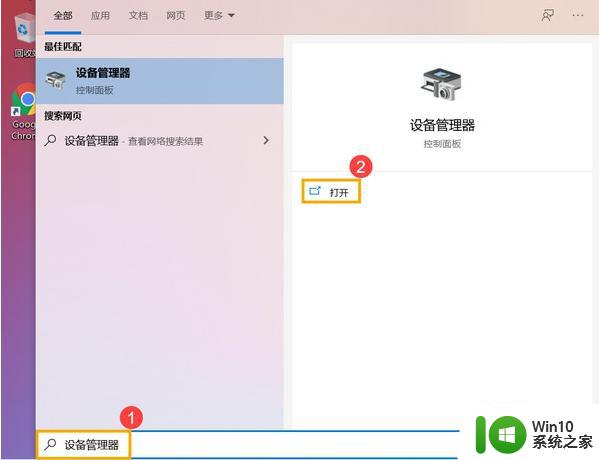word输入数字序号的方法 Word怎么输入数字序号
更新时间:2024-03-23 13:13:30作者:xiaoliu
在使用Word编辑文档时,我们常常需要输入数字序号来对条目进行编号或标记,Word提供了多种输入数字序号的方法,让我们可以根据需要灵活地设置序号格式和样式。通过简单的操作,我们可以轻松地为文档添加数字序号,提高文档的整体清晰度和可读性。接下来让我们一起来了解一下Word怎么输入数字序号的方法吧!
Word怎么输入数字序号:
1、打开Word 2003这款软件,进入Word 2003的操作界面,如图所示:
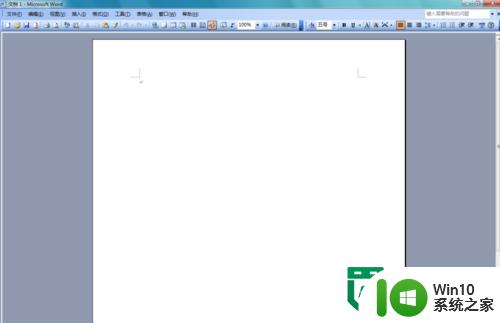
2、在这个界面内找到插入选项,如图所示:
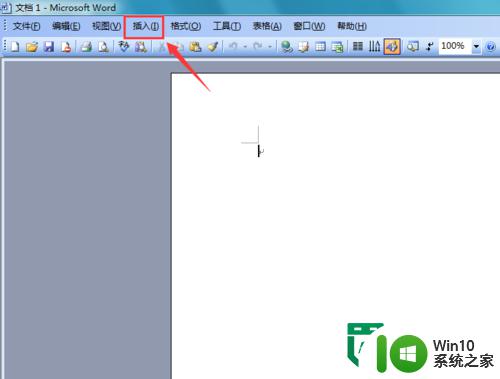
3、点击插入选项,在其子级菜单里找到数字选项,如图所示:
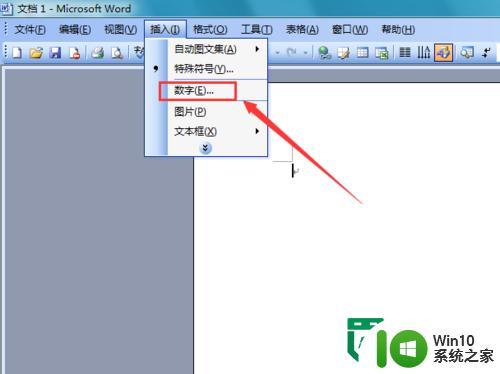
4、点击数字选项后,弹出数字对话框,如图所示:
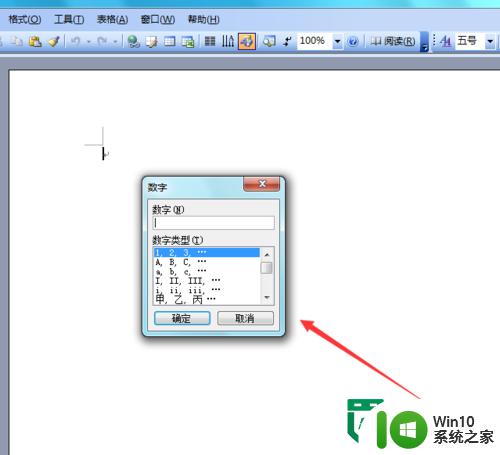
5、在数字对话框内选择一种数字编号,如图所示:
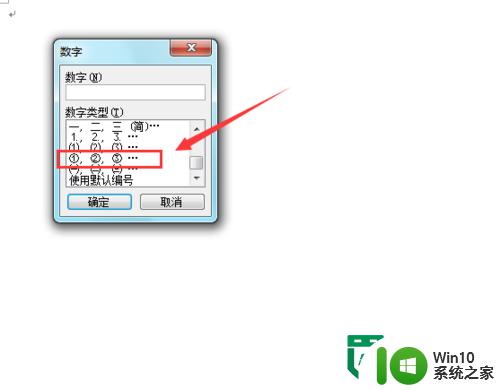
6、在上面的输入框里输入一个数字,如图所示:
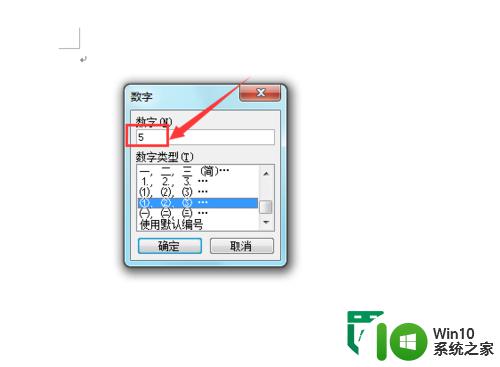
7、数字输入后,点击确定,可以看到我们的数字序号就输入进来了,如图所示:
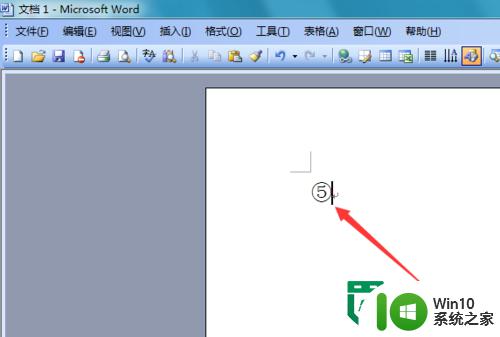
以上就是word输入数字序号的方法的全部内容,有出现这种现象的小伙伴不妨根据小编的方法来解决吧,希望能够对大家有所帮助。