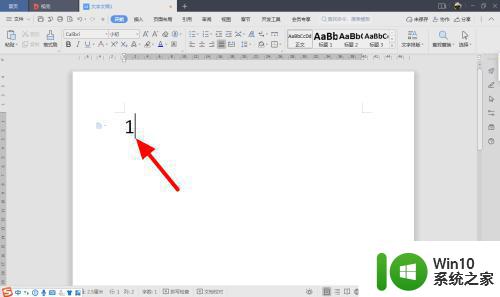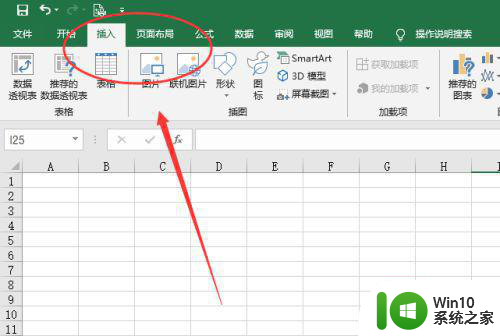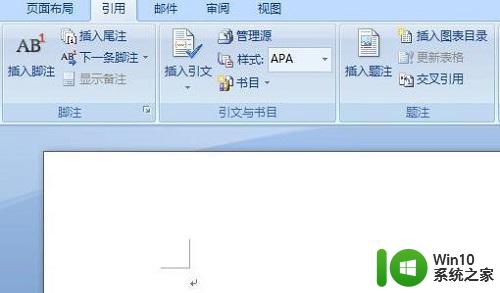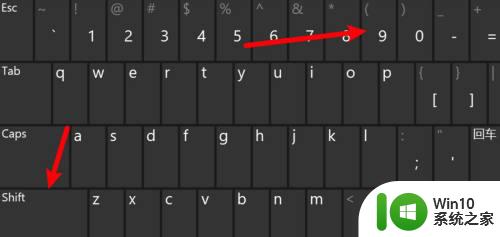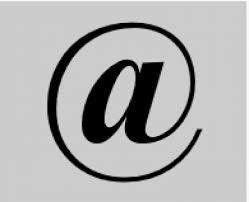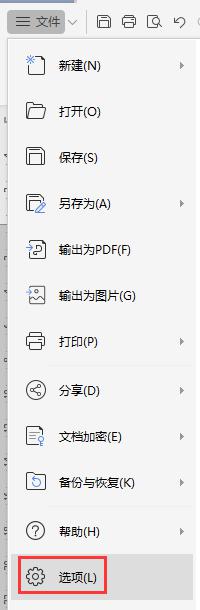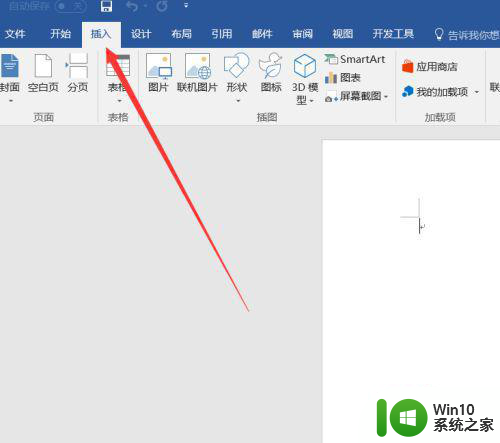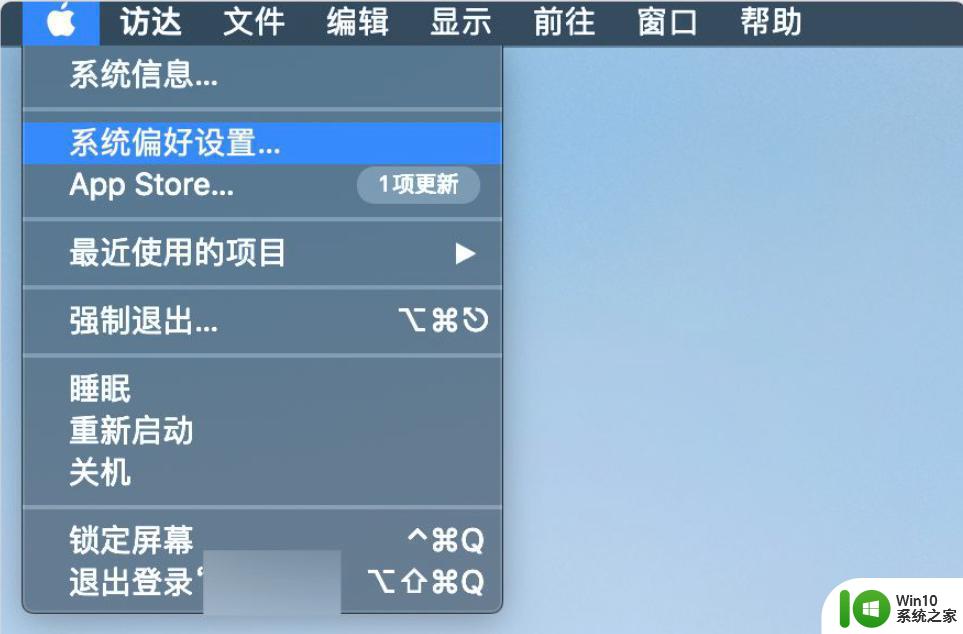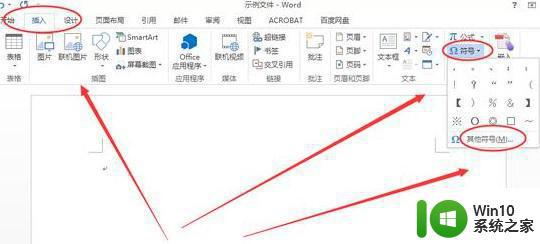如何在Word中打出带圈的序号11 怎样使用键盘打出带圈的序号11
更新时间:2023-06-27 13:49:58作者:xiaoliu
如何在Word中打出带圈的序号11,在日常工作和学习中,我们经常需要使用带圈的序号进行标注和排列,而在Word文档中,如何打出带圈的序号11成为了一道普遍的难题。实际上只需要掌握一些简单的技巧,就可以轻松地在Word中打出带圈的序号11。下面我们就来看看怎样使用键盘打出带圈的序号11,让我们的工作和学习更加高效、便捷。
具体步骤如下:
1、打开word文档。
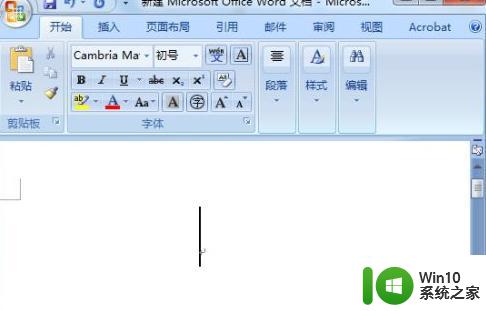
2、在word中选择【插入】——【符号】,点击右下角的【其他符号】。
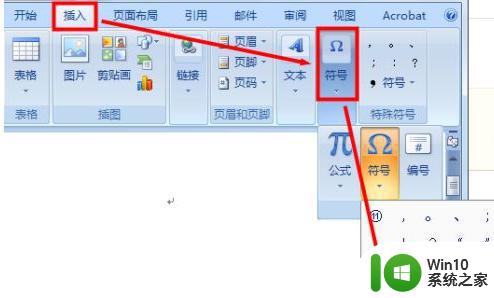
3、按照下图选择出带括号的字母数字,选择圆圈11点击插入就可以了。

4、此时就可以在word中看到圆圈11了。

以上就是如何在Word中打出带圈的序号11的全部内容,如果你也遇到了这种情况,可以按照我提供的方法解决,希望这篇文章对你有所帮助。