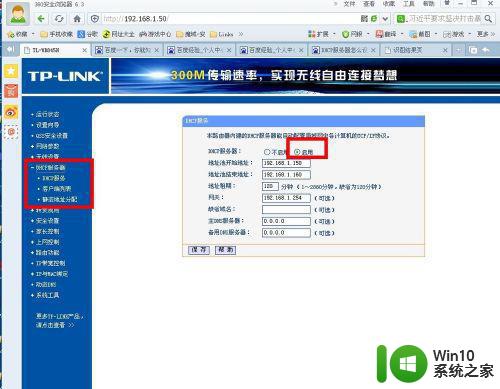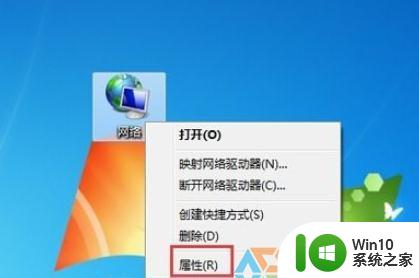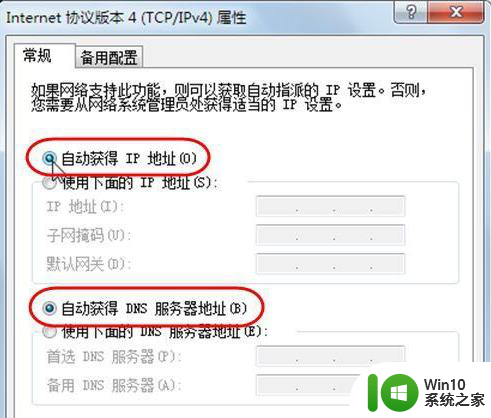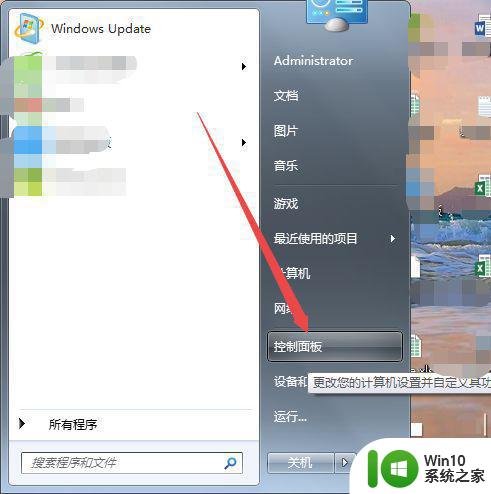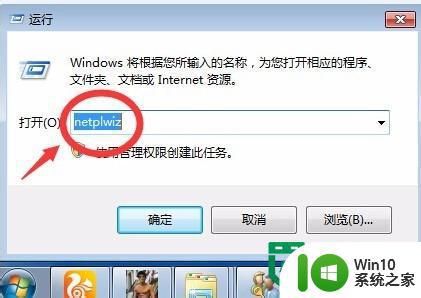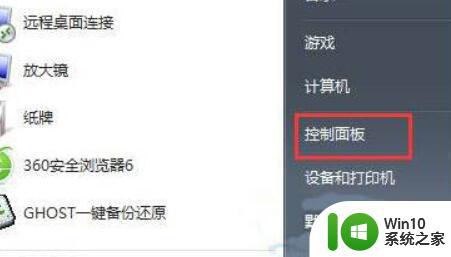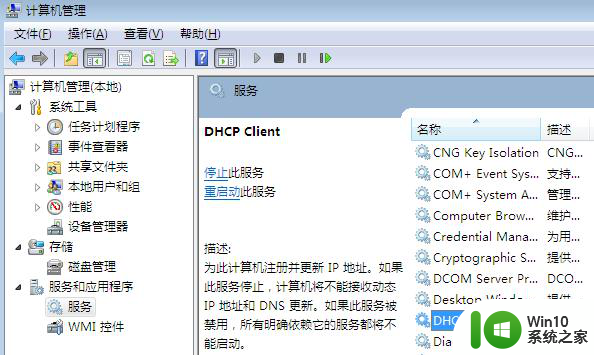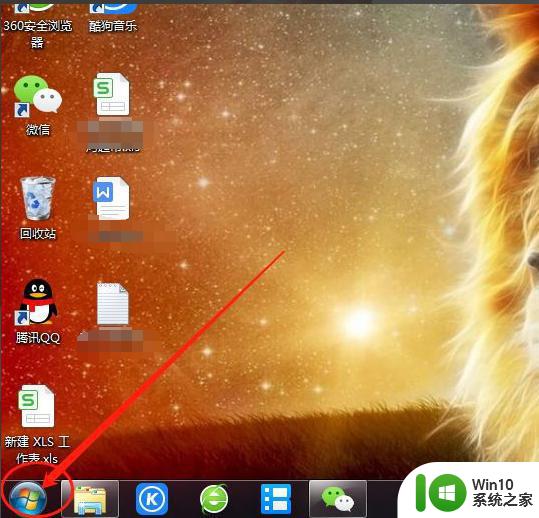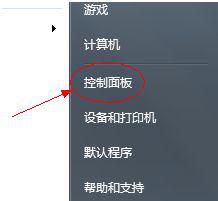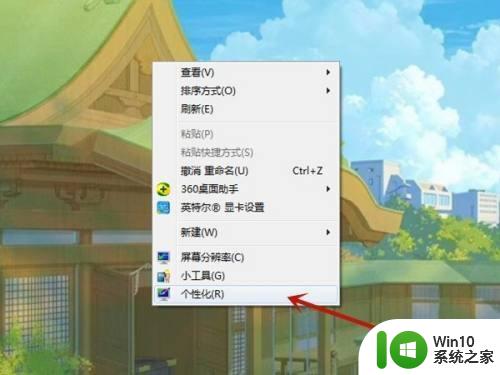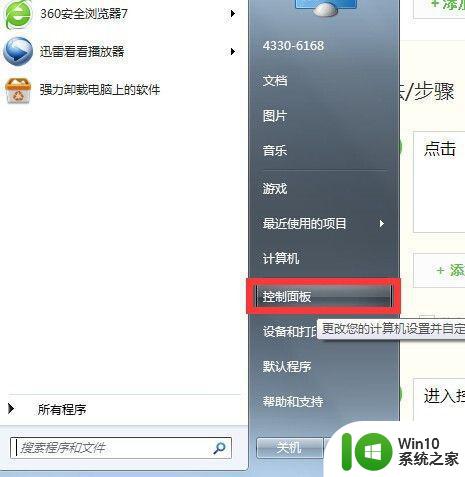win7电脑开机取消dhcp方法 怎么屏蔽win7系统dhcp
更新时间:2023-02-17 17:51:18作者:jiang
在电脑上,有一些服务或者是功能是没有什么用的,也就可以把这些程序给关了,最近就有win7用户想把系统dhcp给屏蔽了,这是一个局域网的网络协议,那么win7电脑开机取消dhcp方法呢,下面小编给大家分享win7电脑开机取消dhcp的方法。
解决方法:
1、右击电脑桌面的【计算机】图标。

2、在弹出来的菜单里面,点击【管理】。
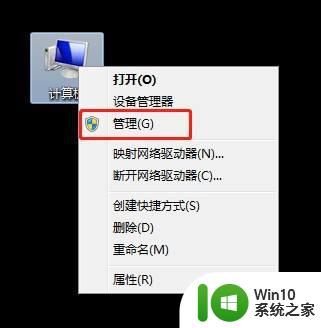
3、在计算机管理界面,点击【服务和应用程序】。
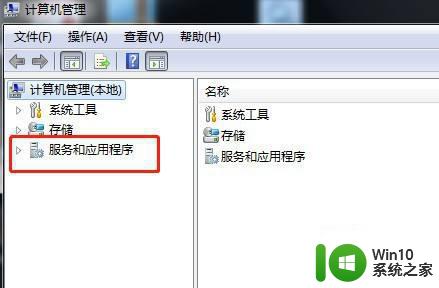
4、再点击【服务和应用程序】栏目下面的【服务】。
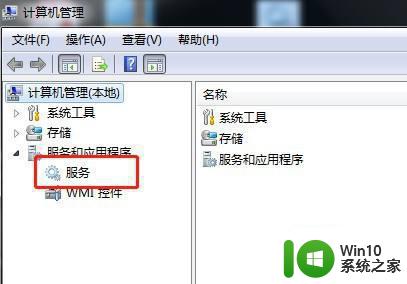
5、在服务列表里面找到【DHCP Client】,并双击。
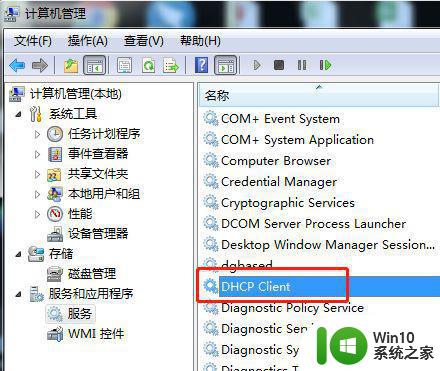
6、启动类型选【禁用】,然后点击【确定】。
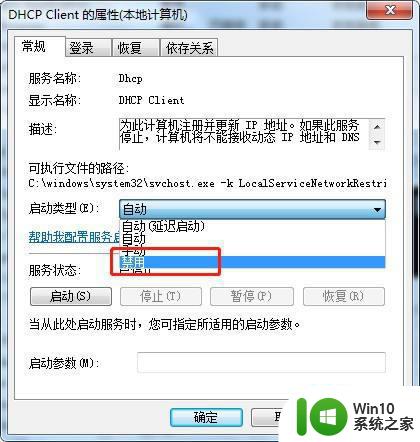
7、这样服务DHCP Client就被禁用了。
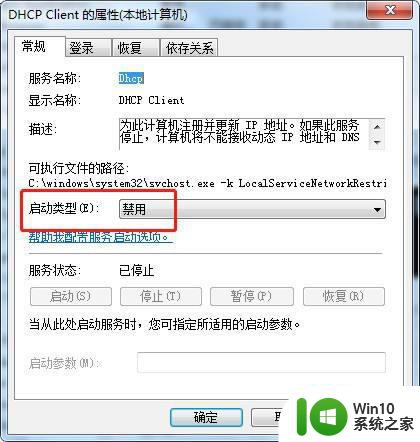
以上就是win7屏蔽系统dhcp的方法,有要关闭dhcp功能的话,可以按上面的方法来进行取消。