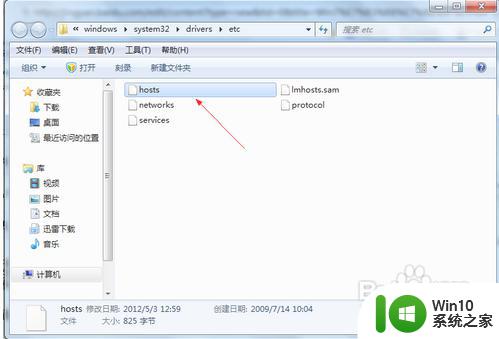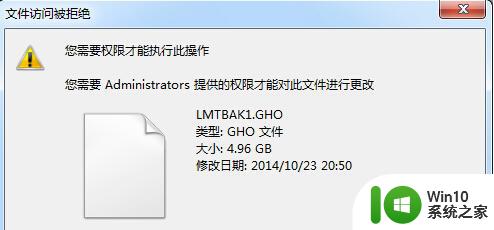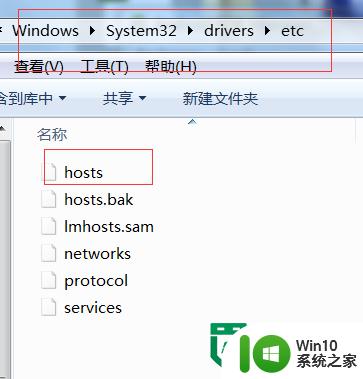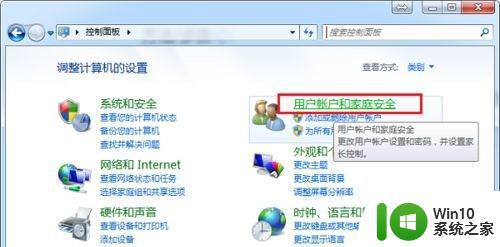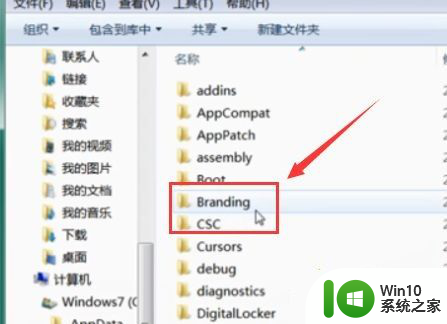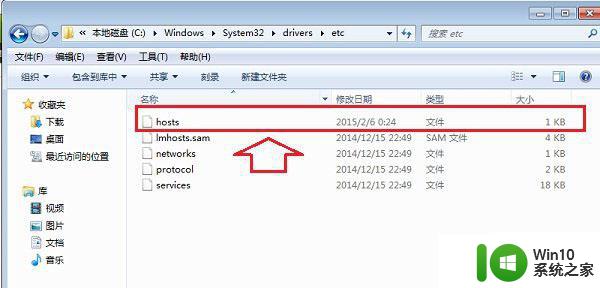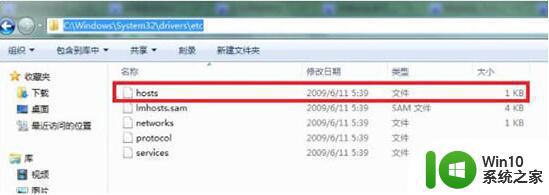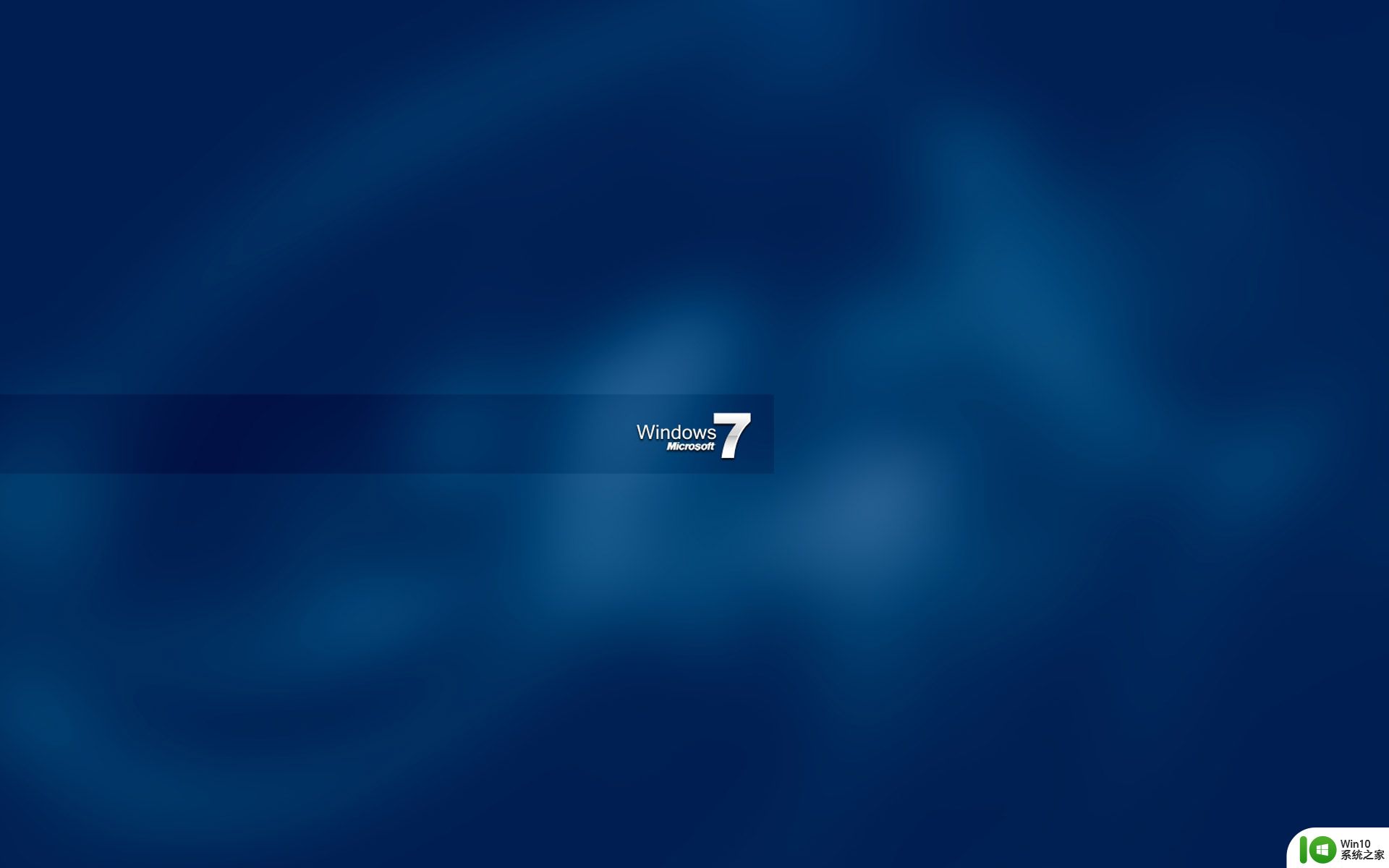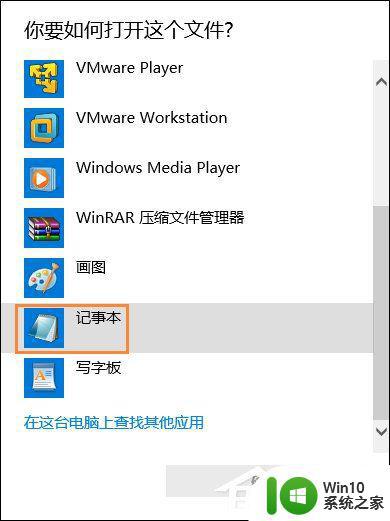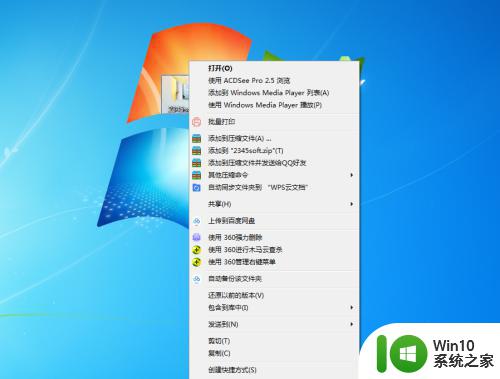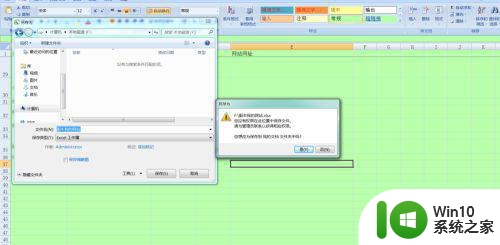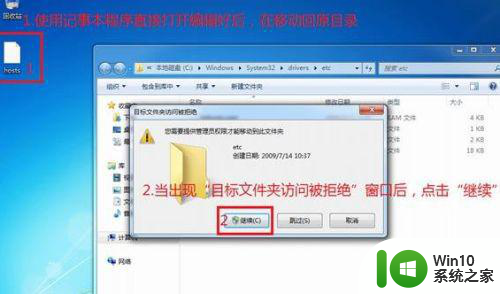win7修改hosts文件权限的步骤 win7系统修改hosts文件权限的方法
win7修改hosts文件权限的步骤,在使用Windows 7操作系统时,有时我们需要修改hosts文件的权限,hosts文件是一个用于映射域名和IP地址的文本文件,它可以帮助我们在计算机上进行网络访问的控制。由于hosts文件的特殊性,我们在修改它之前需要获得相应的权限。下面将介绍一种简单的方法来修改Windows 7系统中hosts文件的权限,以便我们可以自由地编辑和管理这个重要的网络资源。
具体步骤如下:
1、打开hosts文件所在位置,正常都显示在C:\Windows\System32\Drivers\etc。右键hosts文件,选择属性。
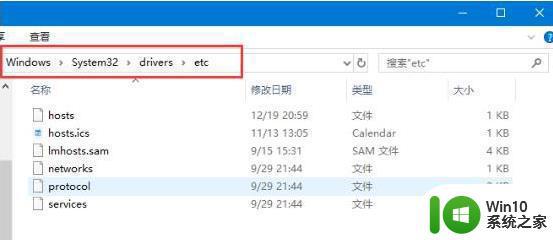
2、点击hosts属性对话框里的“高级”。
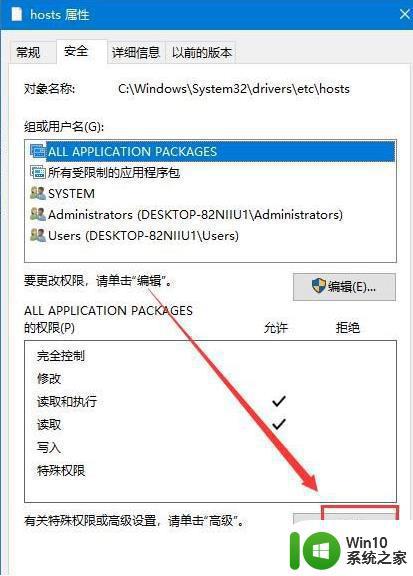
3、在hosts的高级安全设置界面点击更改权限,在新弹出的对话框里点击添加按钮。点击hosts的权限项目窗口下面的主体的“选择主体”。
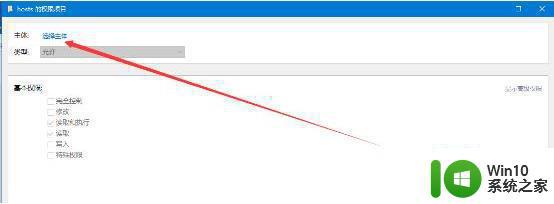
4、点击进入选择用户或组界面,点击高级。
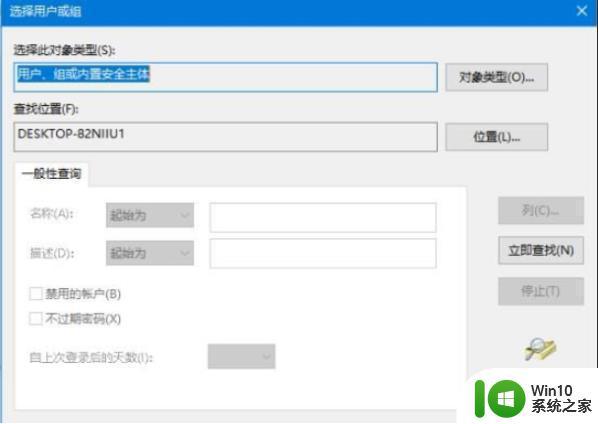
5、点击高级后,我们接着在点击理解查找,然后在查找结果里找到当前用户的账号,选中后点击确定。
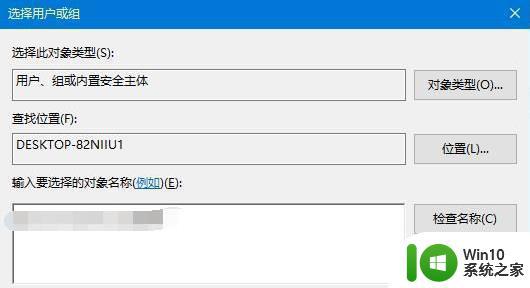
6、在选择用户或组界面里点击确定,将hosts的权限项目界面下的基本权限的所以项目都勾选上,然后点击确定。
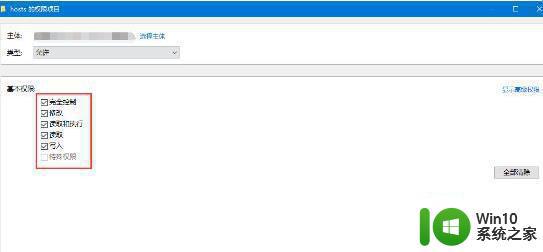
7、权限添加成功后,直接点击确定。
以上就是修改win7的hosts文件权限的步骤的全部内容,如果你也遇到了同样的情况,可以参照我的方法来处理,希望对大家有所帮助。