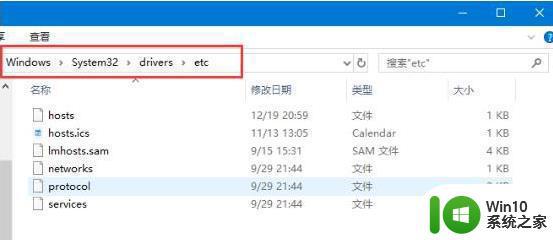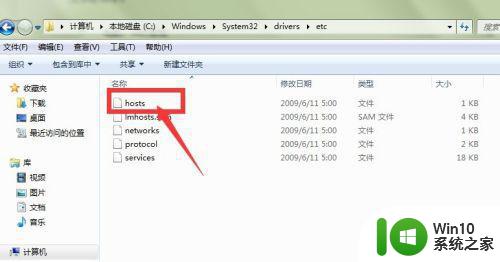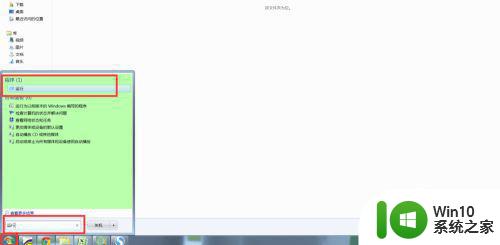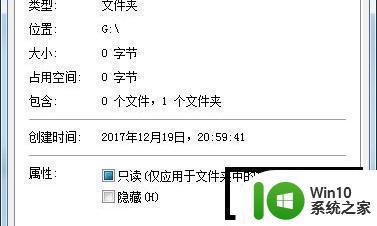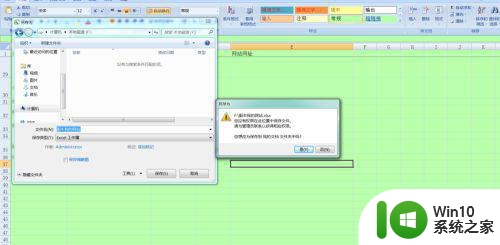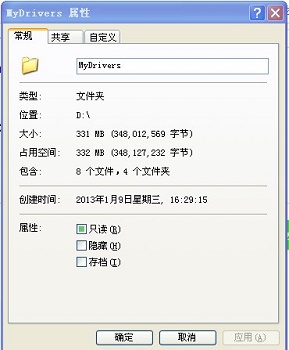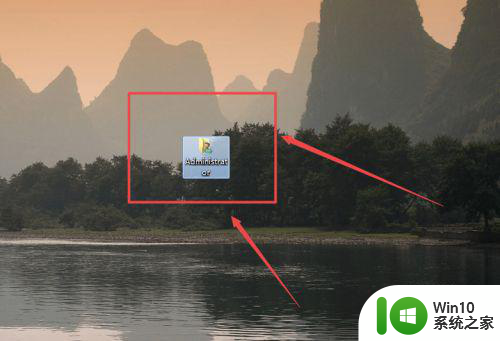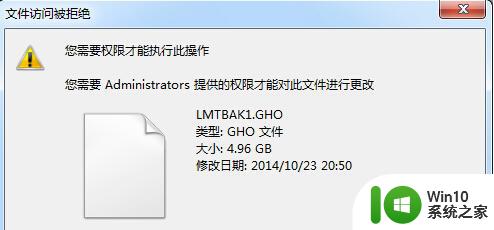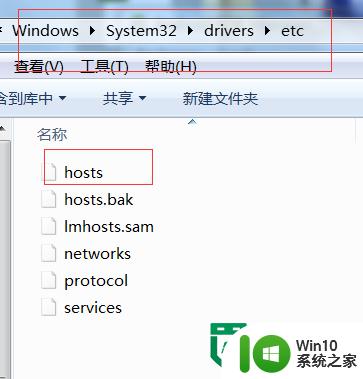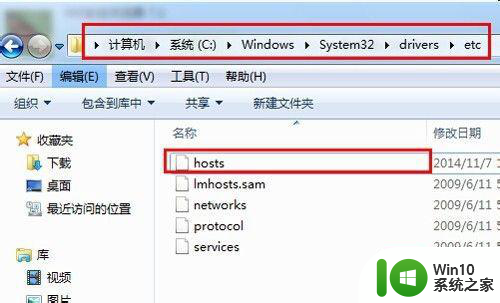如何解决win7修改hosts文件无法保存的问题 win7 hosts文件权限设置
在使用win7系统时,我们经常需要修改hosts文件来实现一些网络设置,有时候我们会发现修改完hosts文件后无法保存,这通常是由于文件权限设置的问题所致。要解决这个问题,我们可以尝试通过一些简单的方法来调整hosts文件的权限设置,从而确保我们能够成功保存修改后的内容。接下来我们就来看看如何解决win7修改hosts文件无法保存的问题。
解决方法如下:
1、首先打开该文件所在的文件,路径是:c:\windows\system32\drivers\etc,如图:
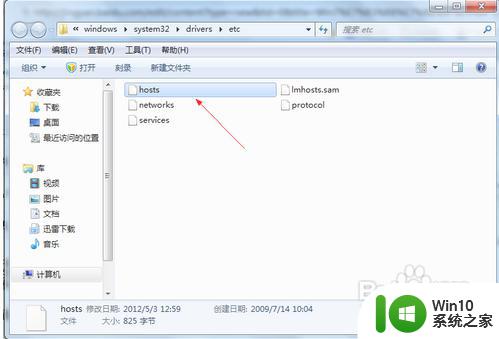
2、然后我们在该文件上面右键,选择属性选项。
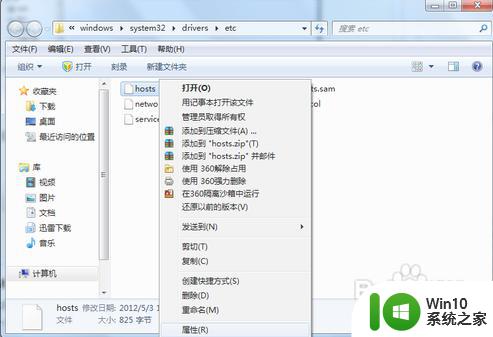
3、然后在打开的属性窗口中,我们切换到安全选项卡下。
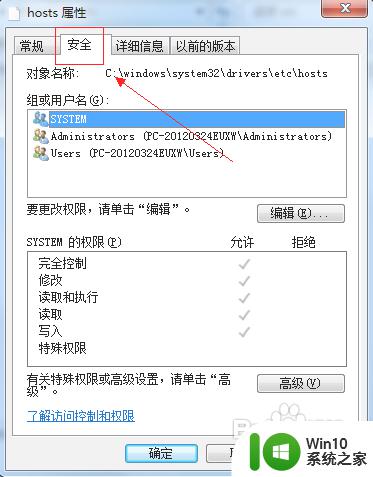
4、然后我们选择安全选项卡的高级按钮。
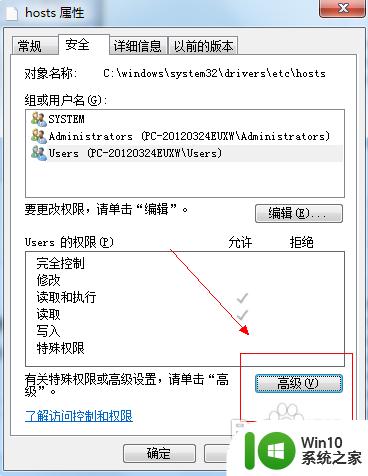
5、在打开的新窗口中,我们选择更改权限的按钮。
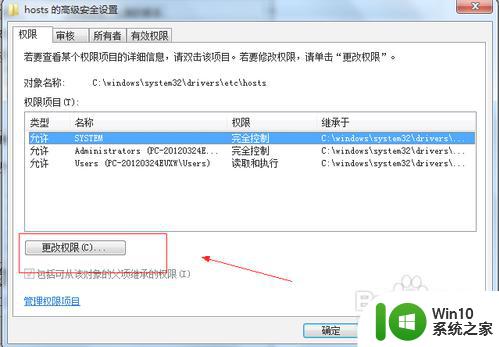
6、然后在打开的新窗口中去除包括可从该对像的父项继承的权限,然后再单击添加按钮。
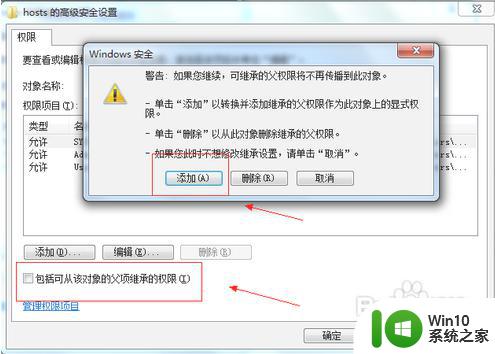
7、单击添加按钮之后,我们回到窗口中,单击确定按钮,弹出windows安全窗口,我们单击是按钮即可。
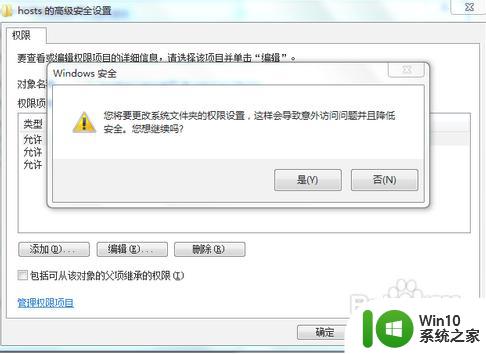
8、然后我们再单击确定按钮,回到一开始的属性窗口中,然后选择我们当前用户所有的管理员组,并按编辑按钮。
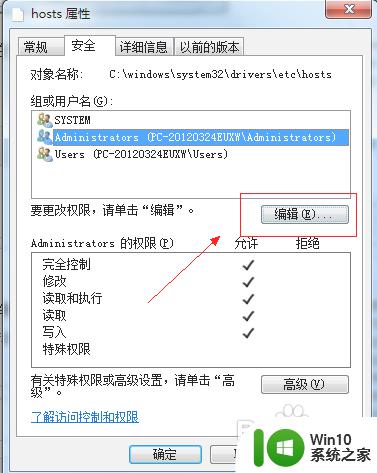
9、在弹出的窗口中,我们勾选当前用户所在的管理组、给予完全控制的权限。
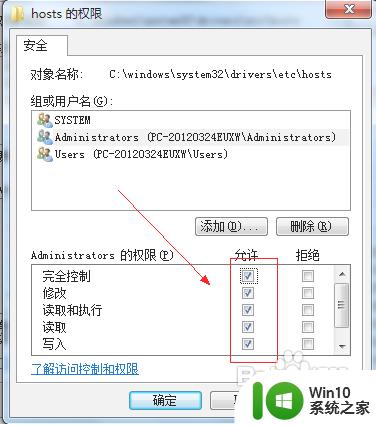
10、修改完成之后单击确定按钮,再单击确定按钮即可,这样就可以对Hosts文件进行修改了。
以上就是如何解决win7修改hosts文件无法保存的问题的全部内容,有遇到相同问题的用户可参考本文中介绍的步骤来进行修复,希望能够对大家有所帮助。