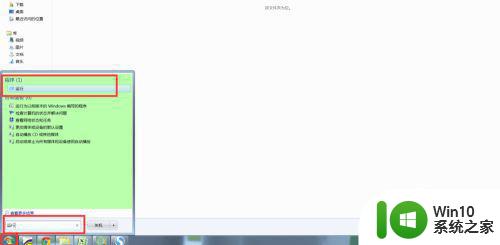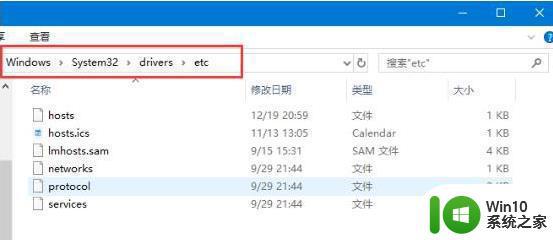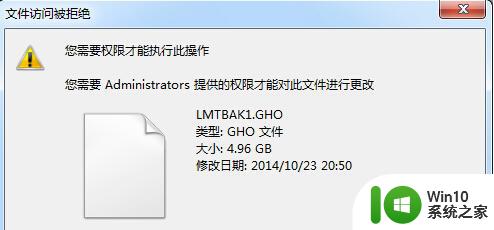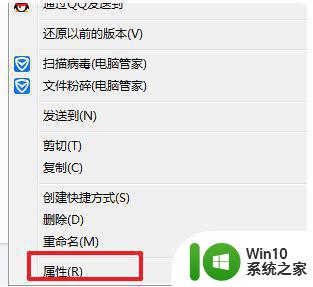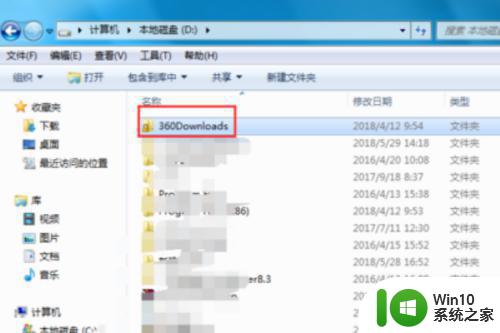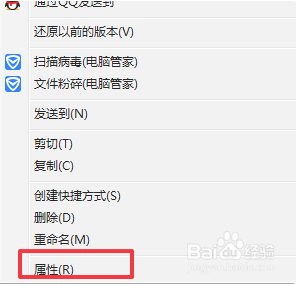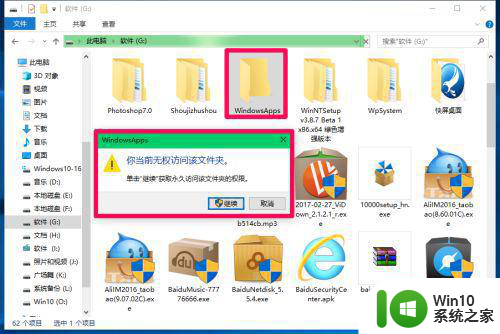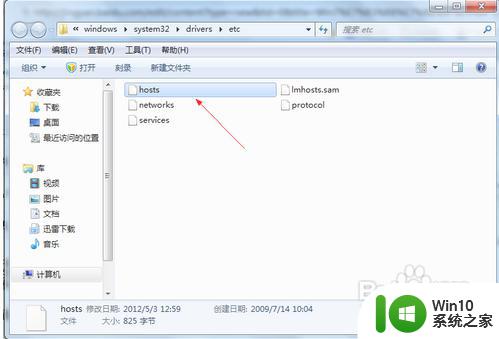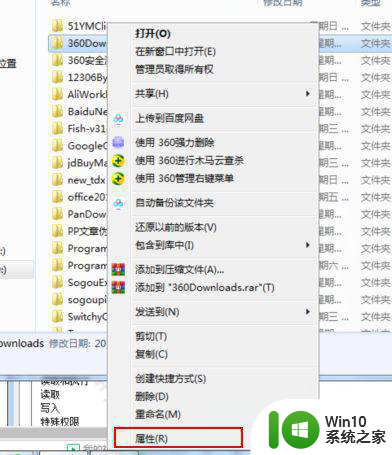win7保存文件提示没有权限的解决步骤 Win7旗舰版保存文件权限获取方法
在使用Win7旗舰版操作系统时,我们有时会遇到保存文件时出现“没有权限”的提示,这给我们的工作和学习带来了一定的困扰,幸运的是我们可以通过一些简单的步骤来解决这个问题。接下来我将为大家介绍Win7旗舰版保存文件权限获取的方法。无论是处理工作文档还是保存个人文件,这些方法都能帮助我们轻松地获得所需的权限,确保我们的文件得以顺利保存。
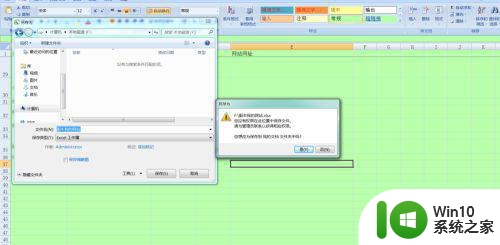
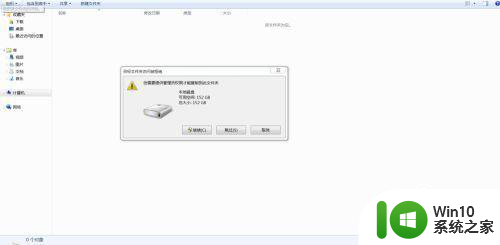
具体解决方法如下:
1、单击开始,在搜索框里输入运行,找到运行框。
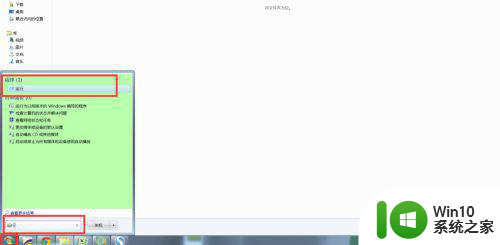
2、单击打开运行框,在运行框输入“gpedit.msc",点击确定。
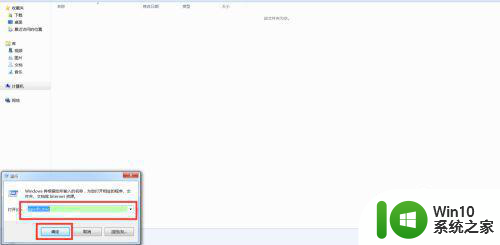
3、打开本地组策略编辑器,在点击windows设置—安全设置—本地策略—安全选项,打开安全选项后在右边右边找到”用户账户控制:以管理员批准模式运行所有管理员“。
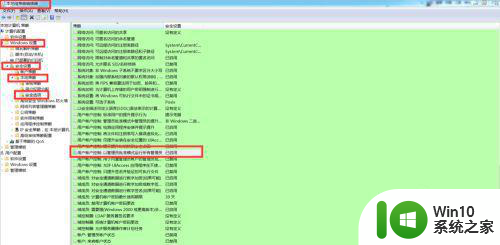
4、右击”用户账户控制:以管理员批准模式运行所有管理员“点击属性,打开属性设置。
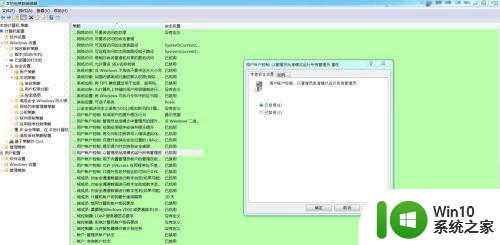
5、将属性中的”已启用“改成”已禁用“点击应用,确认即可完成操作。
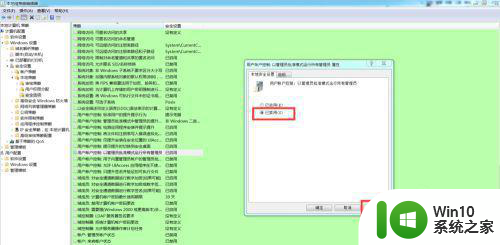
6、完成操作后,计算机会提醒重启计算机生效,把文件保存好重启计算机即可。
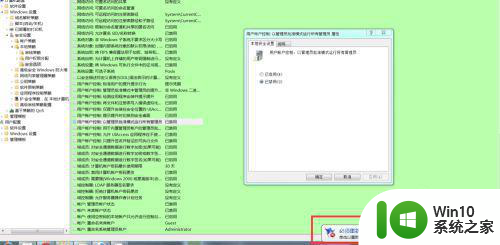
以上就是win7保存文件提示没有权限的解决步骤的全部内容,有遇到这种情况的用户可以按照小编的方法来进行解决,希望能够帮助到大家。