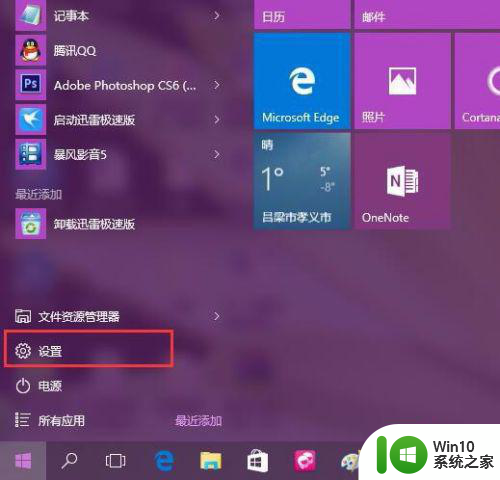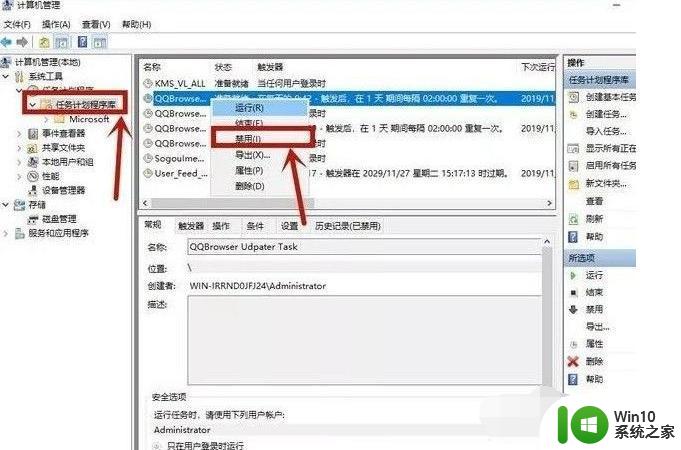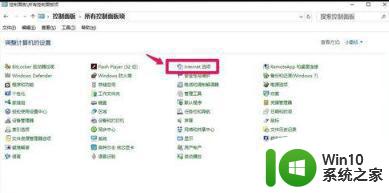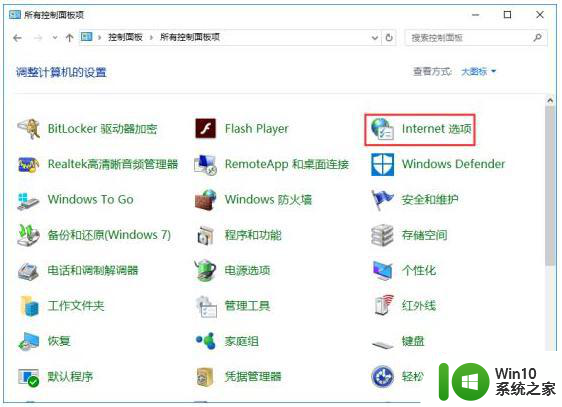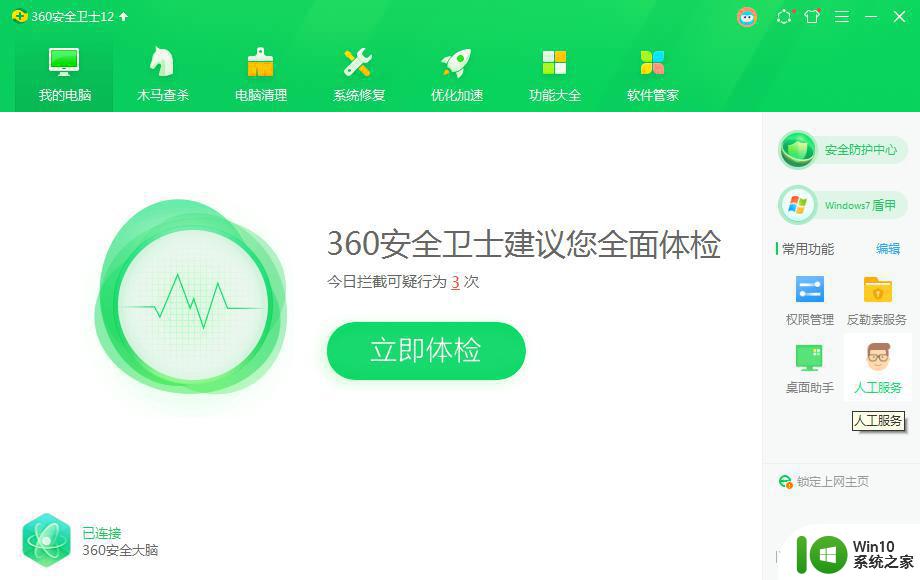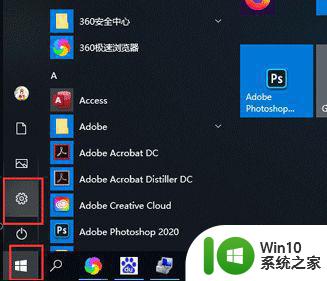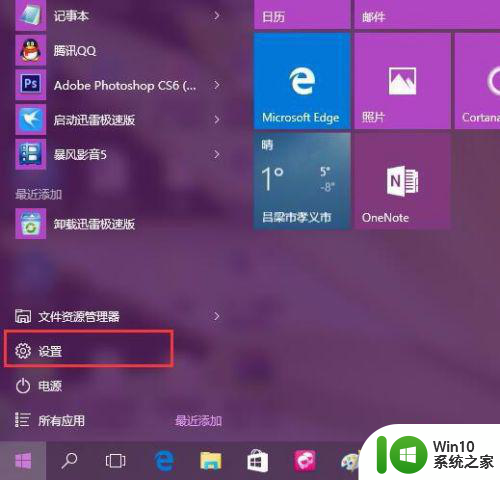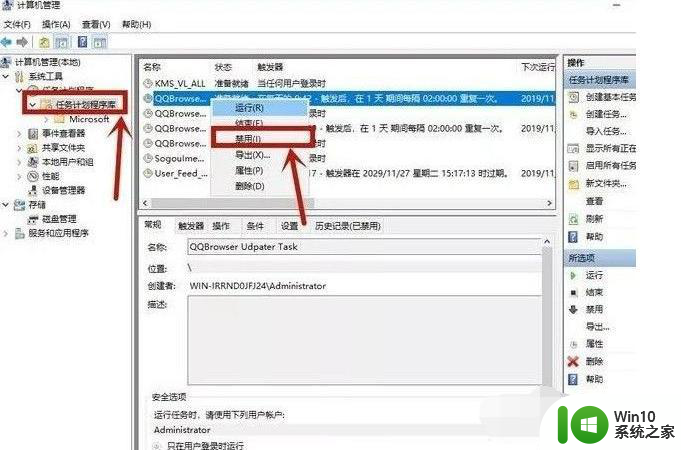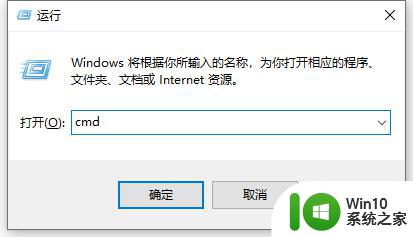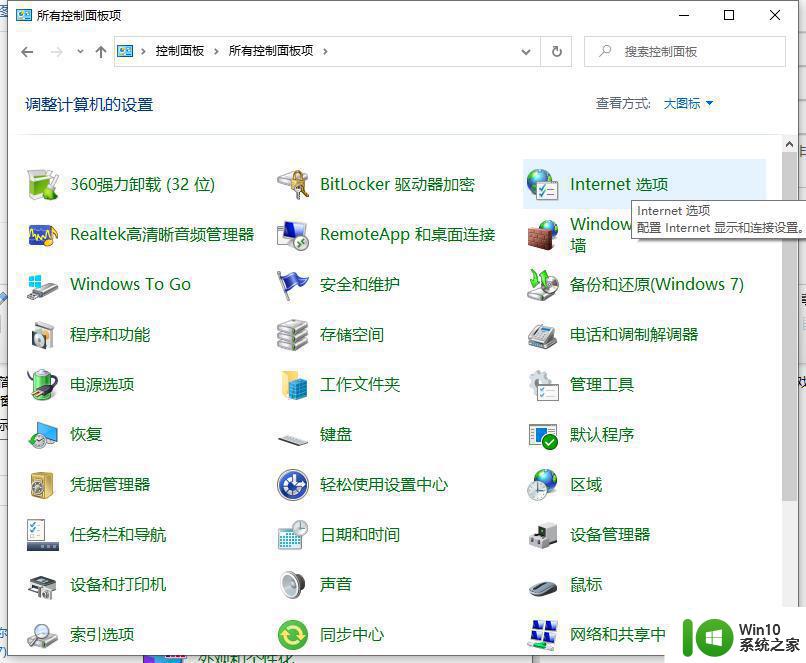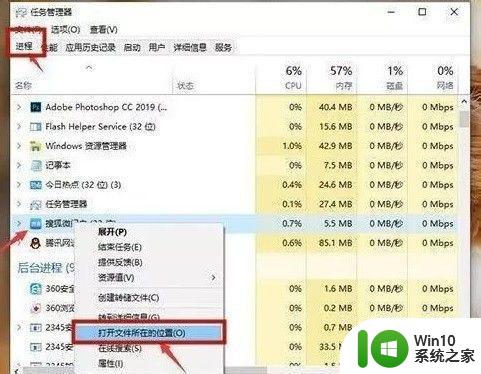win10不让弹窗广告出现的两种设置方法 win10电脑怎么不让弹窗广告出现
更新时间:2023-04-14 17:50:41作者:jiang
win10电脑频繁出现弹窗广告很烦人,不仅打断正在做的事情,而且对系统安全构成威胁,有什么方法可以让弹窗广告永不出现?即使关机重启之后,广告再也不弹出来。下面分享两种设置方法,一起来学习操作吧。
方法一:
1、右键点击“此电脑”中的“管理”,在“系统工具”下找到“任务计划程序”中的“任务计划程序库”,将所有的信息都“禁用”。
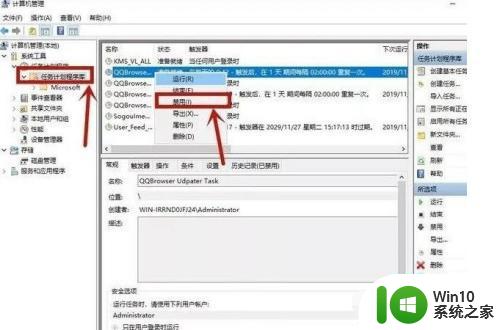
方法二:
1、在小娜搜索框中输入“internet选项”并进入,点击“隐私”中的“设置”。
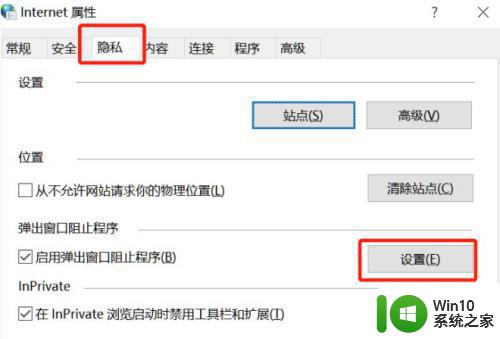
2、勾选“阻止弹出窗口时显示通知栏”,将“阻止级别”改为“中”即可。
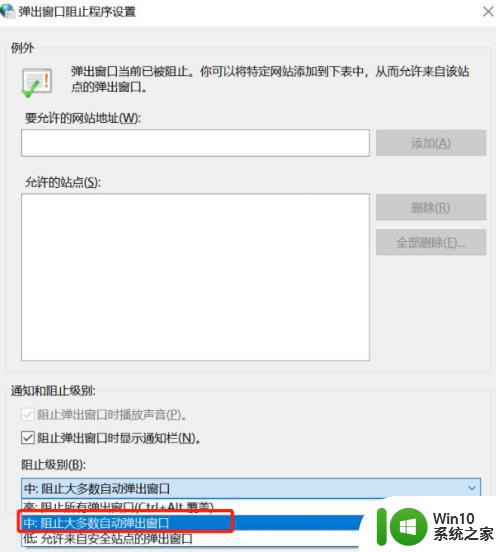
以上两种方法详解不让win10弹窗广告出现的设置方法,为了电脑安全着想,大家最好进行简单设置一下。