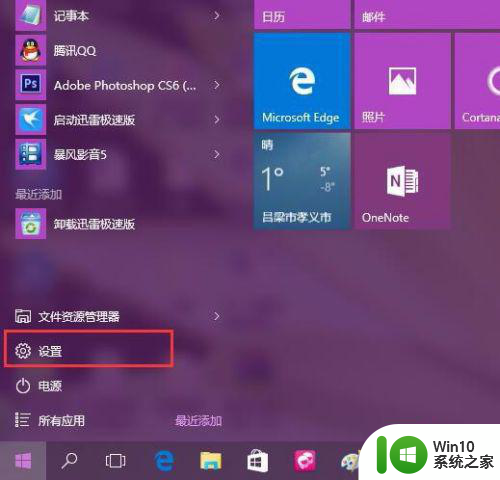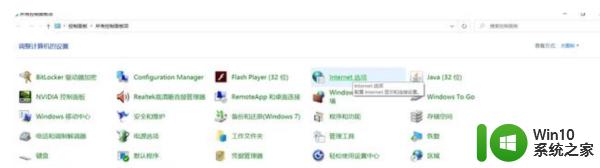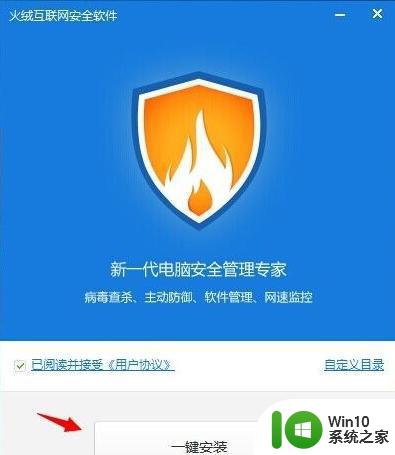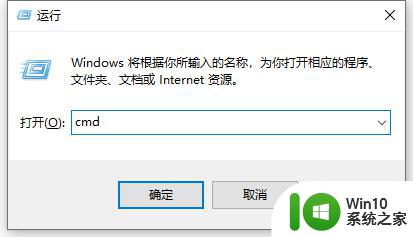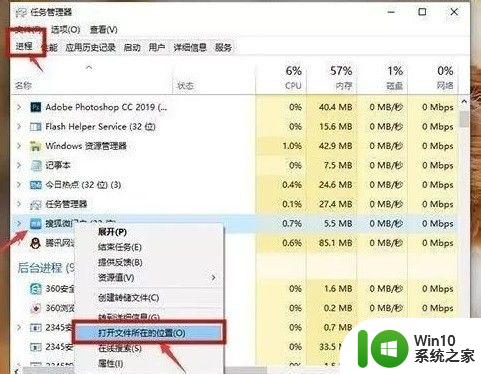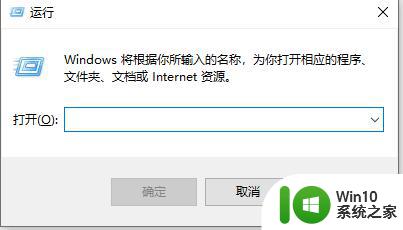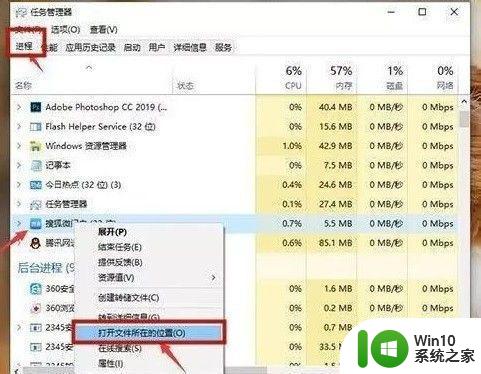win10关闭弹窗广告的三种方法 win10频繁出现弹窗广告怎么回事
更新时间:2023-02-04 16:33:24作者:cblsl
win10专业版安装软件多了总会弹出各种奇奇怪怪的广告窗口,即使手动关闭广告没过多久又弹出,弹窗让人烦恼不已,影响办公效率,win10系统如何阻止一切广告弹出?方法有的现在分享三种方法关闭win10弹窗广告,感兴趣的快来学习。
方法一:
右键点击“此电脑”中的“管理”,在“系统工具”下找到“任务计划程序”中的“任务计划程序库”。将所有的信息都“禁用”。
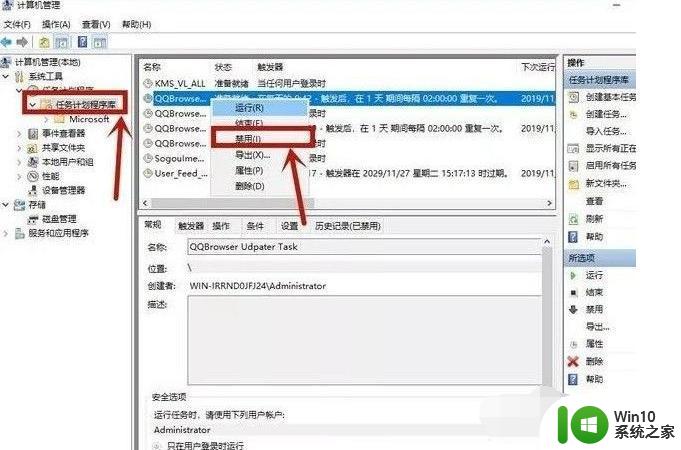
方法二:
1、在小娜搜索框中输入“internet选项”并进入,点击“隐私”中的“设置”。
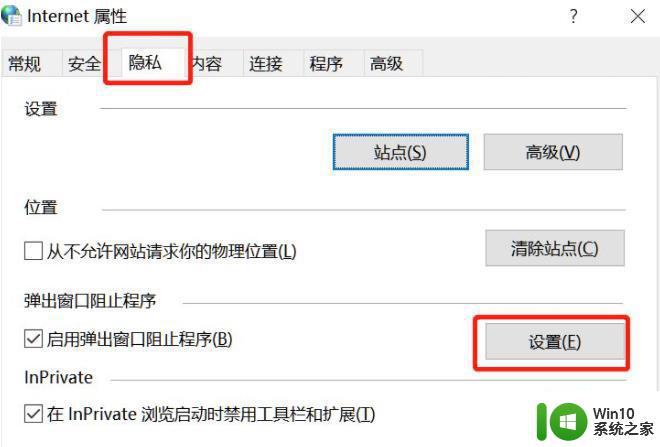
2、勾选“阻止弹出窗口时显示通知栏”,将“阻止级别”改为“中”即可。
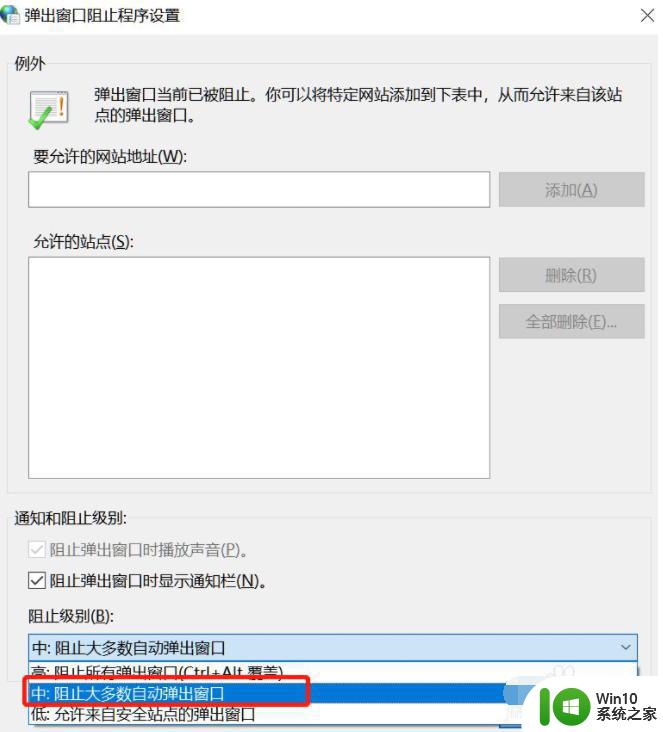
方法三:
1、电脑出现弹窗广告时先不要急着关闭,按下快捷键Ctrl+alt+delete打开任务管理器。右键点击“进程”下的广告名选择“打开文件所在位置”。
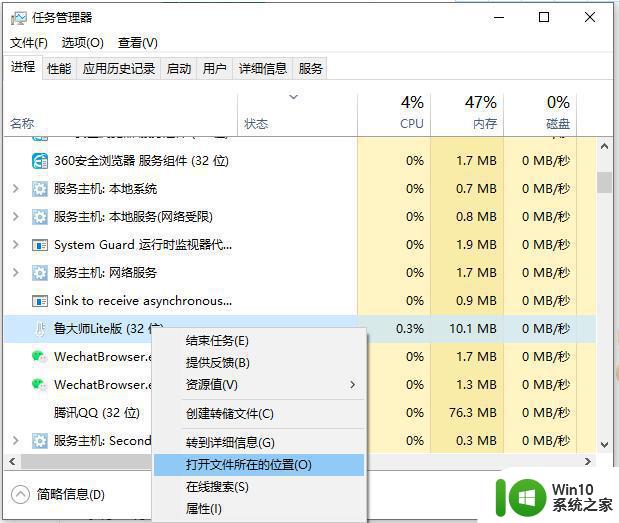
2、将广告名格式改为“.bak”并复制全称,开始新建文本文档,将复制的名称粘贴,此时就会变成一个伪广告。
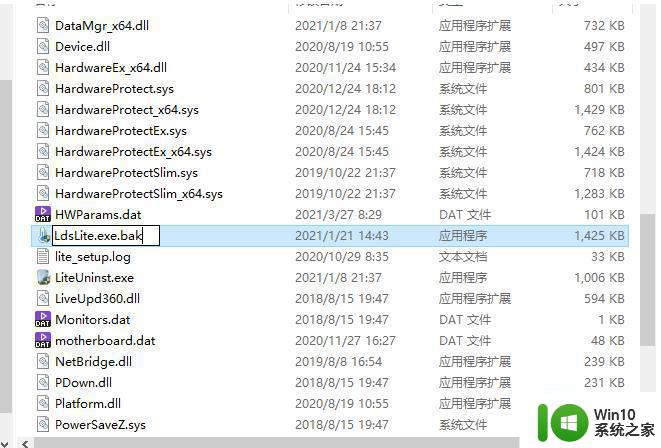
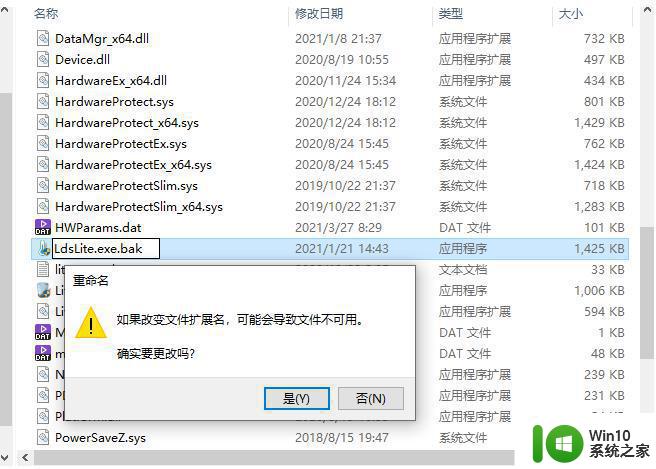
有时win10系统打开某些网站会一下子弹出几十个广告出来,每回都要一个一个关闭,大家可以试着上述方法来永久关闭弹窗广告。