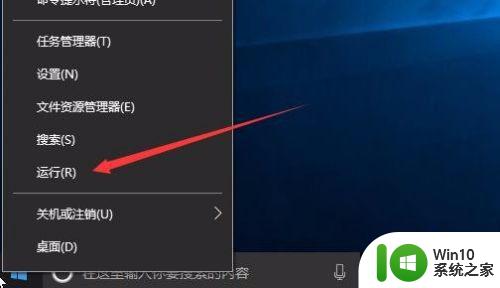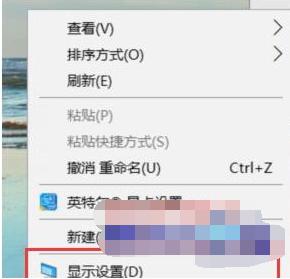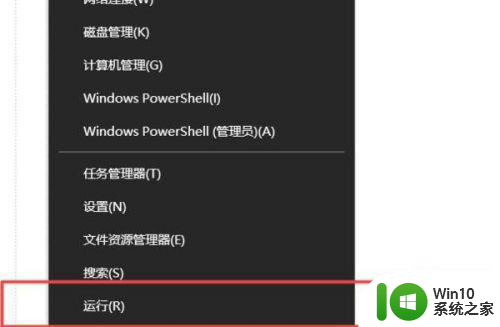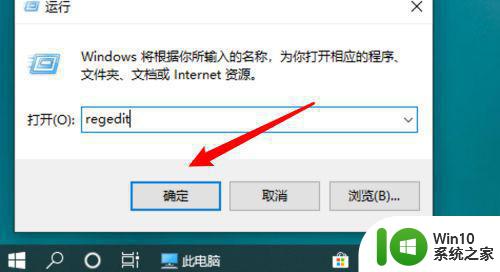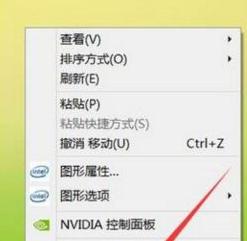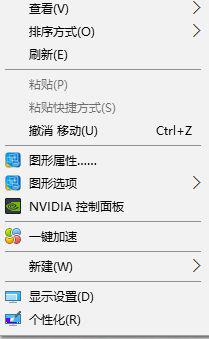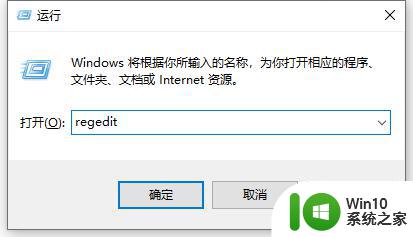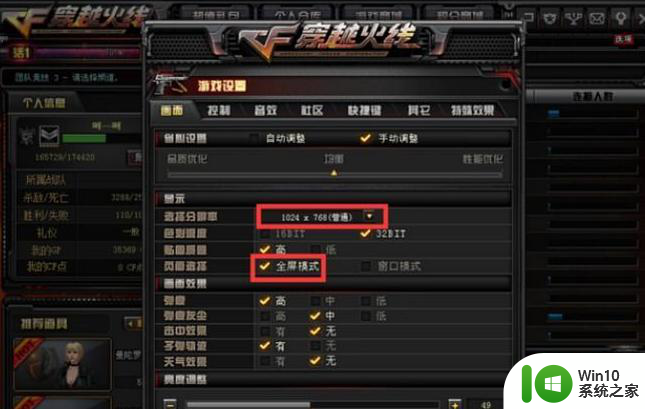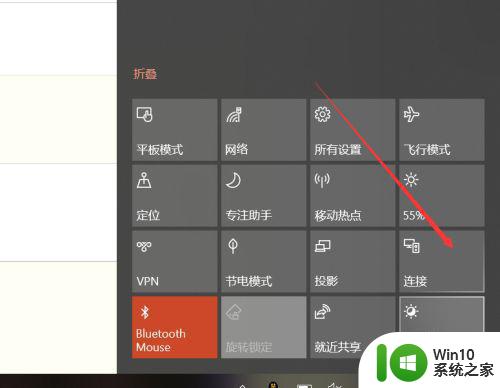笔记本win10cf不满屏如何设置全屏 笔记本win10cf全屏设置方法
笔记本win10cf不满屏如何设置全屏,现如今笔记本电脑已经成为我们生活中不可或缺的工具之一,有时候我们可能会遇到笔记本电脑在运行Windows 10操作系统时,显示屏没有完全填满整个屏幕的情况。这种情况下,我们需要进行一些设置来让笔记本电脑的屏幕达到全屏显示的效果。接下来我们将介绍一些简单有效的笔记本Win10全屏设置方法,帮助您解决这个问题。
具体方法:
1、在Windows10系统桌面,右键点击左下角的开始按钮,在弹出的菜单中选择“运行”菜单项。
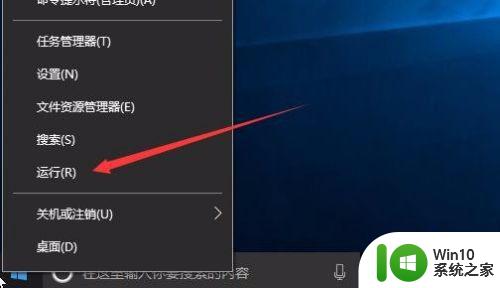
2、在打开的运行窗口中,输入命令regedit,然后点击确定按钮。
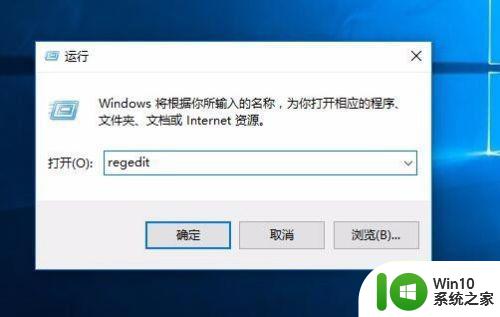
3、在打开的注册表编辑器窗口中,我们定位到HKEY_LOCAL_MACHINESYSTEMCurrentControlSetControlGraphicsDriversConfiguration注册表项。
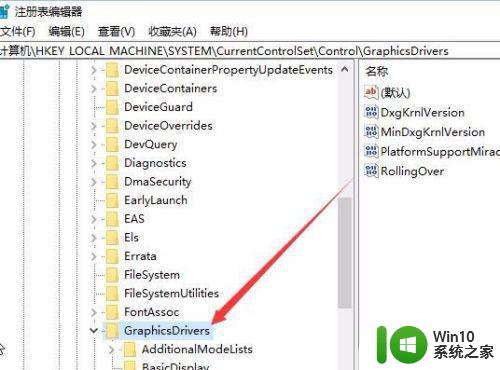
4、接着再继续展开注册表项HKC190000000000001/00/00。
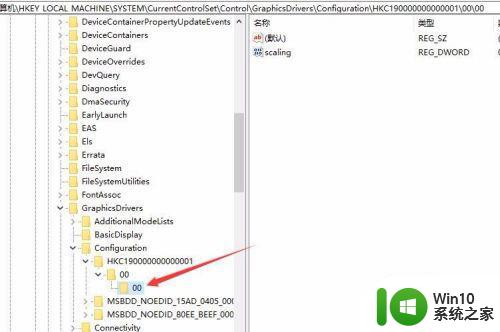
5、这时在右侧窗口中可以找到Scaling键值,接着双击该键值,打开其编辑窗口。
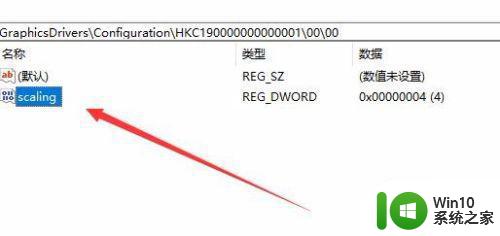
6、在打开的编辑窗口中,我们把原来的数值数据4修改为3,最后点击确定按钮,重新启动电脑后,就可以全屏玩穿越火线 了。
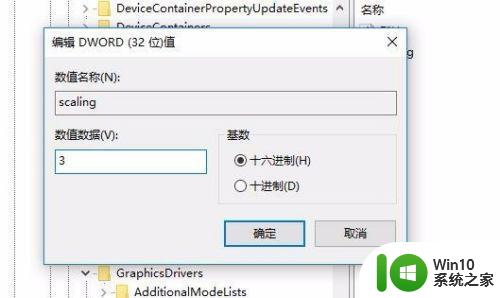
以上是有关如何将笔记本Win10 CF设置为全屏的全部内容,如果您不了解,请按照小编的方法进行操作,希望能够帮助到大家。