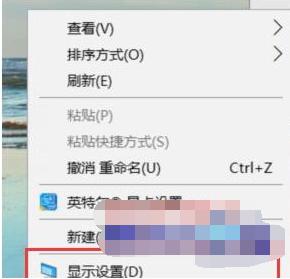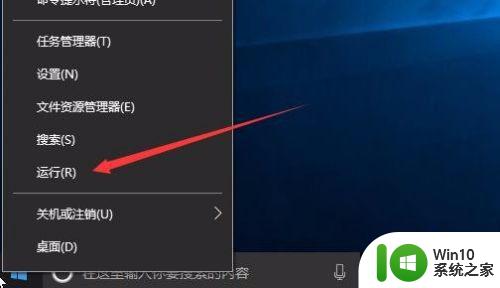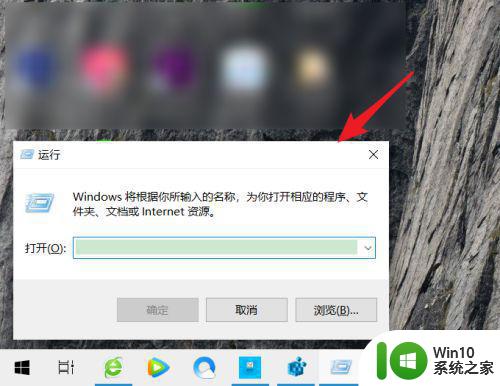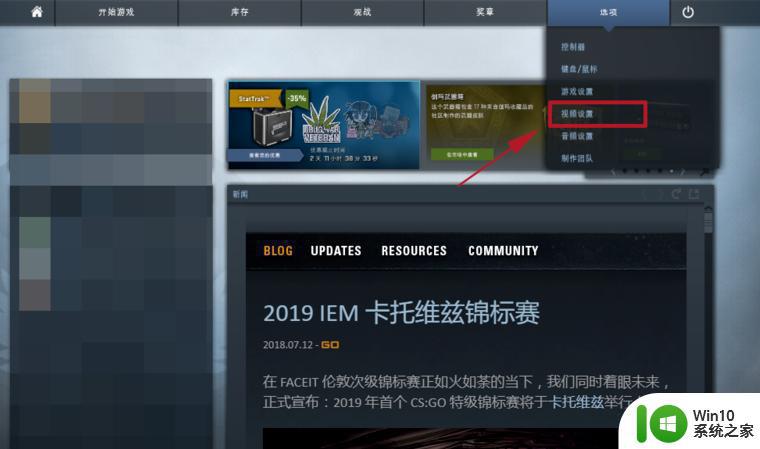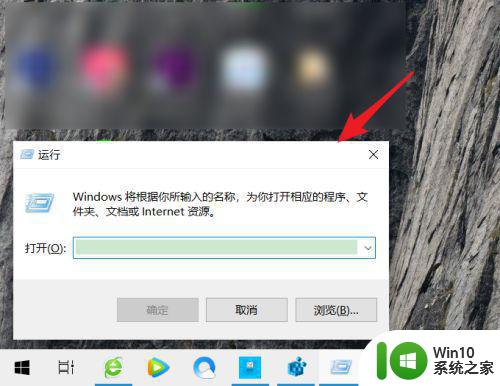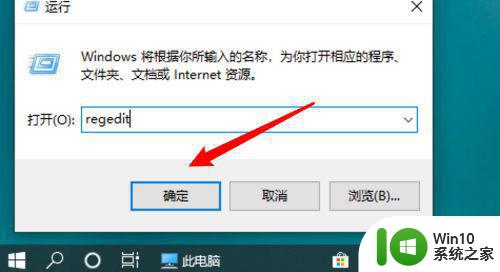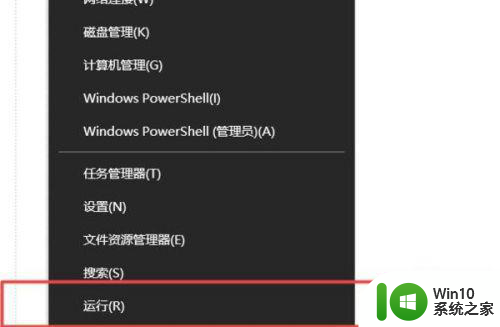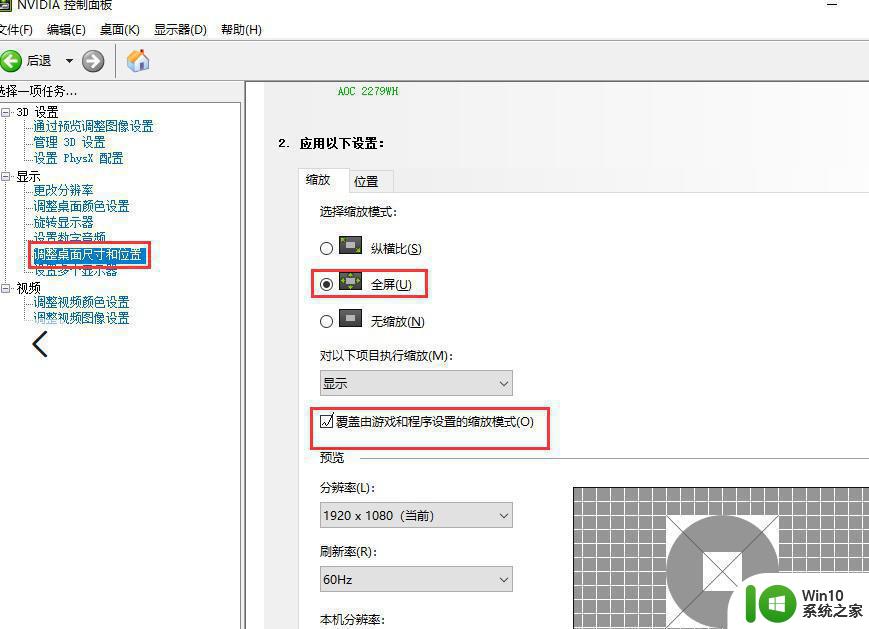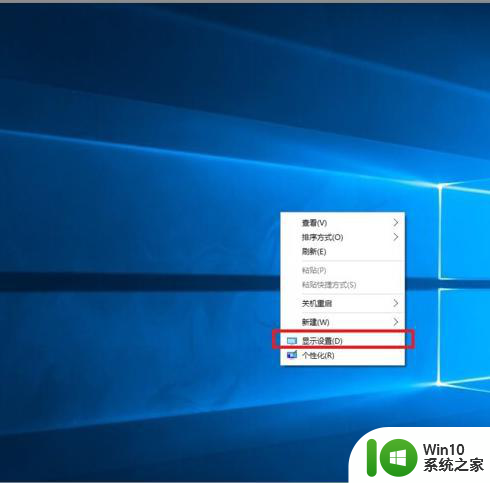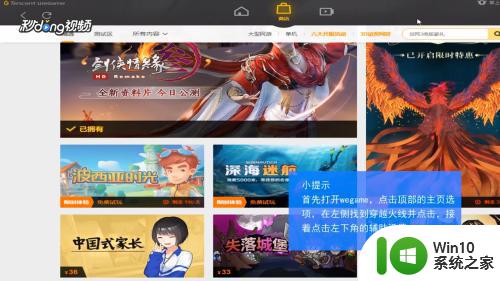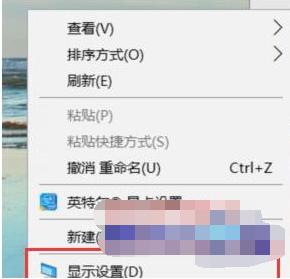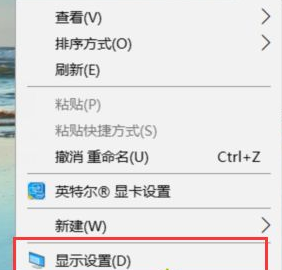笔记本win10cf去黑边怎么设置 笔记本win10cf调整全屏两边黑边的方法
笔记本win10cf去黑边怎么设置,在使用笔记本电脑时,有时会遇到屏幕显示的两边出现黑边的情况,这给我们的观影和工作带来了一些不便,如何去除笔记本Win10系统上的黑边呢?实际上只需要进行简单的设置就可以轻松解决这个问题。接下来我们将介绍一些方法来调整笔记本Win10系统的全屏显示,让我们的使用体验更加完美。
具体方法:
1、点击Windows图标,右击开始找到运行,或者快捷键win+R调出运行。
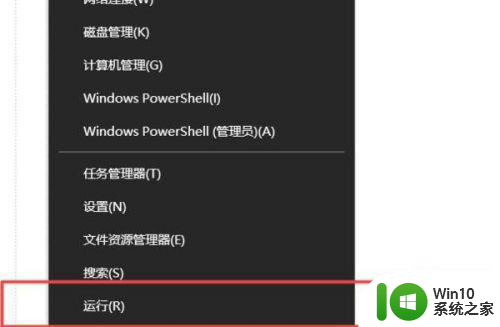
2、在运行窗口中,输入命令regedit,然后点击确定。
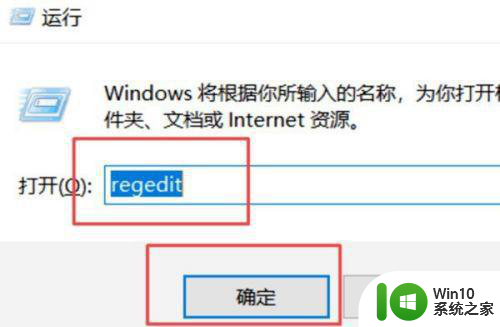
3、接着在注册表编辑器窗口中,定位到HKEY_LOCAL_MACHINESYSTEMCurrentControlSetControlGraphicsDriversConfigurationHKC19000000000000100。
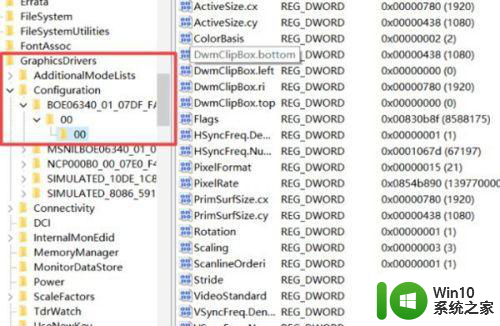
4、在右侧窗口中找到Scaling,鼠标双击或单击右键。
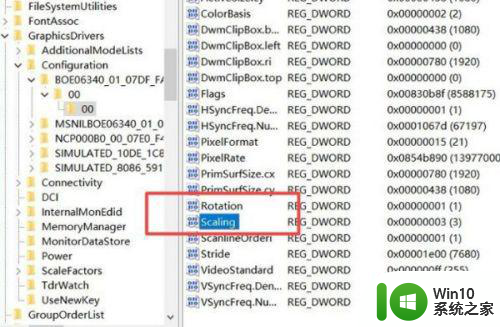
5、在跳转出的页面中进行修改,把原来的数值数据4修改为3,然后点击确定。
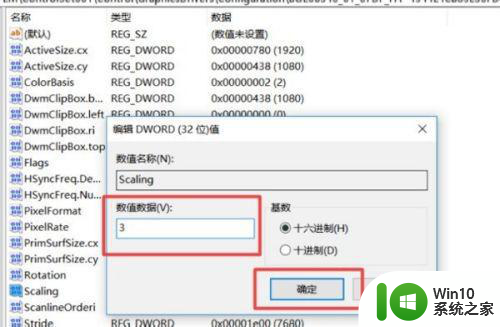
6、改好之后,游戏虽然全屏了。但是会发现在游戏的时候,不能鼠标用换背包了。鼠标也不能退出当局游戏,只能按键位。

7、这是因为分辨率的问题,cf不支持1920x1080。只需要在游戏设置里把分辨率调成1024x768,游戏就可以运行了。

以上就是笔记本win10cf去黑边怎么设置的全部内容,如果你遇到了同样的问题,可以参考本文中介绍的步骤来进行修复,希望这些内容能对大家有所帮助。