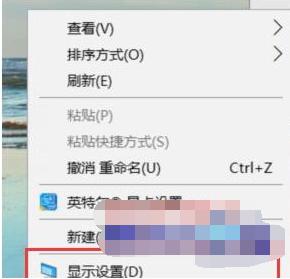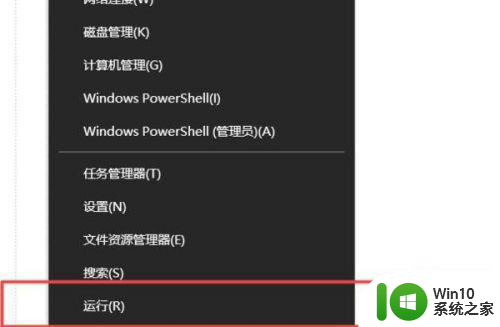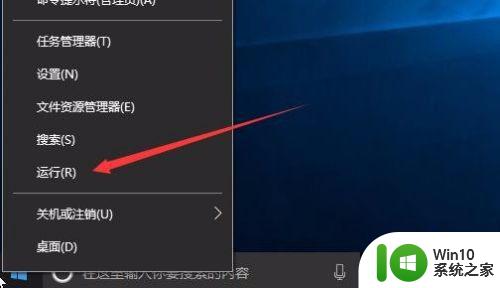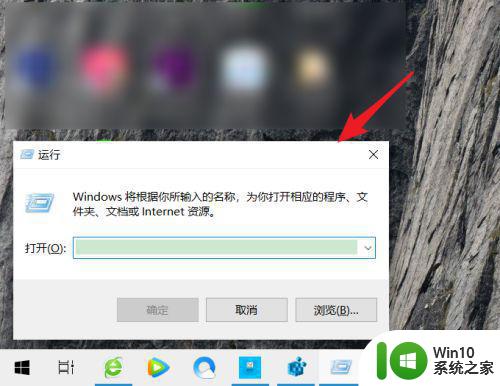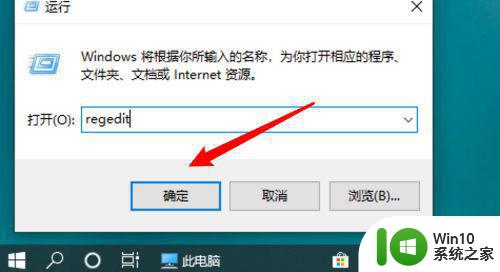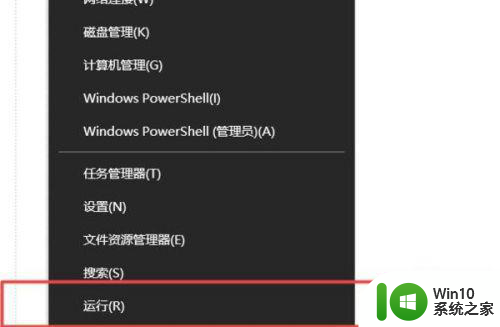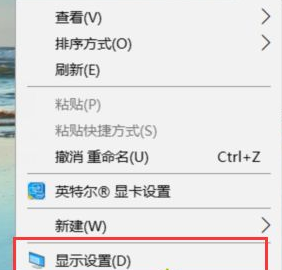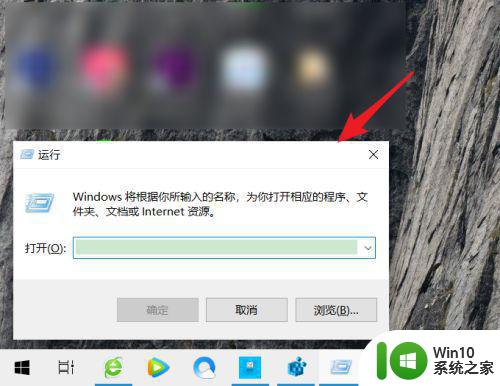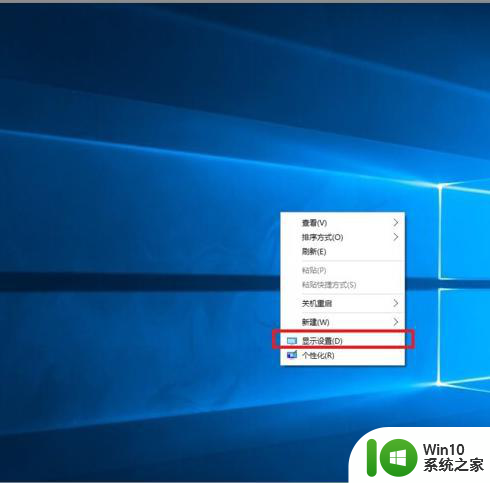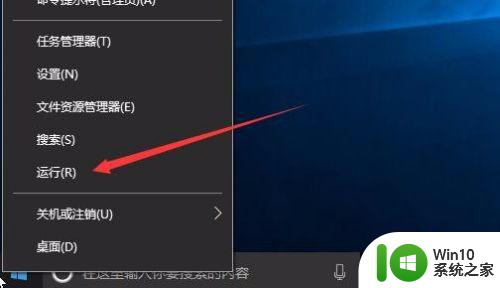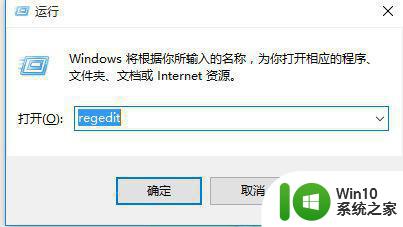笔记本Win10CF两边黑屏解决方法 笔记本Win10CF全屏设置方法
笔记本Win10CF两边黑屏解决方法,近年来随着科技的不断发展,笔记本电脑已成为人们生活中不可或缺的工具,然而有时候我们在使用笔记本Win10CF时可能会遇到一些问题,比如出现了两边黑屏的情况。这种情况下,我们不妨尝试一些解决方法来解决这个问题。首先我们可以尝试重新启动电脑,有时候这个简单的操作就能解决问题。如果问题仍然存在,我们可以尝试更新显卡驱动程序,因为有时候旧版本的驱动程序可能会导致这个问题的出现。另外如果我们想要在笔记本Win10CF中进行全屏设置,我们可以通过按下F11键来实现。当然我们也可以在浏览器的设置中进行相应的调整。总之对于这些问题,我们只需要耐心尝试一些解决方法,相信很快就能解决。
具体方法:
1、在Windows10系统桌面,右键点击左下角的开始按钮,在弹出的菜单中选择“运行”菜单项
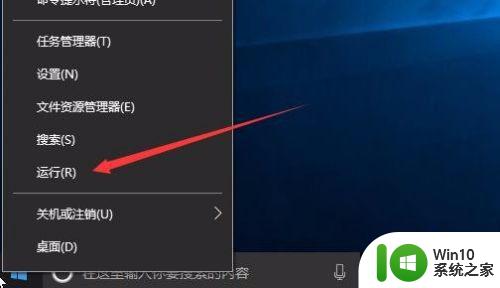
2、在打开的运行窗口中,输入命令regedit,然后点击确定按钮
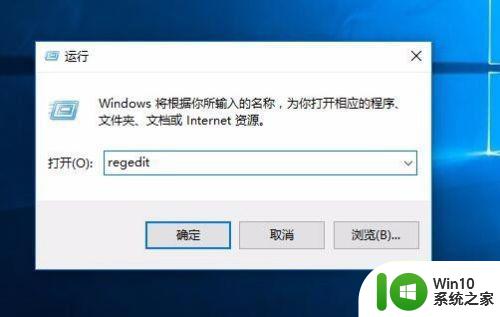
3、在打开的注册表编辑器窗口中,我们定位到HKEY_LOCAL_MACHINESYSTEMCurrentControlSetControlGraphicsDriversConfiguration注册表项
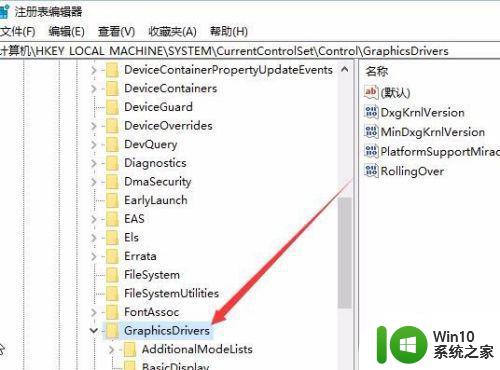
4、接着再继续展开注册表项HKC190000000000001/00/00
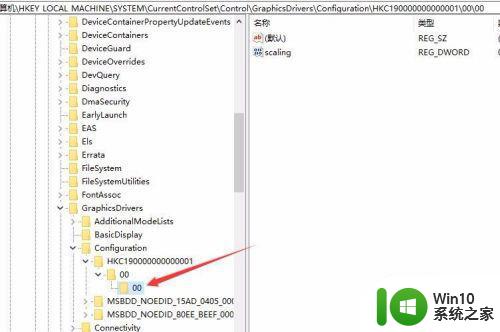
5、这时在右侧窗口中可以找到Scaling键值,接着双击该键值,打开其编辑窗口
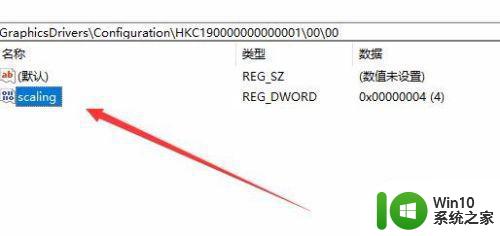
6、在打开的编辑窗口中,我们把原来的数值数据4修改为3,最后点击确定按钮,重新启动电脑后,就可以全屏玩穿越火线 了。
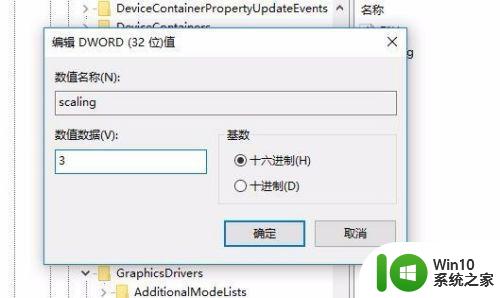
以上就是笔记本Win10CF两边黑屏解决方法的全部内容,如果出现这种现象,可以尝试根据小编提供的方法解决,希望能对大家有所帮助。