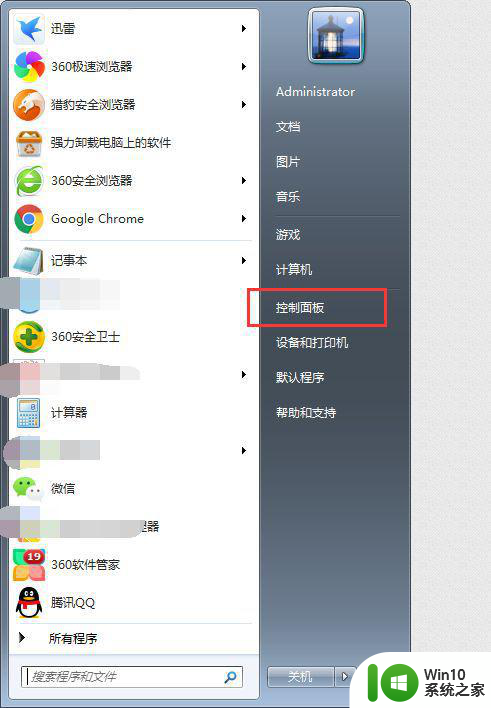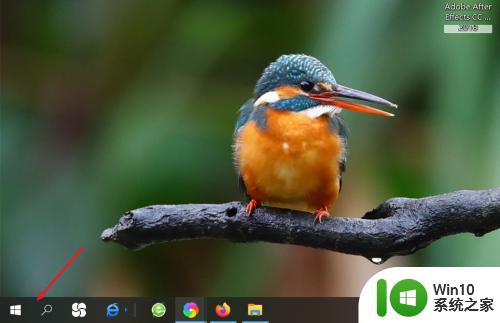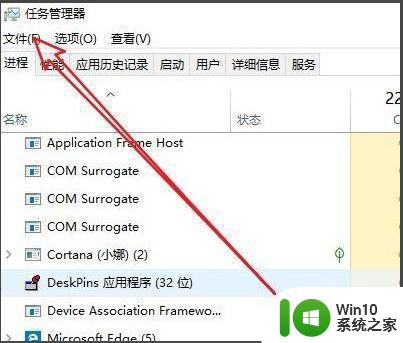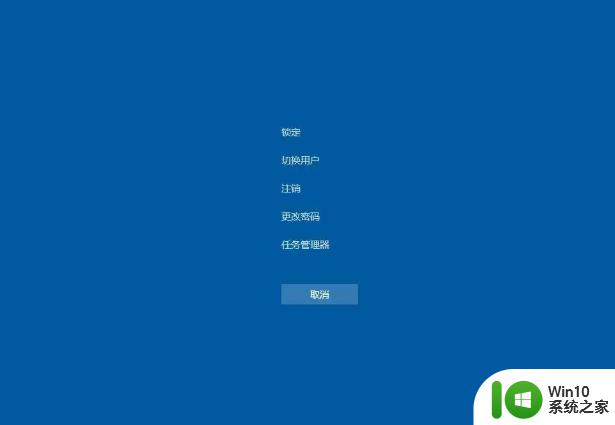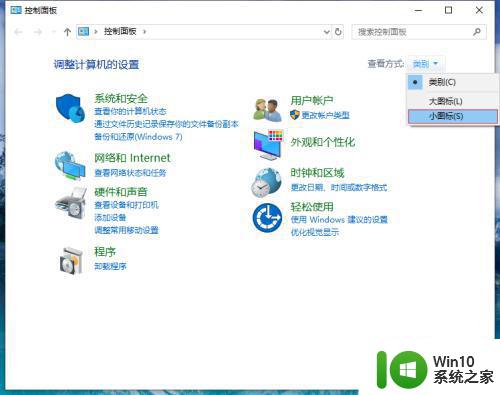笔记本电脑鼠标无法移动的原因 解决笔记本电脑鼠标失灵的方法
笔记本电脑鼠标无法移动的原因,随着科技的不断进步,笔记本电脑已经成为我们日常生活中必不可少的工具之一,有时候我们可能会遇到一个令人沮丧的问题,那就是笔记本电脑鼠标无法移动。这种情况可能会给我们的工作和娱乐带来很大的困扰。为什么会出现这种情况呢?有哪些方法可以解决笔记本电脑鼠标失灵的问题呢?本文将为大家一一解答。
具体方法:
1、打开控制面板。
从我们的电脑中,在开始位置找到控制面板,并点击进入。
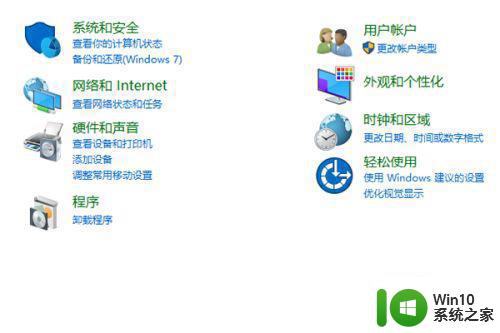
2、点击“硬件和声音”。
在控制面板里面,找到“硬件和声音”,双击打开。
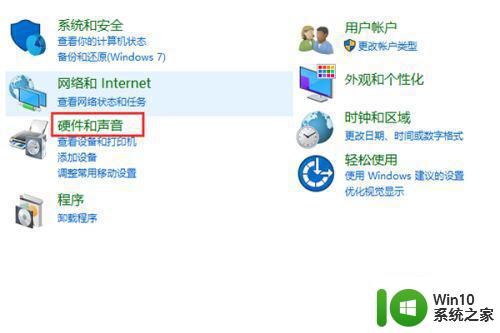
3、点击“设备管理器”。
打开了硬件设声音的界面之后,在界面中找到“设备管理器”。
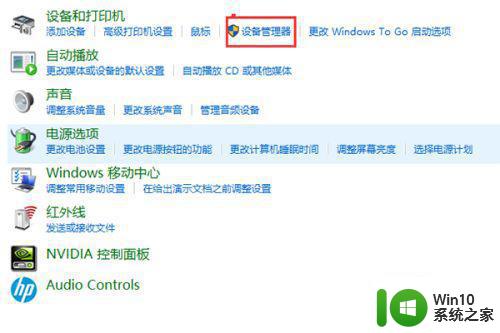
4、找到“鼠标和其他指针设备”。
在设备管理器里面,列出了很多的设备,我们找到“鼠标和其他指针设备”。
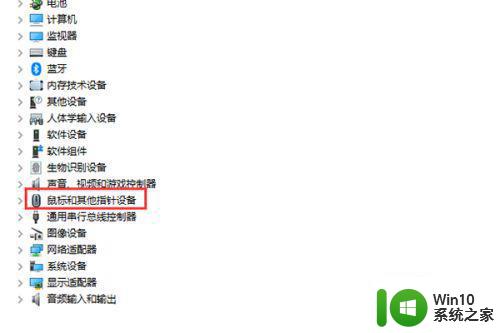
5、点击“更新驱动程序”。
在“鼠标和其他指针设备”下面,单击其中一个设备,右键单击,选择“更新驱动程序”。
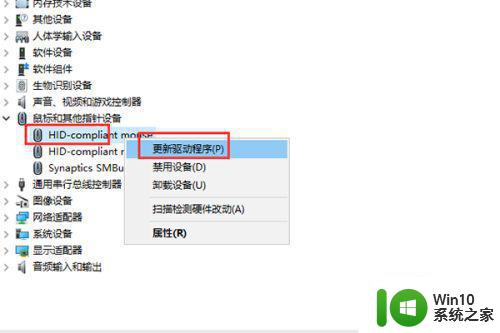
6、自动搜索更新程序。
在更新之前,系统会提示你是用自动搜索,还是用自己准备的程序,我们这里点击自动搜索。
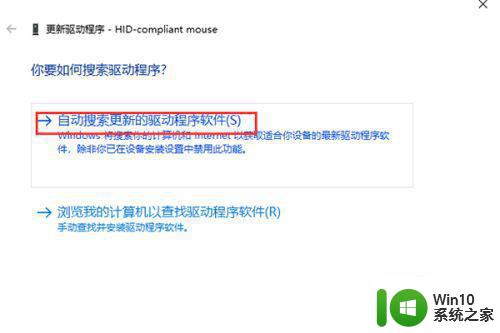
7、更新驱动完成。
等待驱动更新完成,完成之后,我们要重启一下我们的电脑,之后就可以正常使用鼠标了。
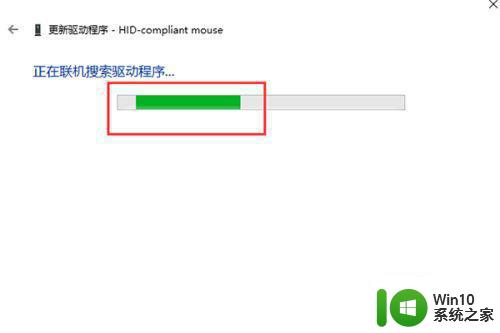
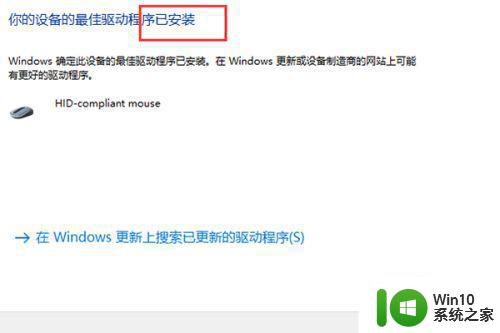
以上是笔记本电脑鼠标无法移动的所有原因,如果您有任何疑问,请参考小编的步骤进行操作,希望这些步骤对您有所帮助。