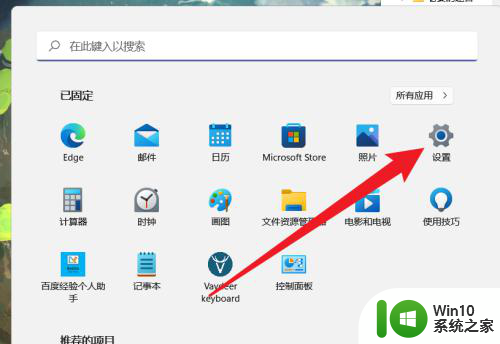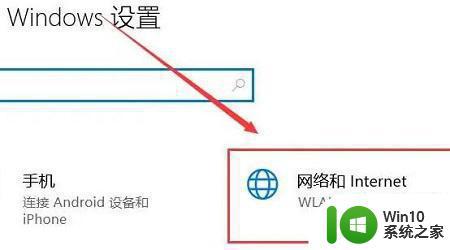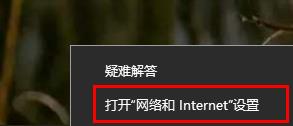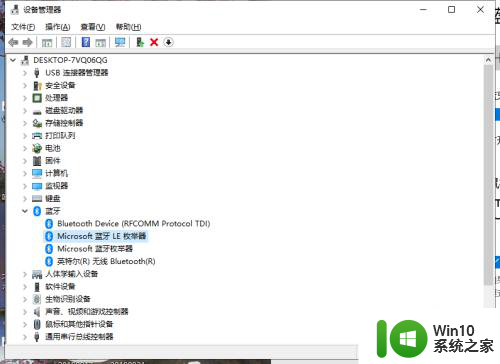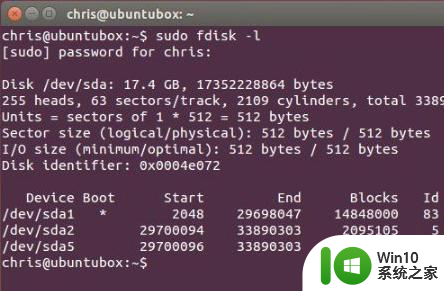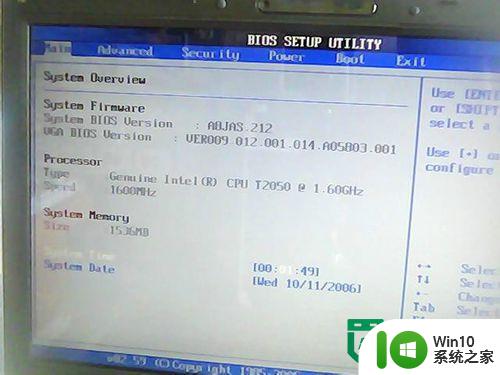笔记本电脑连接华硕无线鼠标的方法 华硕鼠标如何连接笔记本电脑
更新时间:2023-01-23 17:06:34作者:cblsl
无线产品是现在最受欢迎的,因为没有线的束缚很受小伙伴们的喜爱,然而近日有用户在购买华硕无线鼠标之后,不知道要如何连接自己的笔记本电脑,小编给大家找到了操作方法,现在就跟着小编来看看华硕鼠标如何连接笔记本电脑。
方法一:
1、首先无线鼠标都会自配一个接收器。

2、只要将其插入电脑的“usb接口”就可以连接了。

方法二:
1、首先点击左下角开始,并点击“设置”。
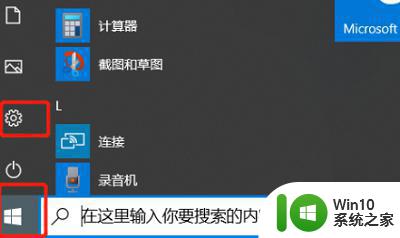
2、随后去选择系统中的“蓝牙和其他设备”在右侧开启蓝牙。
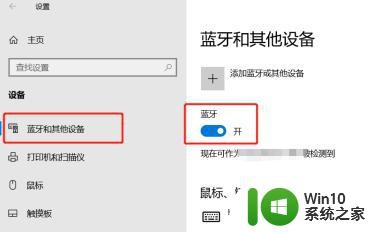
3、然后电脑会自动的搜索蓝牙型号。
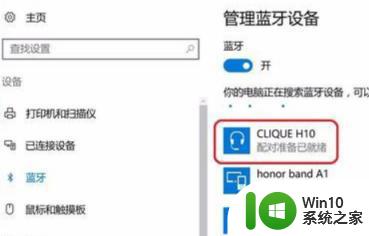
4、找到设备之后即可进行“配对”。
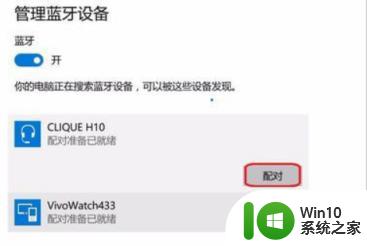
5、最后会自动进行配对,直到完成会显示“已连接”。
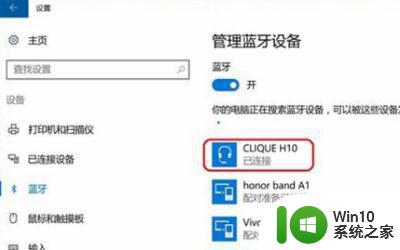
以上给大家讲解的就是笔记本电脑连接华硕无线鼠标的方法的详细内容,有需要的话,可以学习上面的方法来连接就可以了。