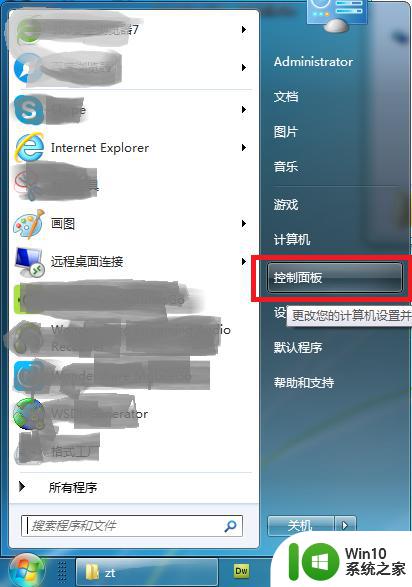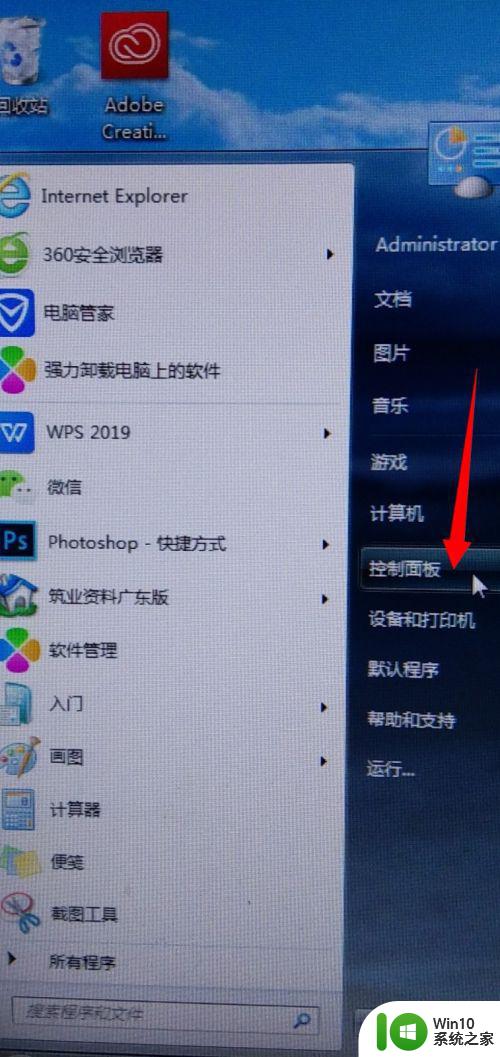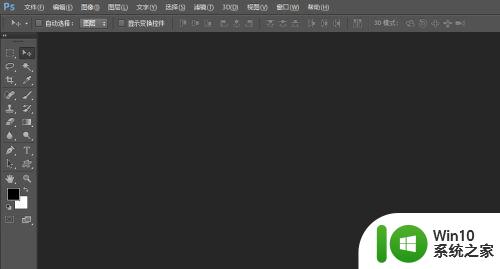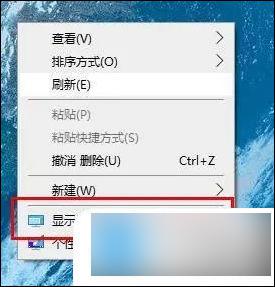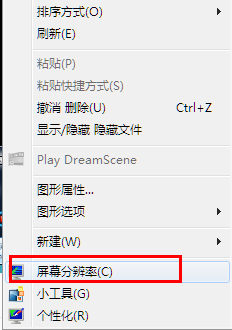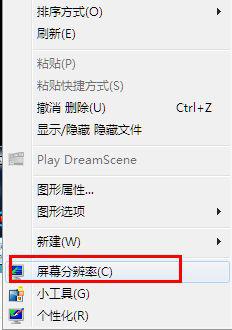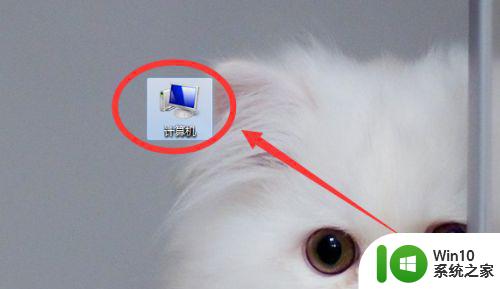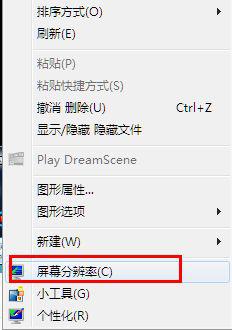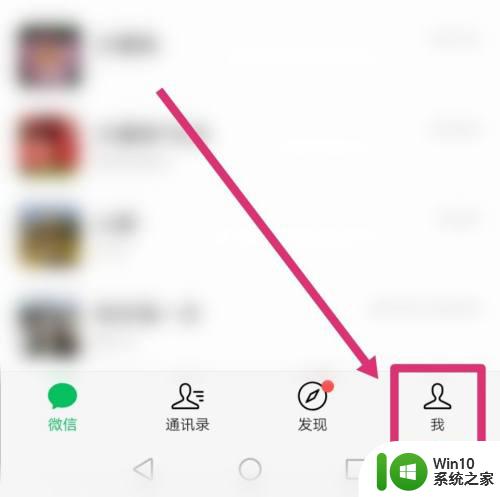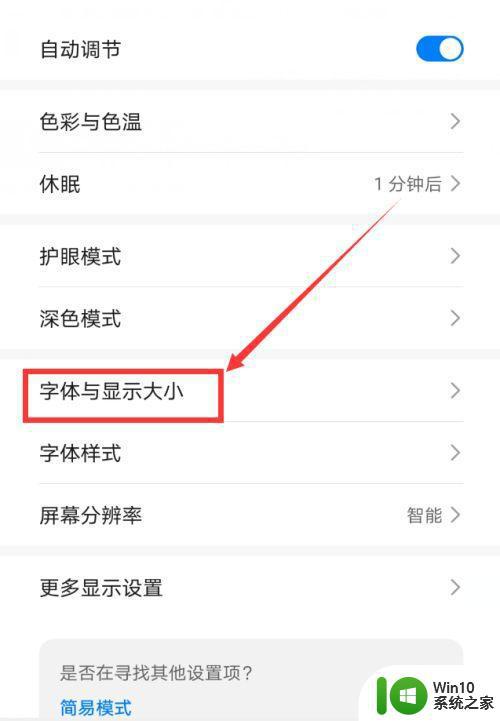电脑上文件字体大小怎么调 如何将电脑上文件的字体大小调大
在使用电脑时,我们经常会遇到一些字体过小的文件,这不仅影响阅读体验,还对眼睛造成一定的压力,如何调整电脑上文件的字体大小成为了一个备受关注的问题。幸运的是我们可以通过简单的操作来实现这一目标。无论是在Windows系统还是Mac系统中,都有相应的设置选项,让我们可以轻松地调整文件的字体大小。接下来就让我们一起来了解一下具体的操作方法吧。
解决方法:
1、在电脑桌面上右击,点击屏幕分辨率。
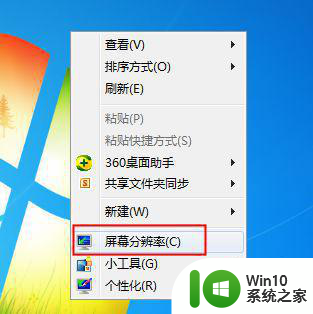
2、弹出对话框,点击放大或缩小文本和其他项目。
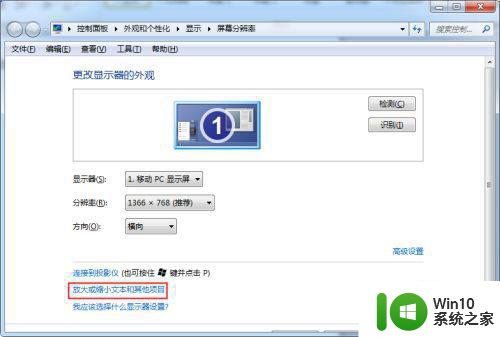
3、我这里有两个选择,不同电脑可选项会有不同,应该是版本的问题。
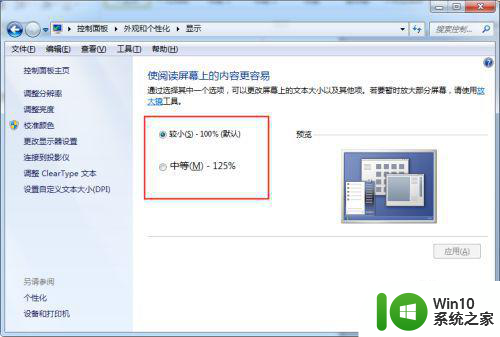
4、点击中等,应用。这里圆圈后面的字就是应用后的字体大小效果。
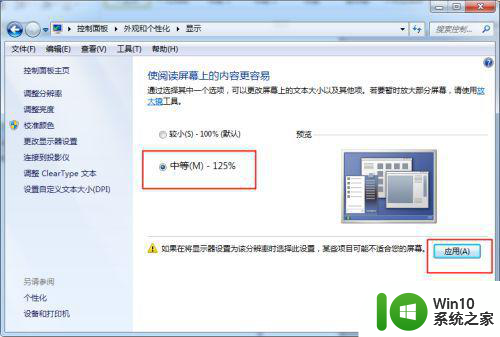
5、如果中等125%还不合适,可以点击设置自定义文本大小。
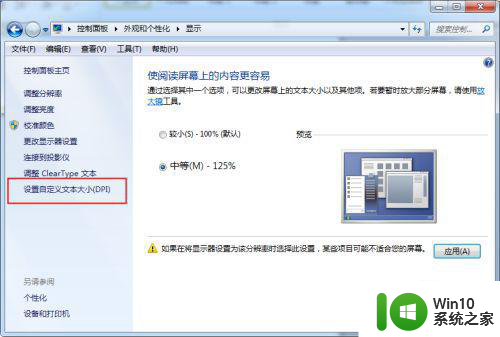
6、弹出对话框,点击下拉三角,里面也有好几个选择。
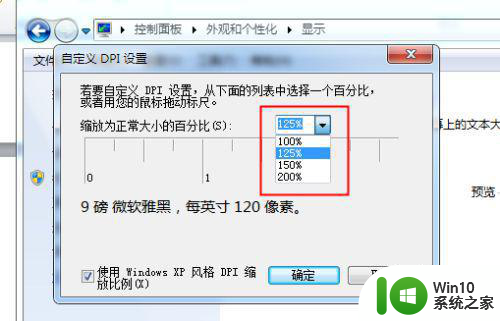
7、点击一个合适的比例大小,确定。在对话框中间的9磅 微软雅黑,每英寸144像素是随着比例的大小而变化的。可以根据这几个字查看选择的字体大小是否合适。
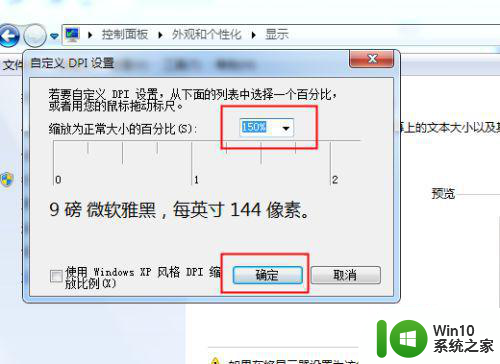
以上就是关于电脑上文件字体大小怎么调的全部内容,有出现相同情况的用户就可以按照小编的方法了来解决了。