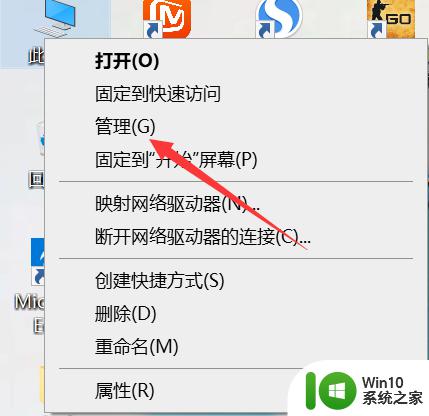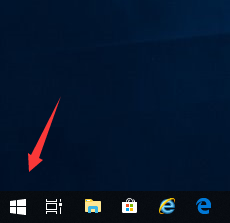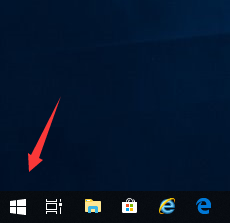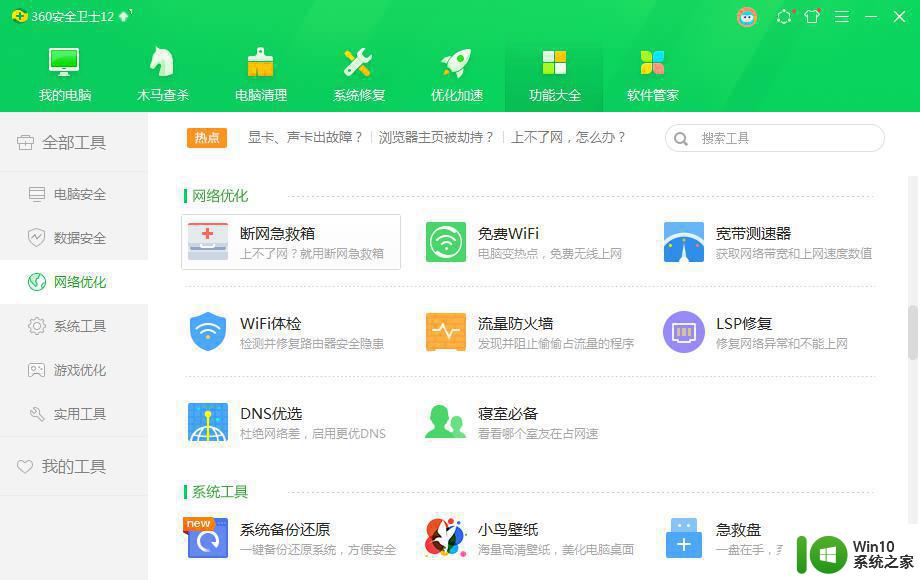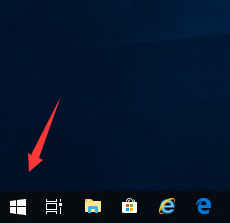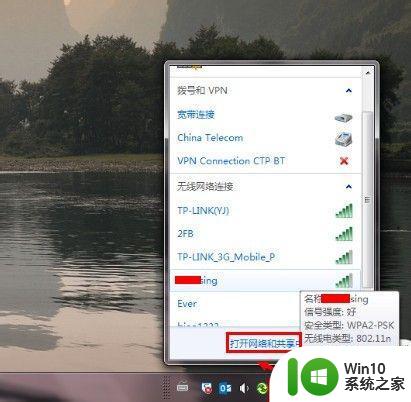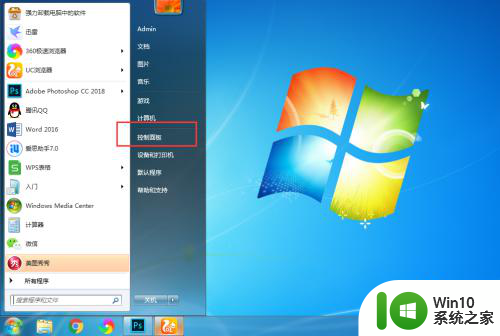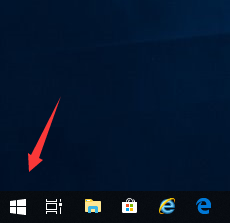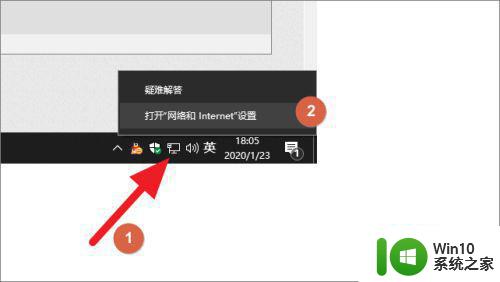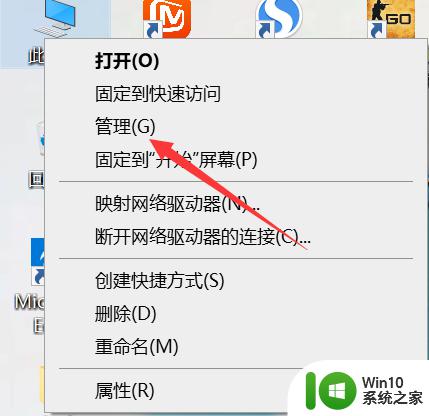电脑无法搜索无线网的解决方法 电脑连接不上Wi-Fi怎么办
当我们使用电脑无法搜索到无线网时,可能是由于多种原因造成的,有时候是由于网络设置问题,有时候是由于设备故障导致的。但不管是什么原因,我们都可以通过一些简单的方法来解决这个问题。在电脑连接不上Wi-Fi的情况下,我们可以尝试重新启动路由器、检查网络设置、更新网卡驱动程序等方法来解决问题。希望以上方法能够帮助您顺利解决电脑无法连接Wi-Fi的困扰。
电脑连接不上Wi-Fi怎么办:
电脑经常搜不到无线网的解决方法一
在设备管理器中查看无线网卡的驱动是否成功安装,或者看电脑能否搜索到其他的无线信号。方法如下:右键点击桌面"我的电脑",依次选择"属性--硬件--设备管理器",如果网卡图标前面显示问号、叹号或者找不到无线网卡,请重新安装网卡驱动并重启电脑。
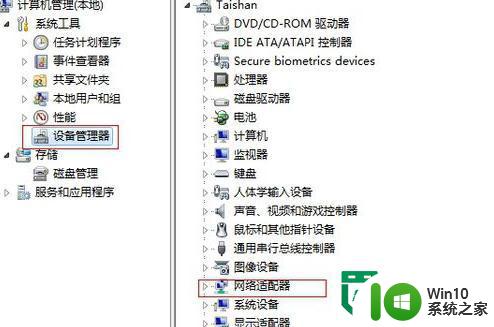
如果是笔记本电脑内置的无线网卡,请确认无线网卡的开关已经打开(建议联系电脑厂商或者查询相关说明书)。一般的笔记本都有无限网卡的开关快捷组合按键。方法如下(以Win7 为例):右键点击桌面"计算机",选择"管理"。在计算机管理中选择"服务和应用程序",再在"服务"页面里找到并查看"WLAN AutoConfig"的状态。然后右键查看属性,如果服务状态为未启动,点击启动。如果启动类型显示已禁用,将启动类型改为自动,然后再将状态改为启动。(Vista与XP开启无线服务的方法与win7类似,Vista的服务名称为"WLAN AutoConfig",XP的服务名称为Wireless Zero Configuration)。
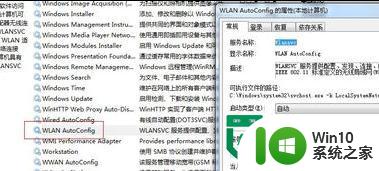
检查路由器的无线指示灯是否正常闪烁,不正常可尝试重启路由器或者恢复出厂设置后重新设置路由器(路由器开的时间常了,也可能会有些影响);尝试近距离是否可以搜索到自己的无线信号,避免因障碍物(信号穿墙后会变衰减的很厉害)太多导致信号衰减严重。
注意一般搜不到信号:①驱动不行;②无线没开;③电脑反应慢,可以点下刷新。
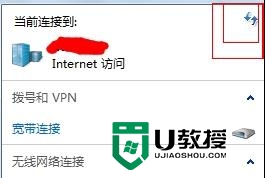
电脑经常搜不到无线网的解决方法二
1、距离太远,没有信号。这种情况傻瓜都知道,无线路由器放得太远了,肯定没有WIFI信号。但有人会问,同样的距离,为什么有些地方能搜到信号,有些却不能?原因很有可能就是搜不到的地方隔了太多的障碍物(如楼层、墙面等),因为无线AP发射的信号是呈发散状的,不要想着会转弯绕开障碍物。
2、无线开关没有打开。笔记本一般都会有无线网络硬件开关(比如Fn键和某个键组合或者物理开关),每台笔记本的按键不一样,仔细看图标,一般很好辨认的。一般笔记本是Fn+F5开无线。
3、驱动出问题。无线网卡的驱动有可能出问题导致找不到信号。这时应该重装驱动,如果你怕麻烦的话,可以使用驱动人生或驱动精灵,傻瓜式安装的。
4、系统服务问题。这是最容易被忽视的,大部分找不到wifi信号的问题基本上就出在这里。打开管理工具—服务,我记得XP下是Wireless Zero Configuration (WZC),但Windows 7并没有这个服务,而与无线连接相关的是WLAN AutoConfig(Wlansvc),要保证这个服务正常启动。
如果是XP系统,要在控制面板—网络连接里找到无线网络连接,右键属性,切换到“无线网络配置”选项卡,勾选“用Windows 来配置我的无线网络设置”。因为某些笔记本会自带无线网络配置工具,比Windows自带的更强大。但也有可能出现问题,在搞不清情况的时候,可以先使用Windows自带的。重新刷新,无线信号回来了!
5、某些无线wifi为了防止蹭网隐藏了ssid标示(无线网络的名称),这样也是搜不到的,需要手工输入ssid号。
最后提一点,Wireless Zero Configuration或WLAN AutoConfig设置为自动启动,下次重启计算机的时候一看,发现服务又被停止了。很有可能就是笔记本自带的第三方无线网络配置工具禁用的。解决方法就是上面所说的勾选“用Windows 来配置我的无线网络设置”。
以上就是电脑无法搜索无线网的解决方法的全部内容,有遇到这种情况的用户可以按照小编的方法来进行解决,希望能够帮助到大家。