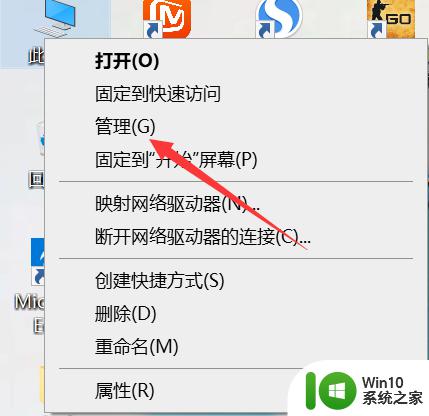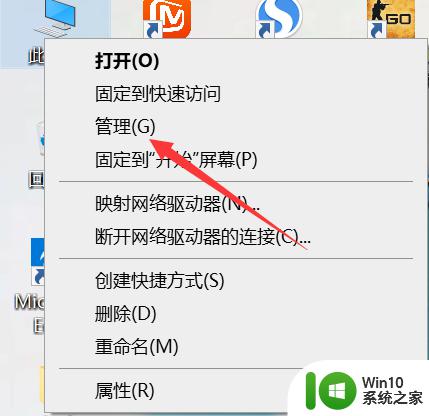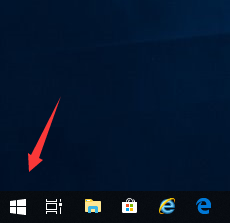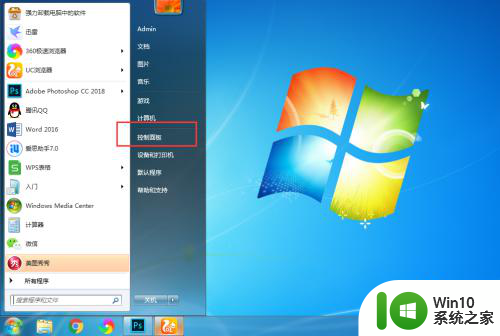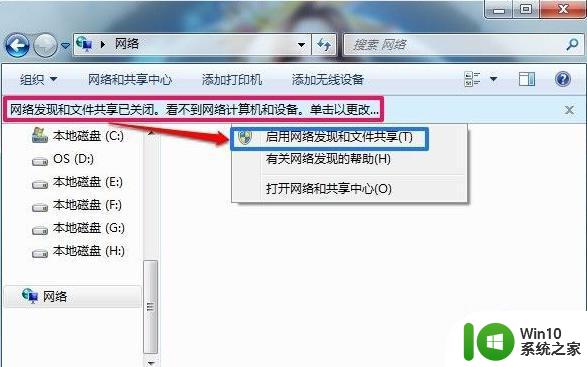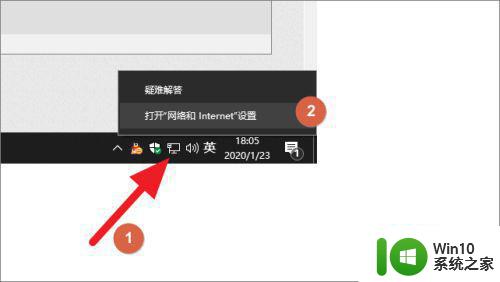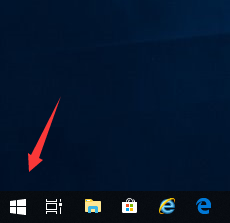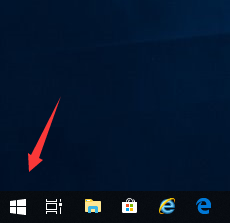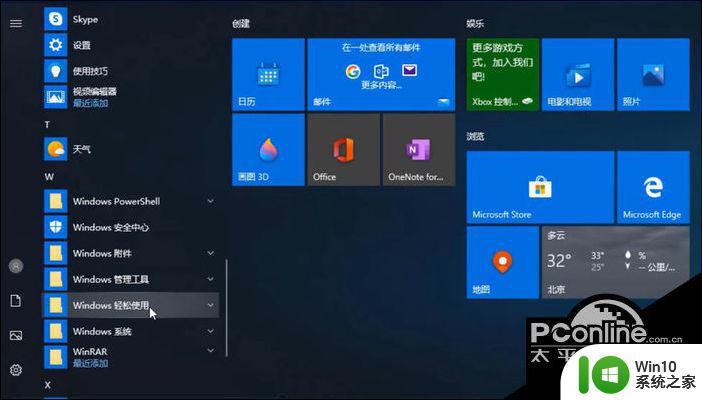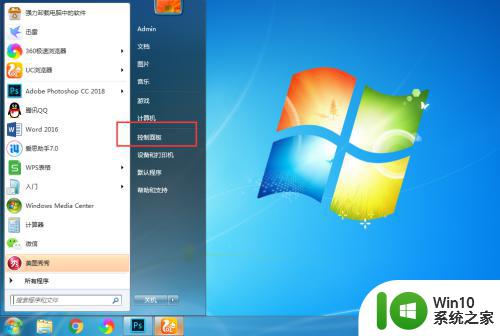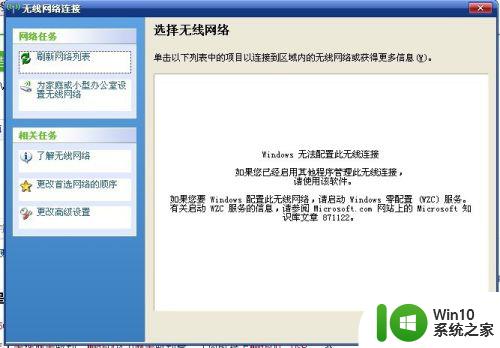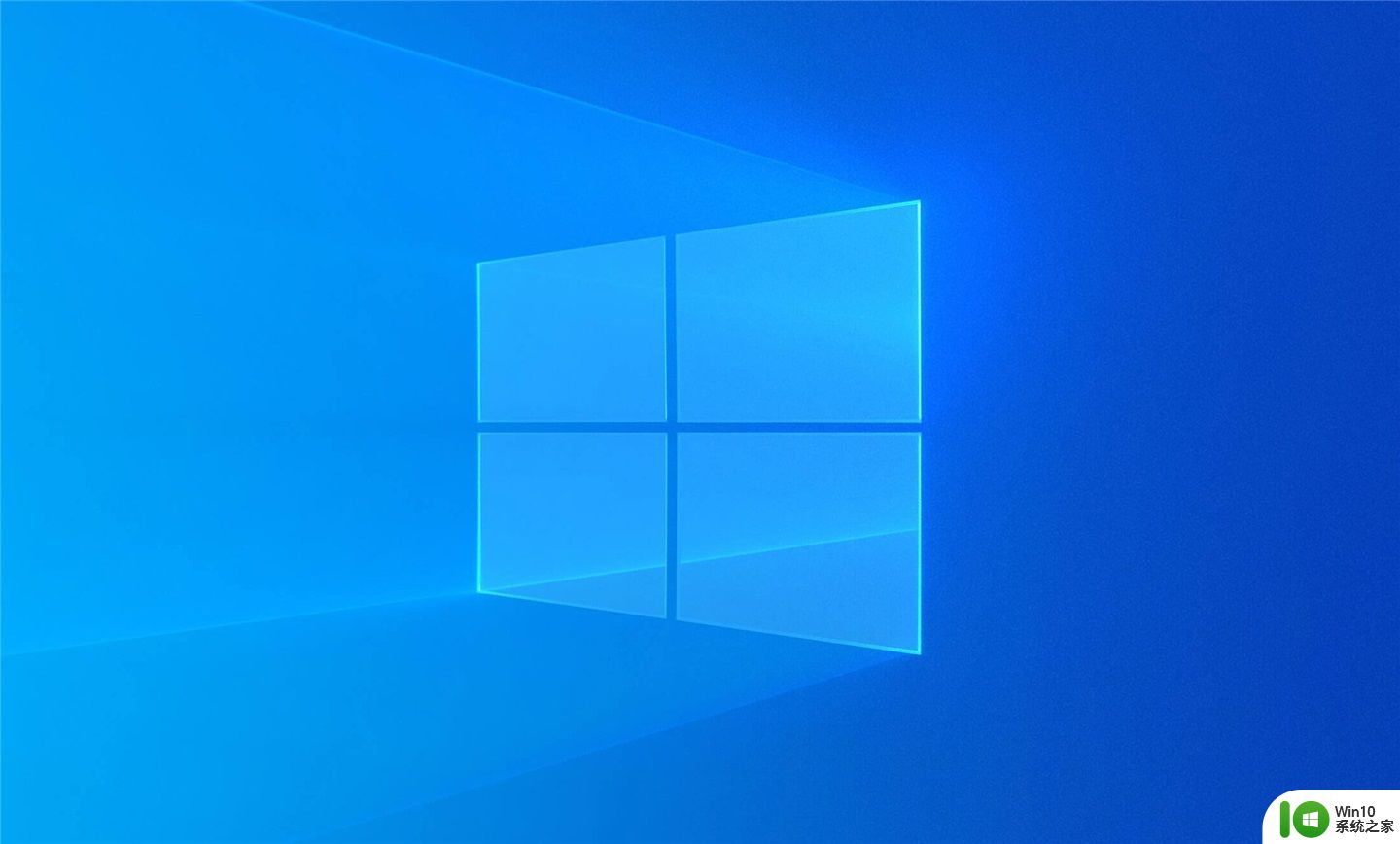电脑怎么搜索不到wifi 电脑无法搜索到无线网络的解决方法
更新时间:2023-09-08 11:39:13作者:xiaoliu
电脑怎么搜索不到wifi,当我们使用电脑连接无线网络时,有时会遇到电脑无法搜索到无线网络的问题,这可能会给我们的工作和生活带来不便。为什么电脑会出现无法搜索到WiFi的情况呢?有哪些解决方法能够帮助我们解决这一问题呢?本文将探讨这些问题,并为大家提供一些实用的解决方法。无论是在家中还是在办公室,我们都希望能够顺利连接上WiFi,享受便捷的网络体验。让我们一起来了解如何解决电脑无法搜索到无线网络的问题吧!
具体方法:
1.回到桌面,邮件地垃圾开始按钮,如下图所示
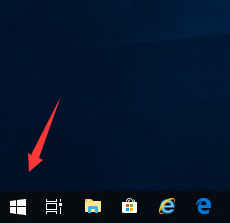
2.右键开始菜单点击运行,如下图所示
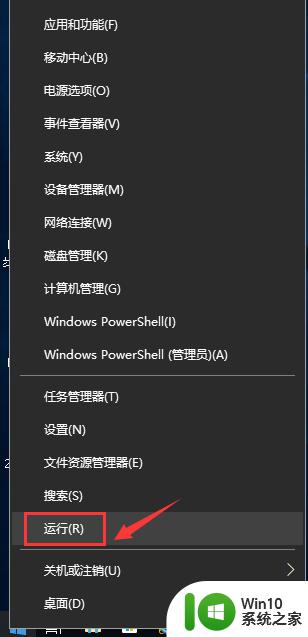
3.运行中输入ncpa.cpl,点击确定按钮,如下图所示
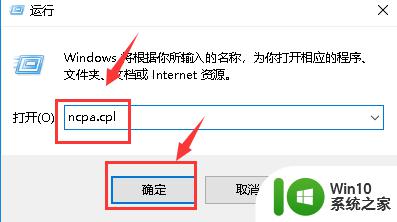
4.进入你的网络连接,右键单击无线网卡。选中禁用,如下图所示
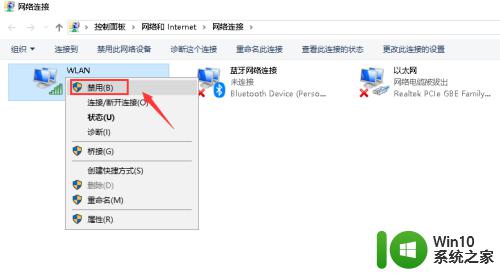
5.禁用成功后,右键单击网卡。选中启用,如下图所示
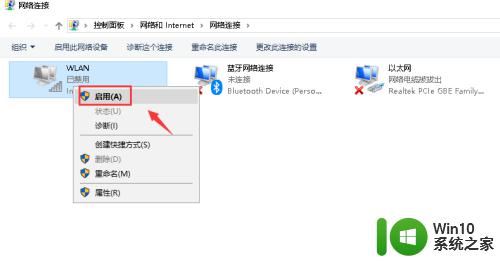
6.无线网络重启成功,如下图所示
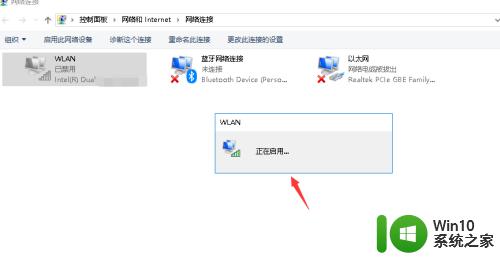
7.重新打开wifi扫描即可找到wifi信号,如下图所示
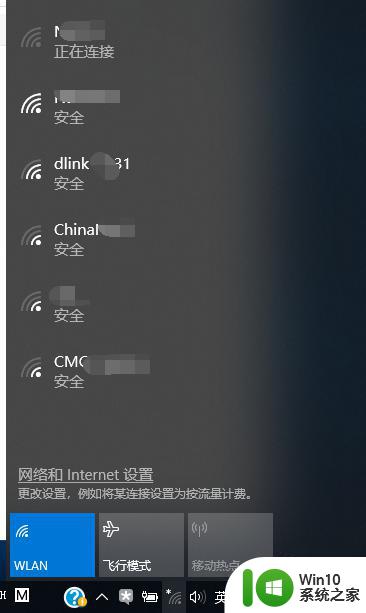
以上是关于电脑无法搜索到 WiFi 的解决方法,如果您遇到相同的问题,可以按照以上步骤进行解决。