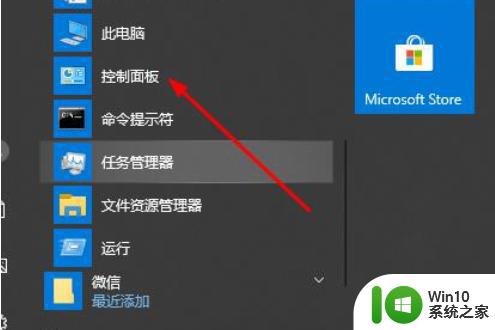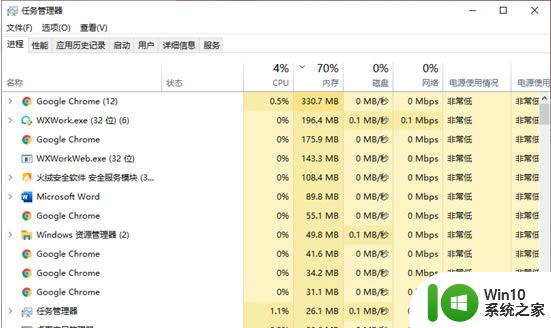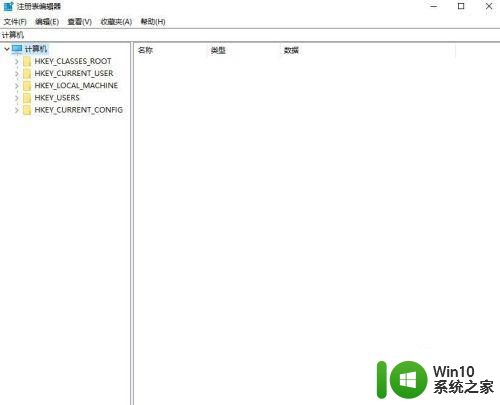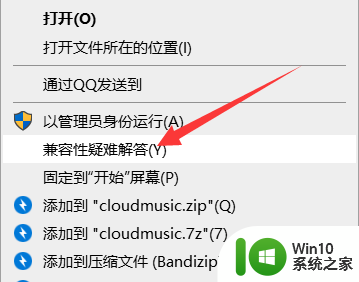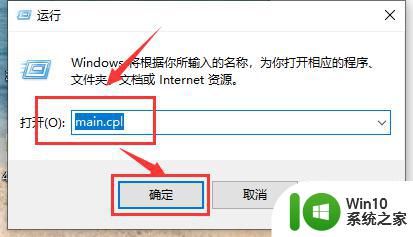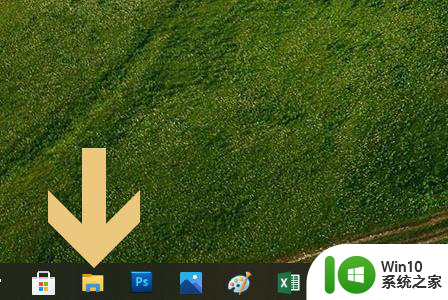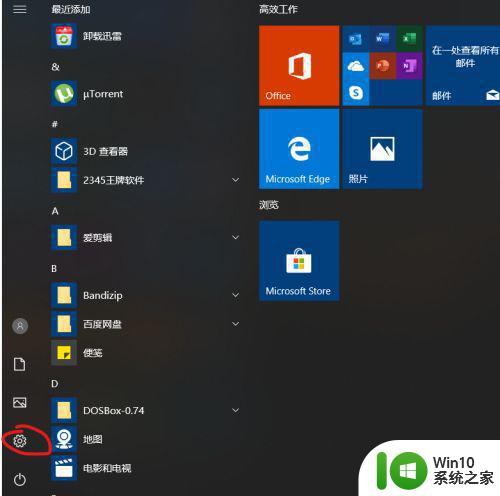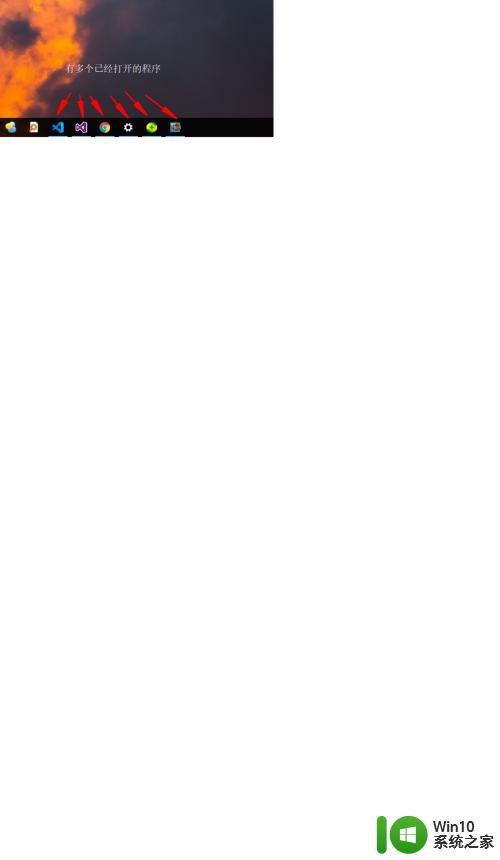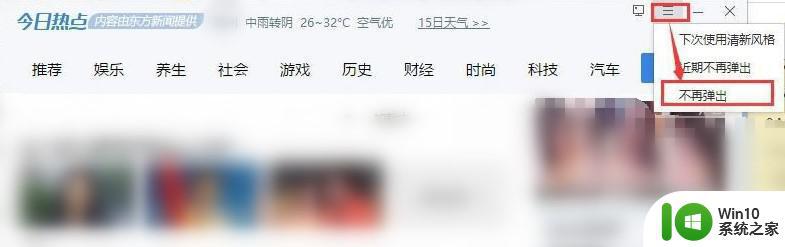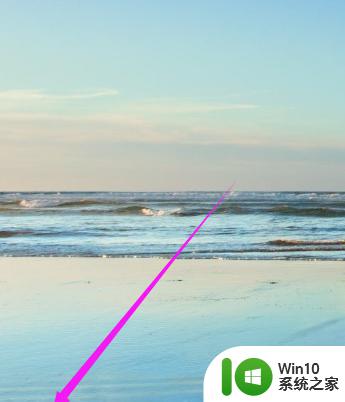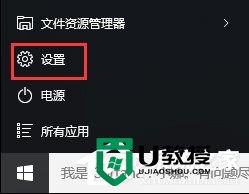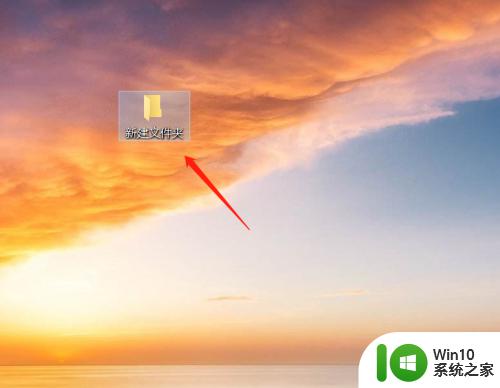win10无论打开多少个窗口就卡死 Win10点击应用窗口关闭按钮卡顿
Win10是目前最流行的操作系统之一,许多用户反映在打开多个窗口的时候会出现卡顿现象,甚至在点击应用窗口关闭按钮时也会出现卡顿的情况,这些问题给用户的日常使用带来了不便,也让他们开始怀疑Win10的稳定性和性能表现。针对这些问题,用户们开始寻找解决方案,希望能够提升系统的运行效率和流畅度。
方法如下:
1.在Windows10桌面,用鼠标右键点击桌面左下角的开始按钮。在弹出的菜单中占击“运行”菜单项。
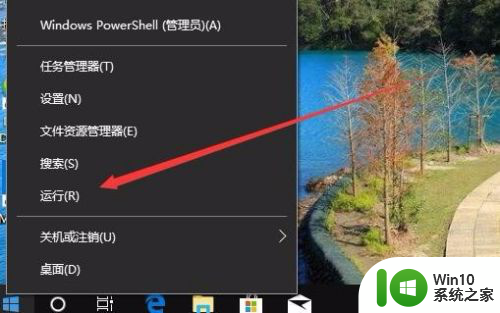
2.在打开的Windows10的运行窗口中,输入命令regedit,然后点击确定按钮。
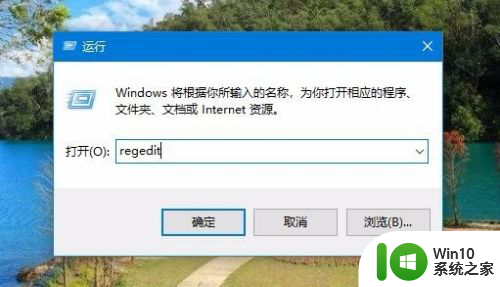
3.在打开的Windows10注册表编辑器窗口中,定位到HKEY_LOCAL_MACHINE\SOFTWARE\Microsoft\Windows\CurrentVersion\Explorer注册表项。
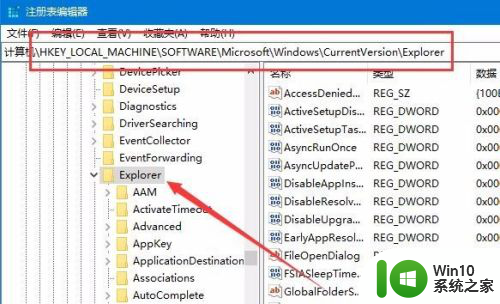
4.在右侧的空白位置点击右键,在弹出菜单中依次点击“新建/字符串值”菜单项。
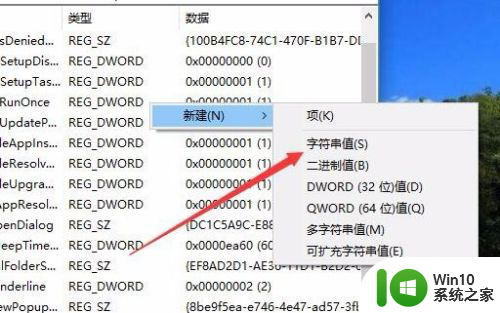
5.把刚刚新建的注册表键值重命名为Max Cached Icons
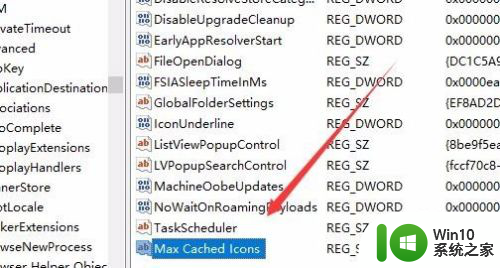
6.右键点击Max Cached Icons注册表键值,在弹出菜单中点击修改菜单项。
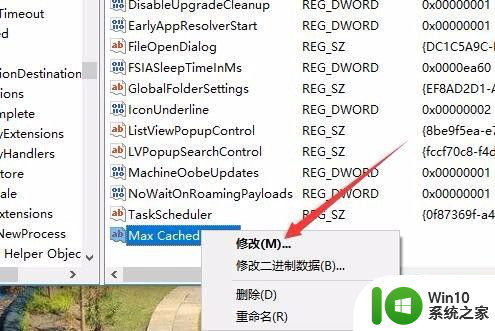
7.在打开的编辑窗口中,把数值数据修改为8192。最后点击确定按钮,重新启动计算机,以后再关闭窗口的时候就不会出现假死的情况 了。
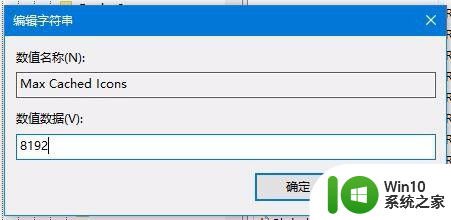
以上就是win10打开多个窗口导致卡死的全部内容,如果您不知道如何解决,可以按照以上方法操作,希望这些方法能对大家有所帮助。