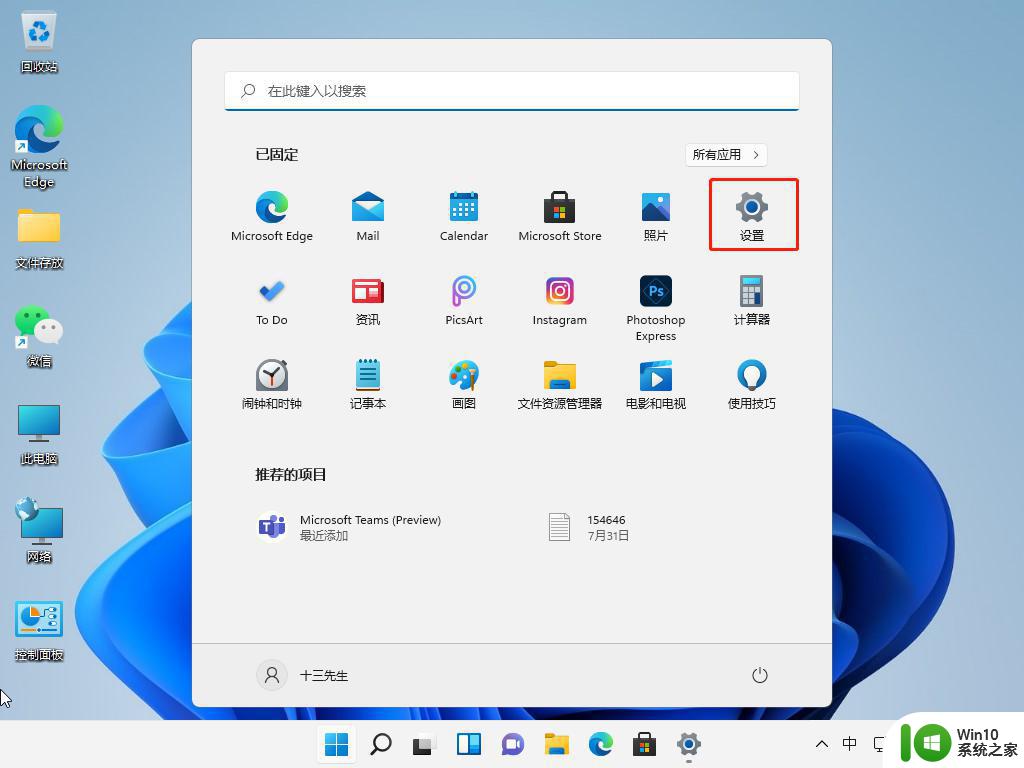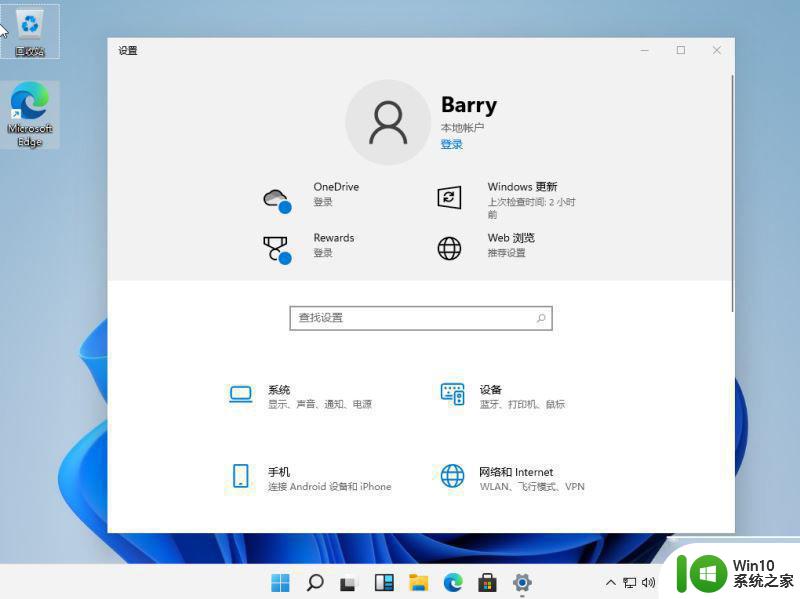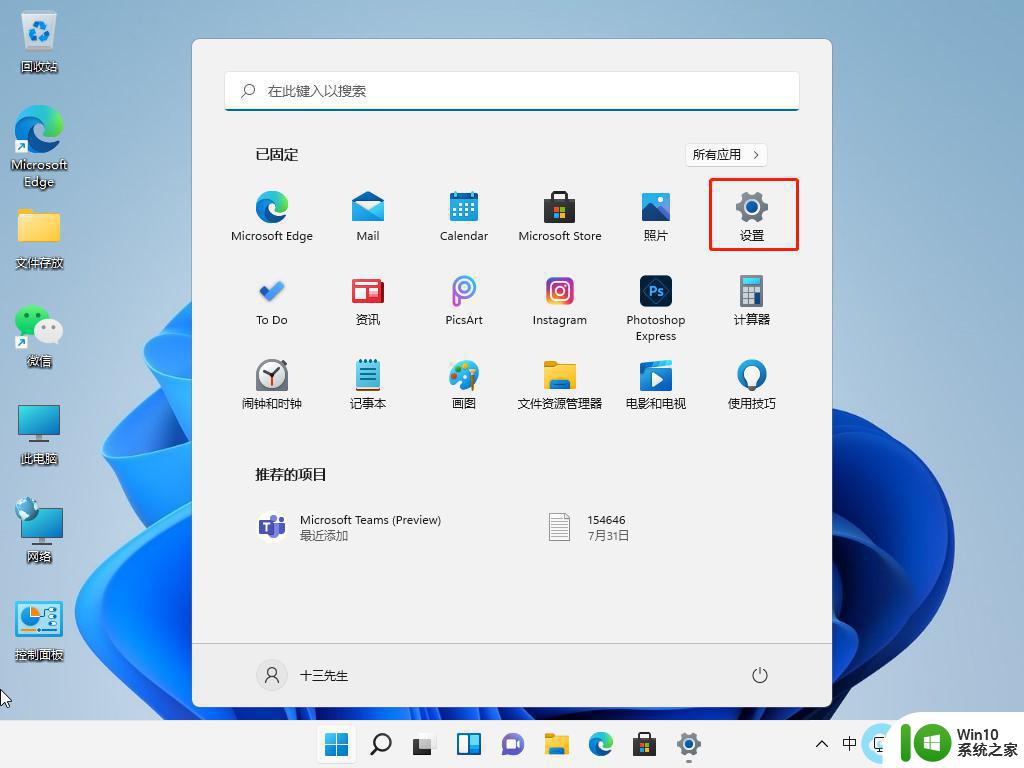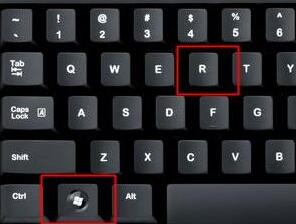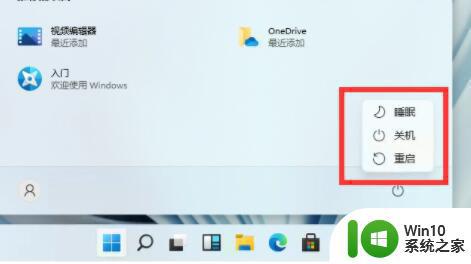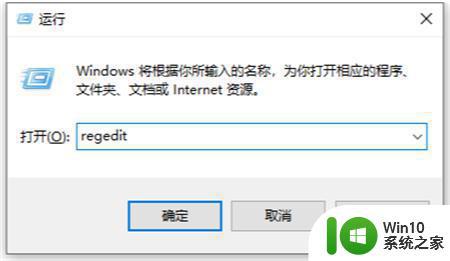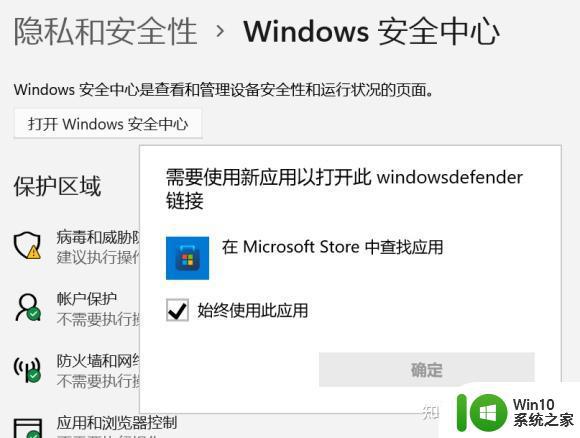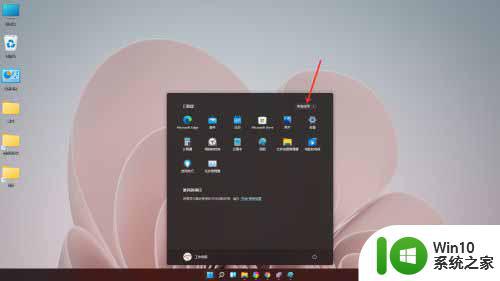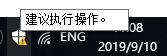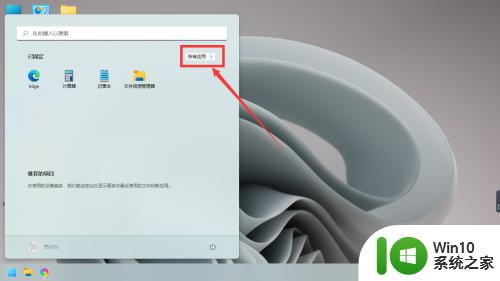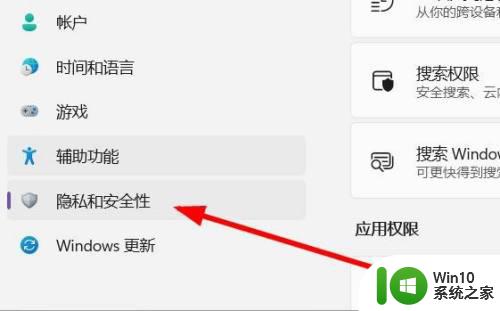win11安全中心如何永久关闭 win11如何关闭安全中心提示
win11安全中心是操作系统中一项重要的安全功能,它能够及时发现并提醒用户有关系统安全的问题,对于一些用户来说,这些安全中心的提示可能会变得繁琐和冗余。如果您也对这些提示感到厌烦,不用担心因为win11提供了关闭安全中心提示的方法。通过简单的操作,您可以轻松地永久关闭安全中心,从而减少不必要的干扰,让系统更符合您的个人需求。接下来我将向您介绍win11如何关闭安全中心提示的具体步骤。
具体方法:
方法一:系统设置法
1快捷键Win i打开设置按快捷键win (logo键)I打开设置窗口。
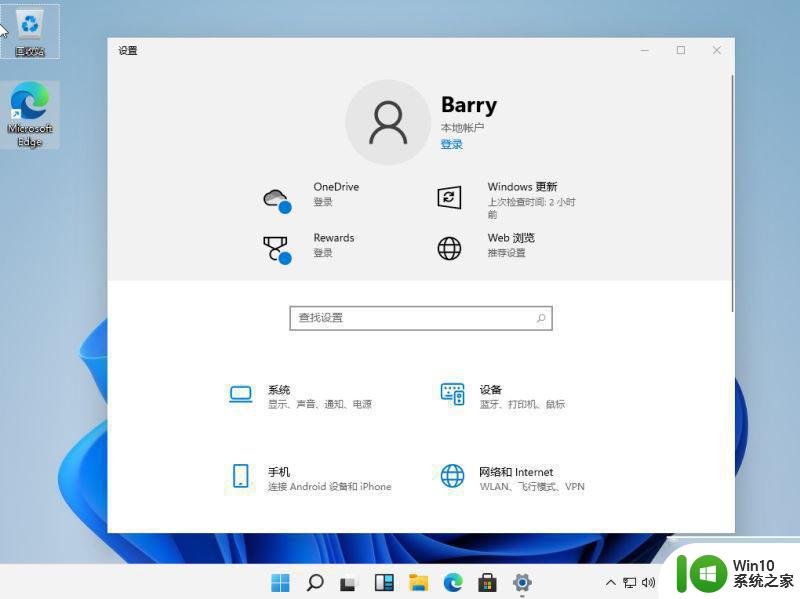
2选择“更新和安全”选项在设置窗口中,选择分布在底部的“更新和安全”选项。
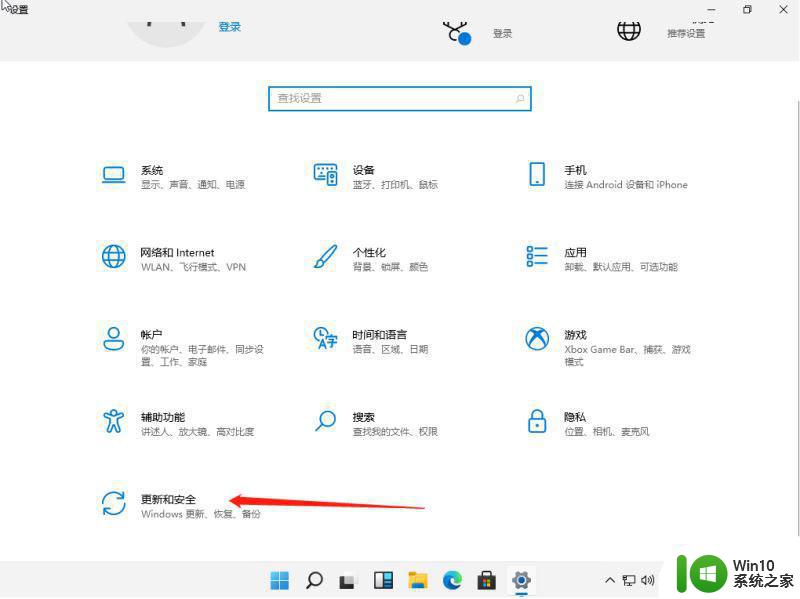
3选择右侧的病毒和威胁防护。在弹出的界面中,选择左边的Windows安全中心,点击右边的病毒和威胁防护。
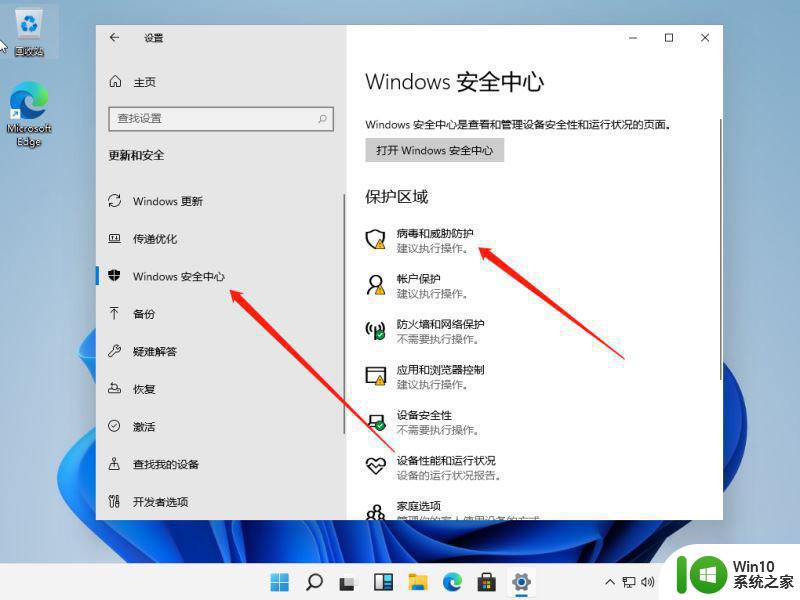
4关闭已开启的保护选项,关闭右侧的“实时保护”和“云提供的保护”选项。
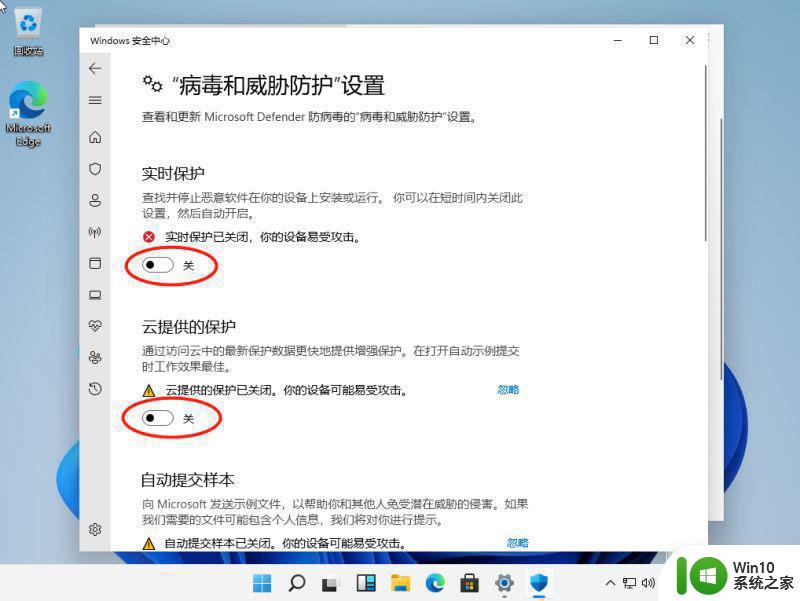
方法二:服务管理策略
1打开电脑运行窗口,按Win R键打开运行窗口
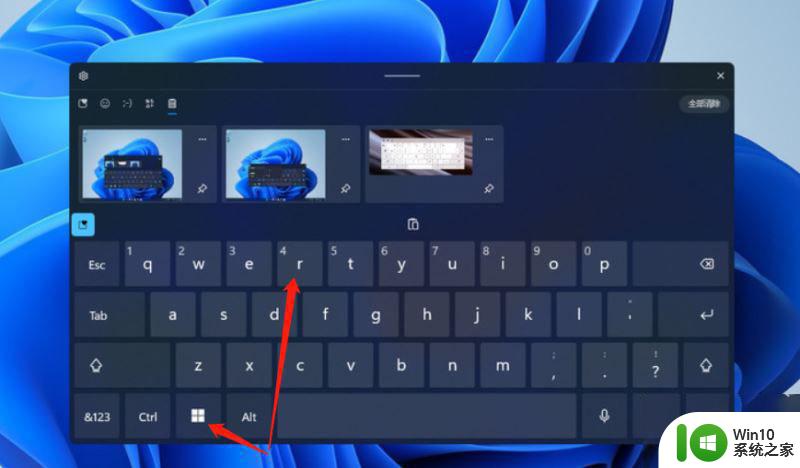
。 2输入命令服务。msc在弹出窗口中,输入“服务。msc”,然后单击确定
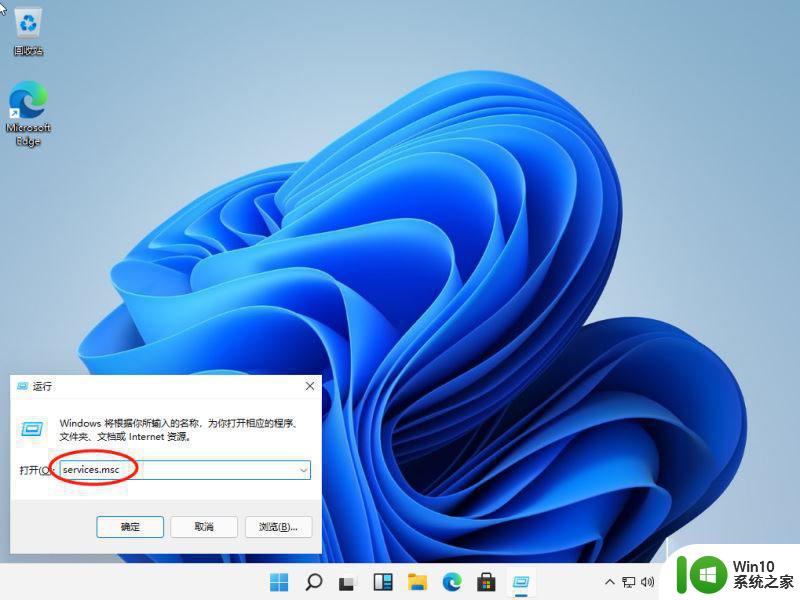
。 3选择安全中心服务选项在服务窗口中,找到“安全中心”服务选项并双击。
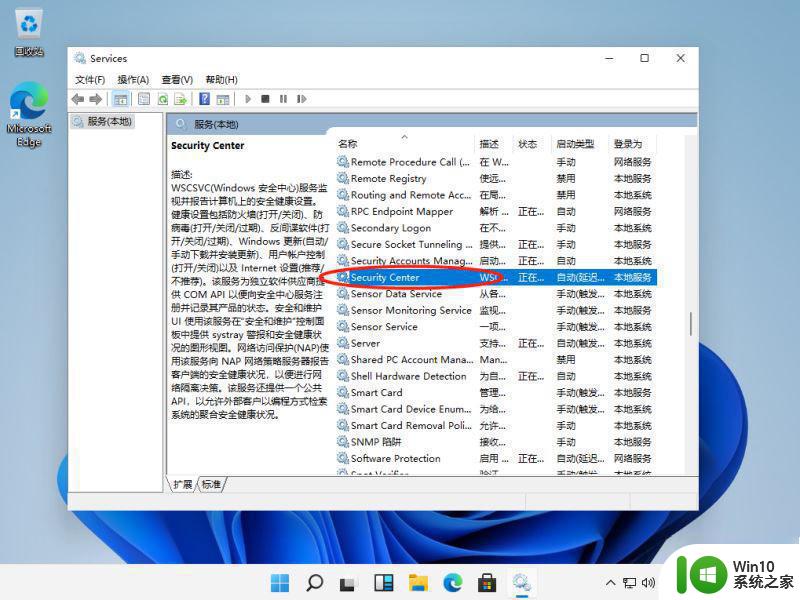
4将服务状态设置为“停止”,点击确定进入属性窗口,启动类型设置为“禁用”。单击“停止”,然后在服务状态上单击“确定”。
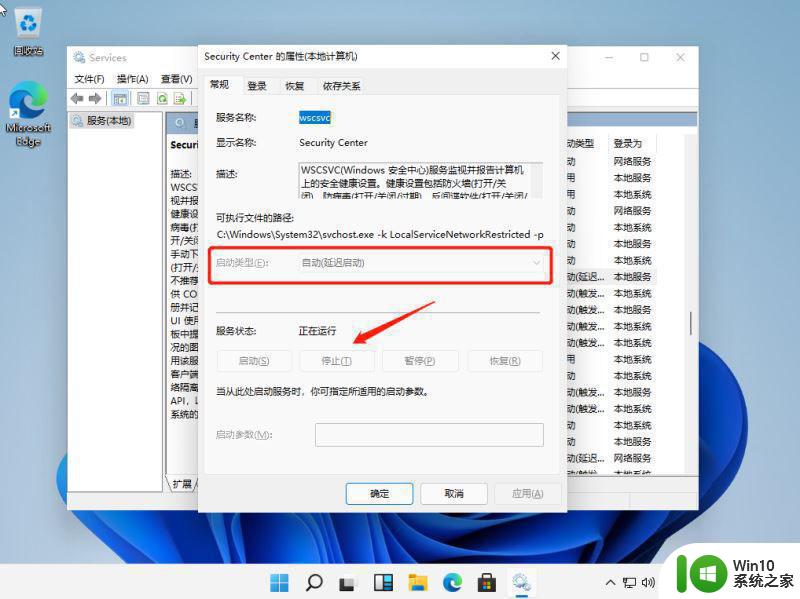
以上就是win11安全中心如何永久关闭的全部内容,如果有遇到这种情况,那么你就可以根据小编的操作来进行解决,非常的简单快速,一步到位。