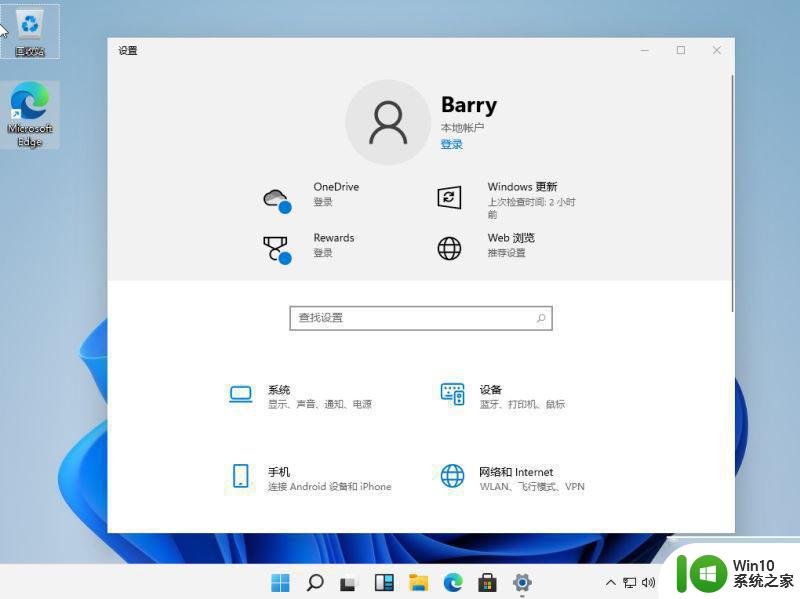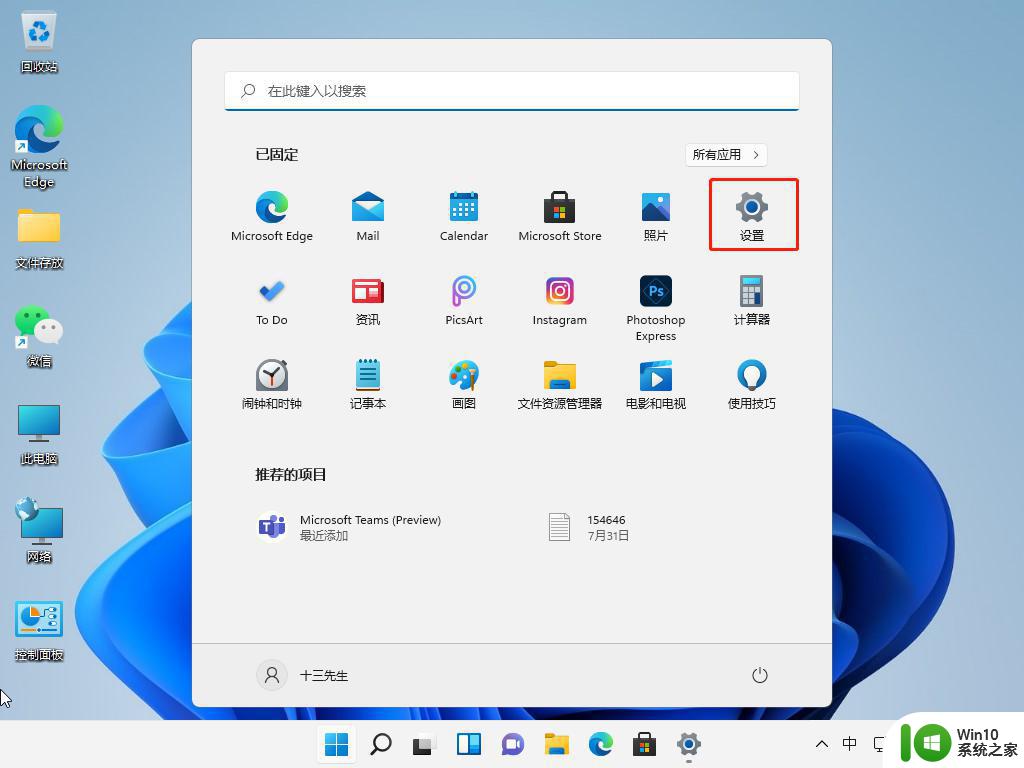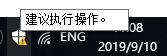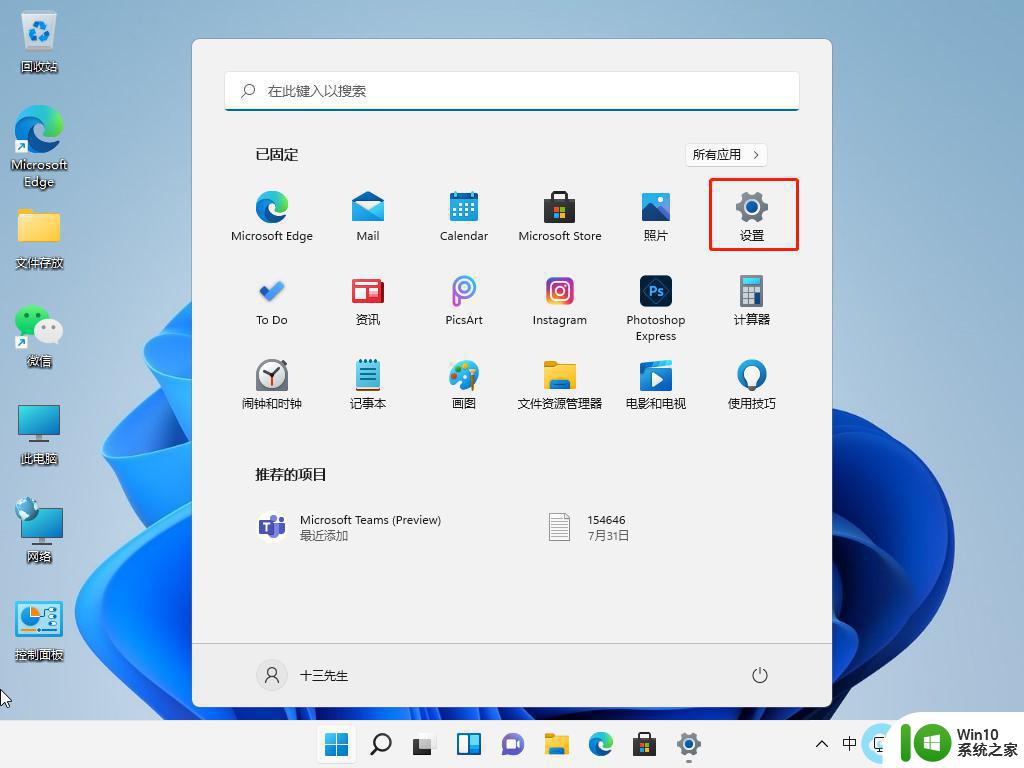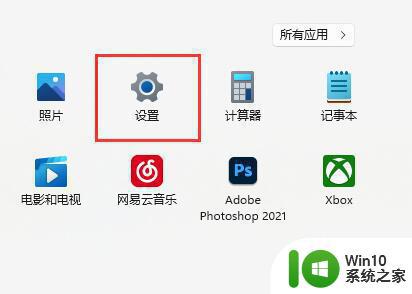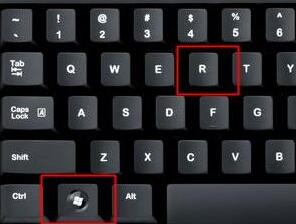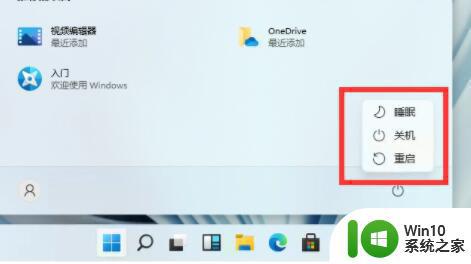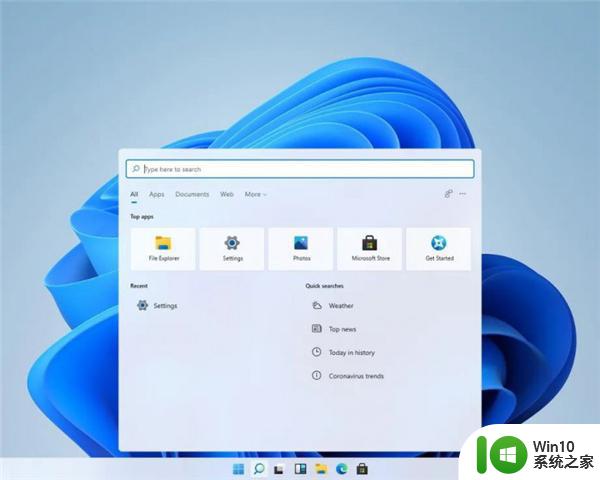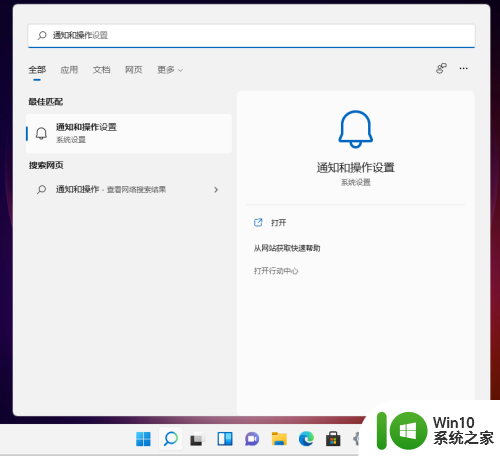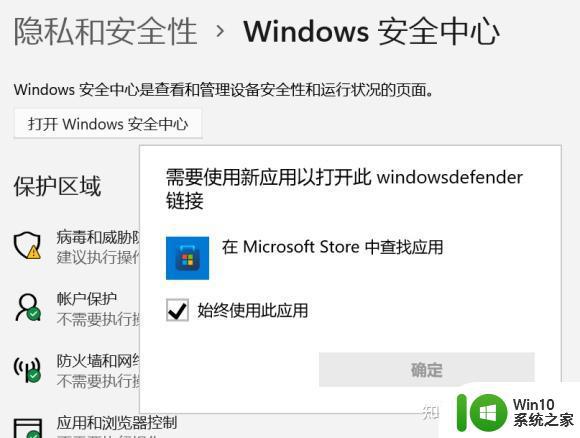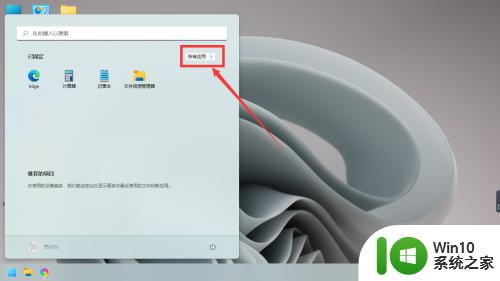windows11安全中心关闭方法 Windows11如何关闭安全中心通知
Windows 11是微软最新推出的操作系统,相比于之前的版本,它带来了许多新的功能和改进,其中一个备受关注的功能就是安全中心,它为用户提供了一种集中管理和监控系统安全的方式。有些用户可能觉得安全中心的通知过于繁琐,影响了他们的正常使用。如何关闭安全中心通知呢?本文将为大家详细介绍Windows 11关闭安全中心通知的方法,帮助用户更好地适应新系统的使用体验。
解决方法:
方法一:系统设置法
1、快捷键Win i打开设置按快捷键win (logo键)I打开设置窗口。
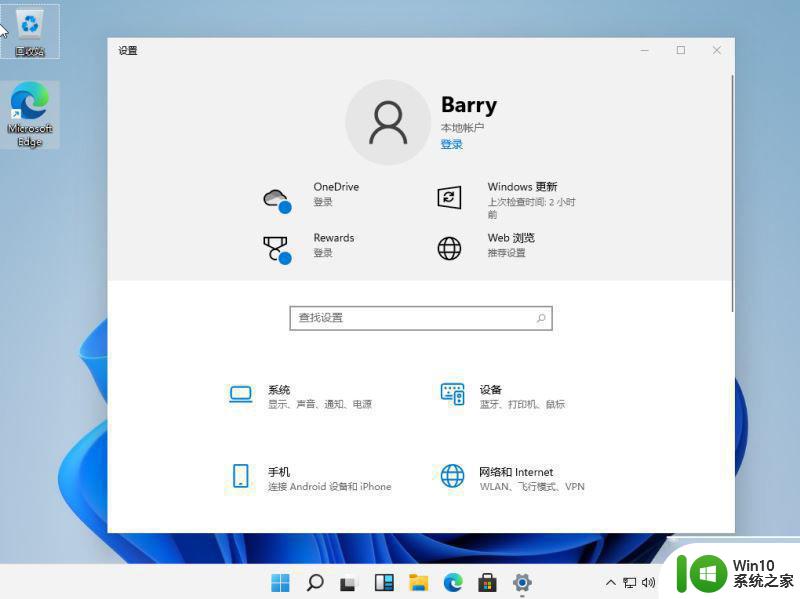
2、选择“更新和安全”选项在设置窗口中,选择分布在底部的“更新和安全”选项。
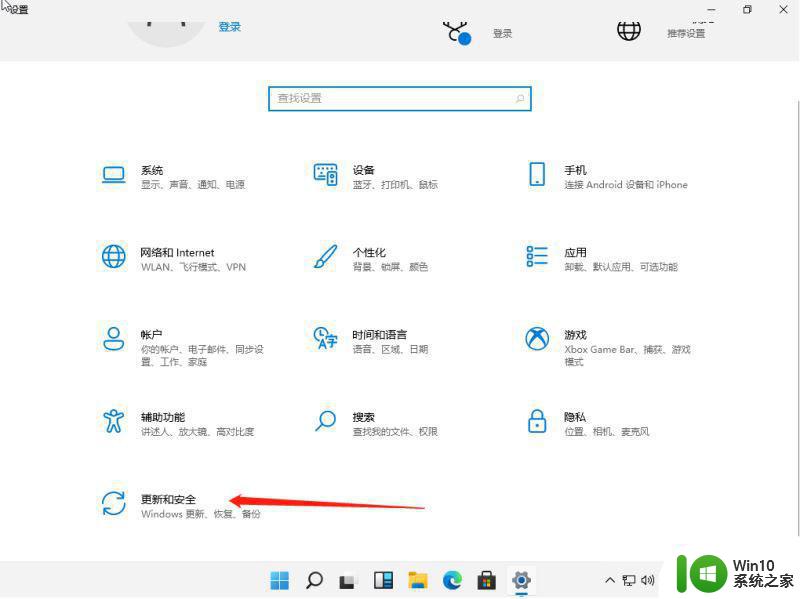
3、选择右侧的病毒和威胁防护。在弹出的界面中,选择左边的Windows安全中心,点击右边的病毒和威胁防护。
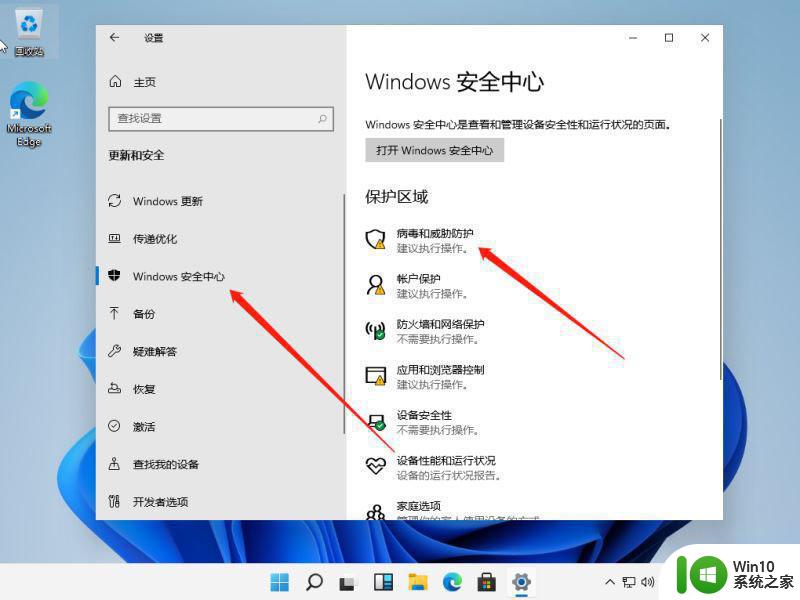
4、关闭已开启的保护选项,关闭右侧的“实时保护”和“云提供的保护”选项。
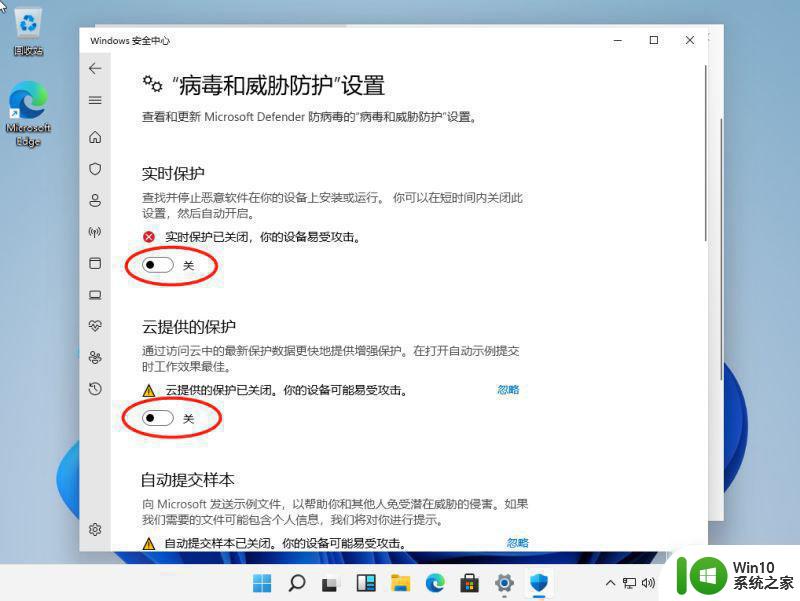
方法二:服务管理策略
1、打开电脑运行窗口,按Win R键打开运行窗口。
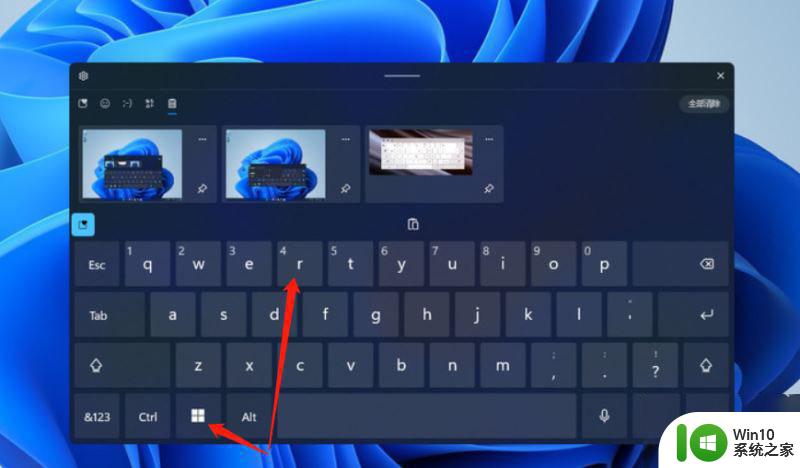
2、输入命令服务。msc在弹出窗口中,输入“服务。msc”,然后单击确定。
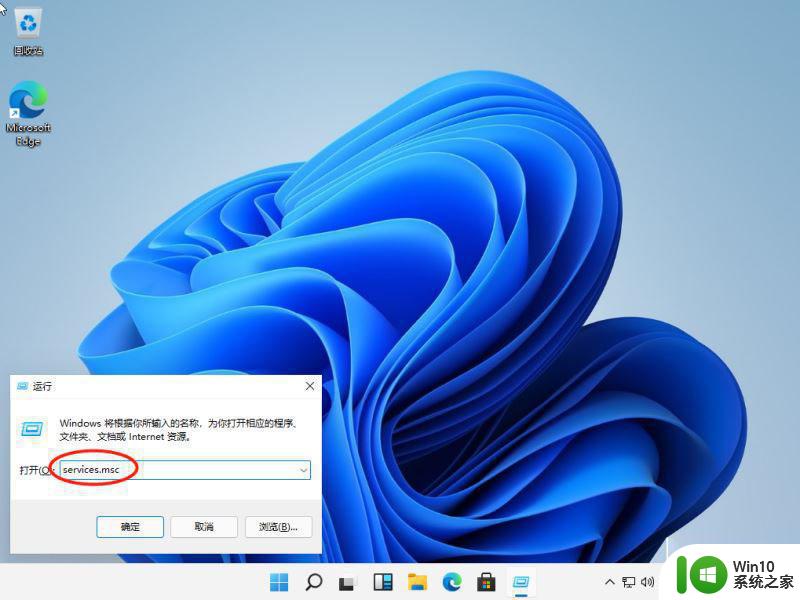
3、选择安全中心服务选项在服务窗口中,找到“安全中心”服务选项并双击。
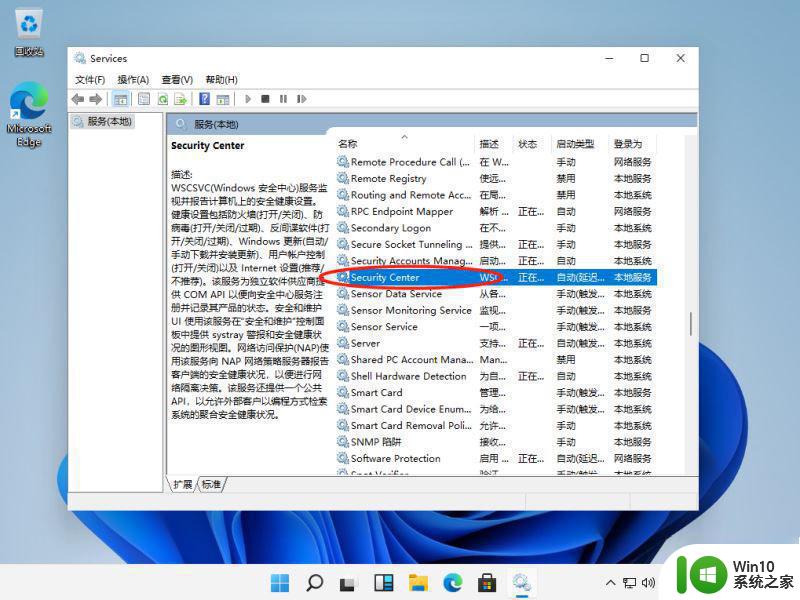
4、将服务状态设置为“停止”,点击确定进入属性窗口,启动类型设置为“禁用”。单击“停止”,然后在服务状态上单击“确定”。
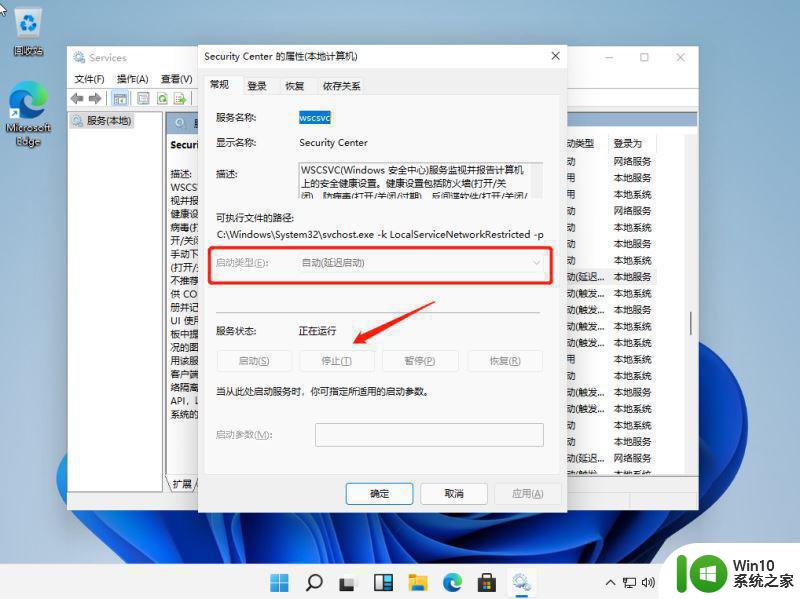
以上就是关于windows11安全中心关闭方法的全部内容,有出现相同情况的用户就可以按照小编的方法了来解决了。