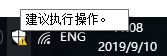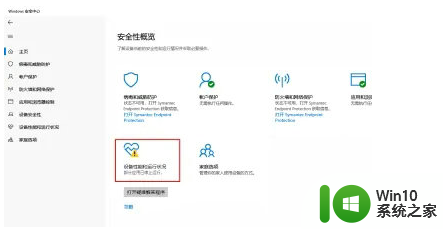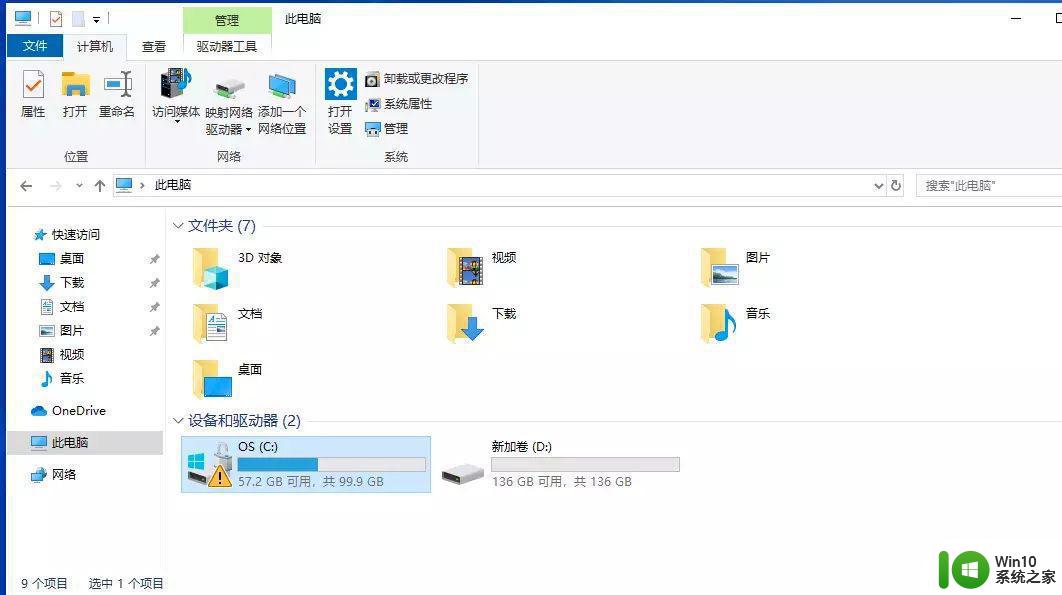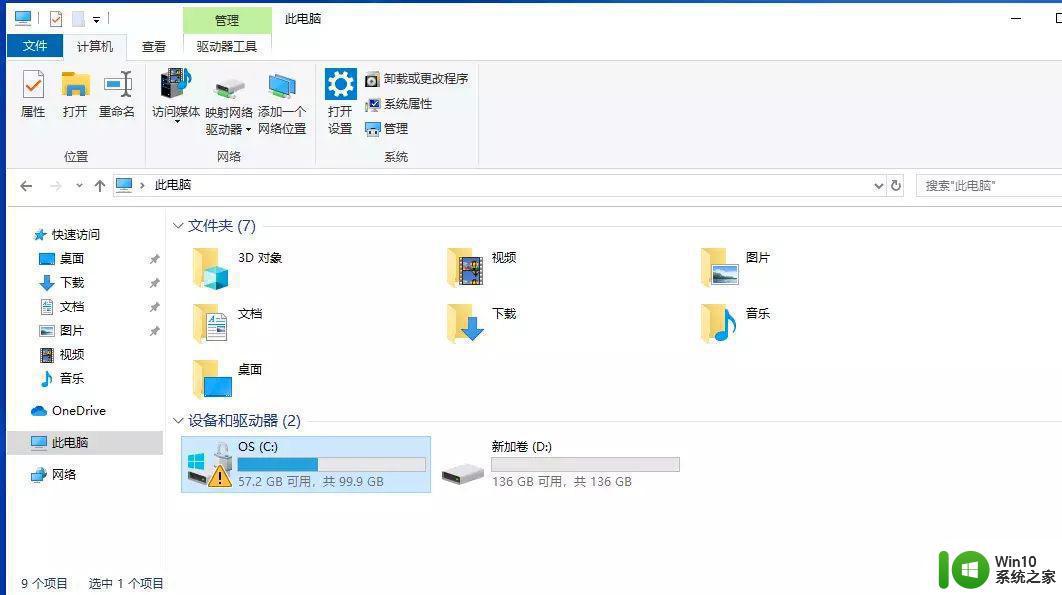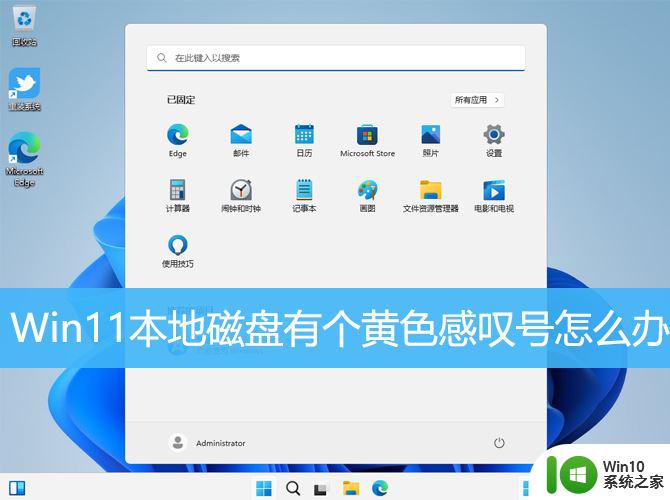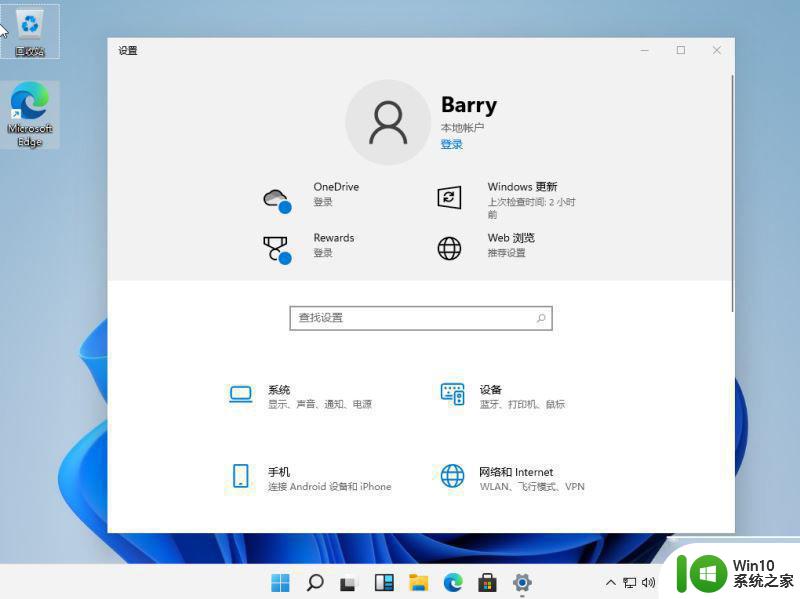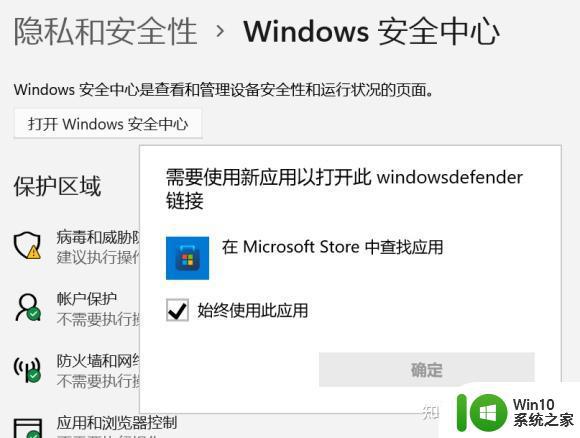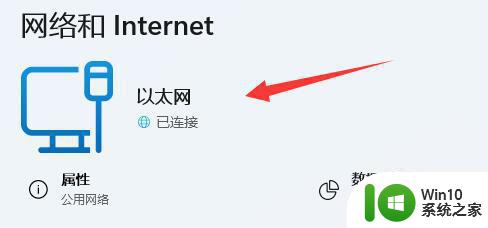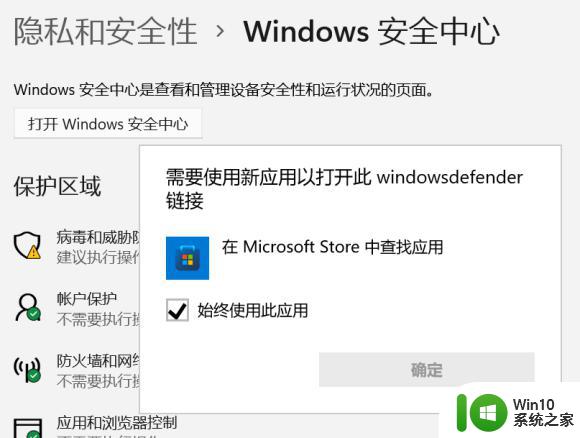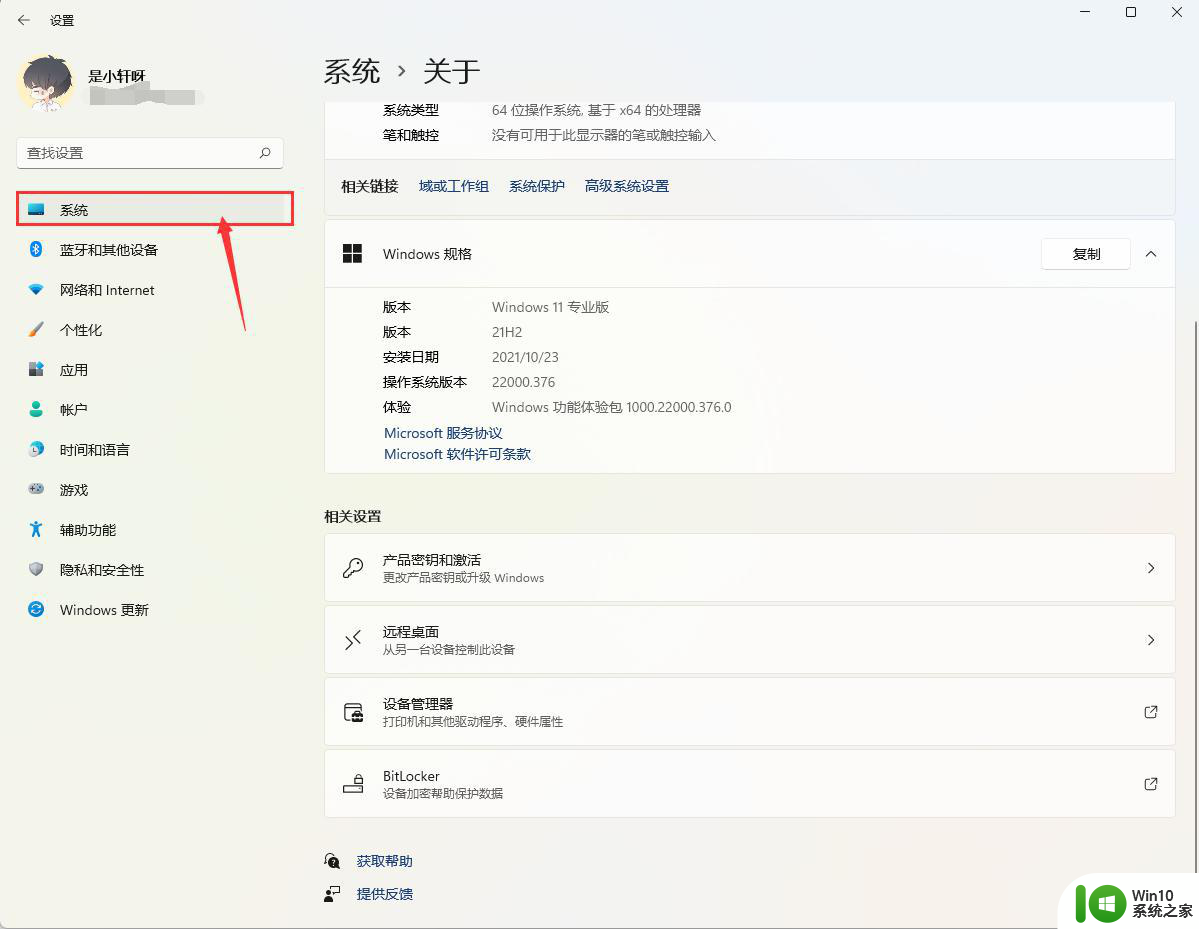windows11安全中心感叹号如何解决 win11安全中心叹号无法解决
windows11安全中心感叹号如何解决,Windows 11安全中心感叹号的解决方法一直以来都备受关注,许多用户在使用Windows 11时发现安全中心叹号无法解决的问题,不仅令人困扰,还可能对电脑的安全性产生负面影响。我们可以通过一些简单的步骤来解决这个问题,确保我们的系统正常运行并保护我们的数据安全。接下来我们将探讨一些解决Windows 11安全中心感叹号问题的方法,帮助您解决这一困扰。
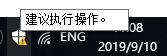
方法一(安全中心内有黄色感叹号)
1.点击状态栏win11安全中心叹号 安全中心图标进入win11安全中心叹号安全中心。
2.点击出现黄色感叹号的设备性能和运行状况。
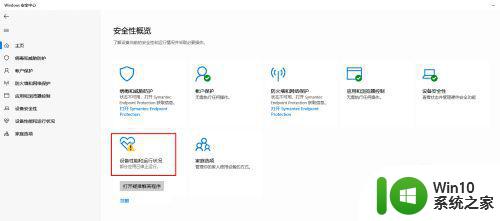
3.查看具体故障问题,并点击打开疑难解答程序。
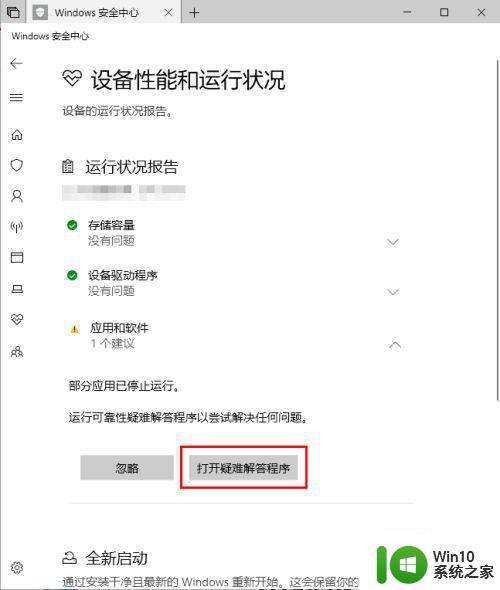
4.根据检测结果,完成故障修复。
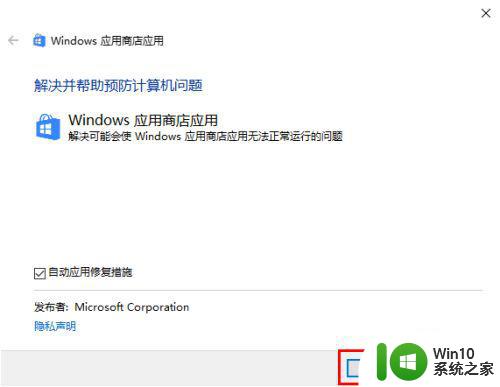
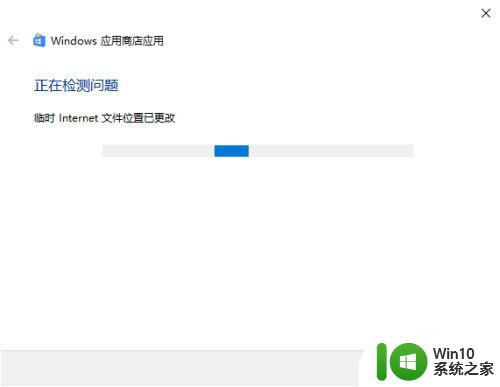
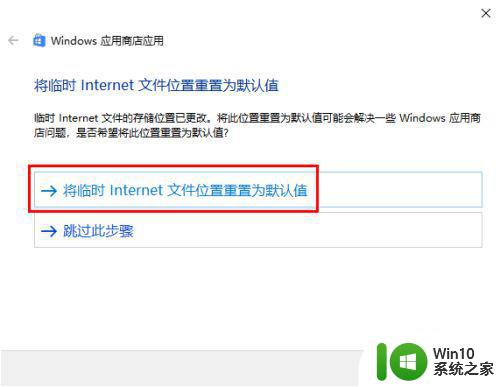
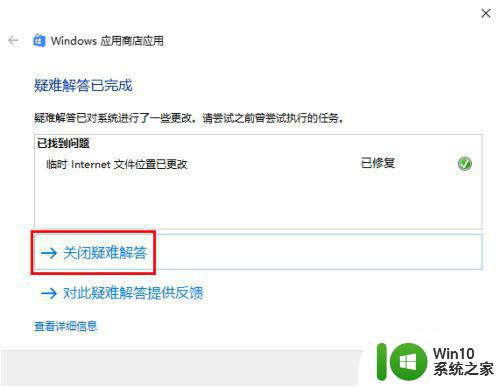
5.再次查看win11安全中心叹号 安全中心,黄色感叹号提示消失。
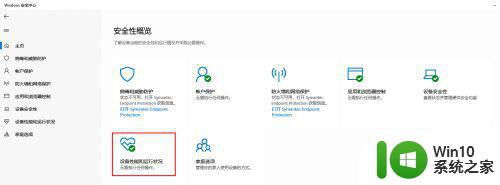
方法二(安全中心内无黄色感叹号)
1.点击状态栏win11安全中心叹号 安全中心图标进入win11安全中心叹号安全中心。
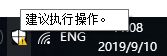
2.发现安全中心没有需要修复的项目。
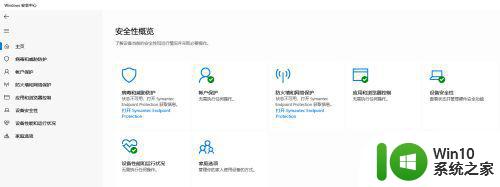
3.尝试清除图标缓存。
1)按下组合键“Win+R”打开运行,输入“%userprofile%\AppData\Local\Microsoft\win11安全中心叹号\Explorer”。
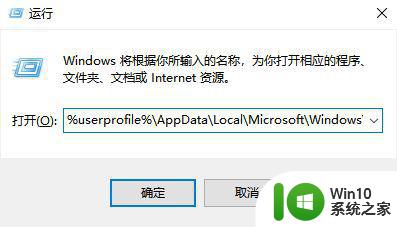
2)在打开的文件夹中您会看到 iconcache_32.db、iconcache_48.db、iconcache_96.db、iconcache_256.db、 iconcache_1024.db、iconcache_1280.db、iconcache_1600.db、iconcache_1920.db、 iconcache_2560.db、iconcache_exif.db、iconcache_idx.db、iconcache_sr.db、 iconcache_wide.dd、iconcache_wide_alternate.db 这样的文件。
3)将这些文件全部删除,就可以重建 win11安全中心叹号图标缓存了。
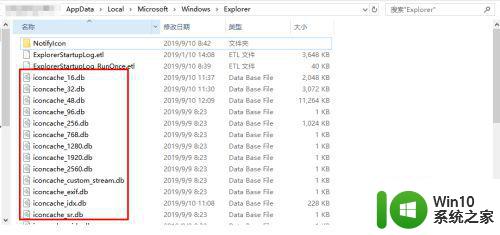
4)如果 win11安全中心叹号 资源管理器正在使用当前文件,可能会导致部分文件无法删除,win11安全中心叹号 安全中心的图标还是显示黄色感叹号。
5)此时请在桌面点击右键,新建文本文档。
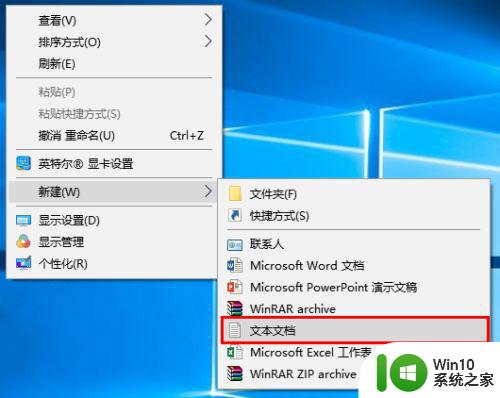
6)打开新建的文本文档,将以下代码复制粘贴,然后点击文件 > 保存。
19.cd /d %userprofile%\AppData\Local\Microsoft\win11安全中心叹号\Explorer
20taskkill /f /im explorer.exe
2.1.attrib -h iconcache_*.db
22.del iconcache_*.db /a
23.start explorer
24.pause
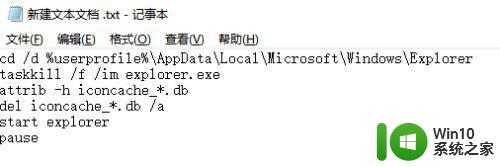
7)将文本文档重命名为.bat文件。(如果看不到文件扩展名,请按下组合键“Win+E”打开文件资源管理器,点击查看,将文件扩展名勾选。)

8)右键点击文件,选择以管理员身份运行。
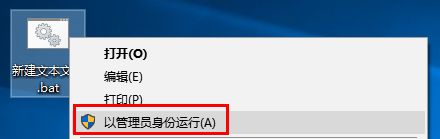
9)执行以上批处理会重启资源管理器,因此桌面会消失一下。执行完之后 win11安全中心叹号 10 图标缓存数据库就被删除了,然后 win11安全中心叹号 10 会自动为我们重建图标缓存。
以上是关于如何解决 Windows 11 安全中心感叹号的全部内容,如果出现此类问题,可以尝试根据小编提供的方法解决,希望这些方法能对大家有所帮助。