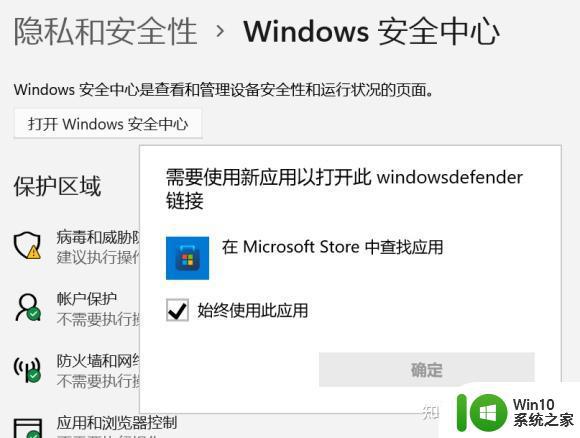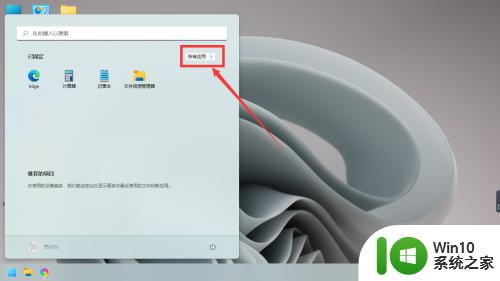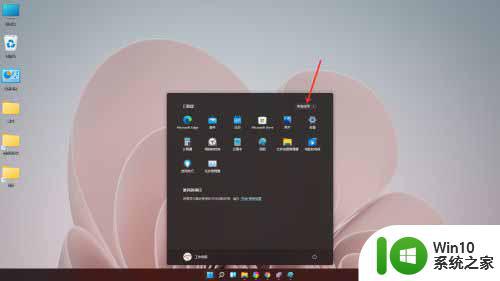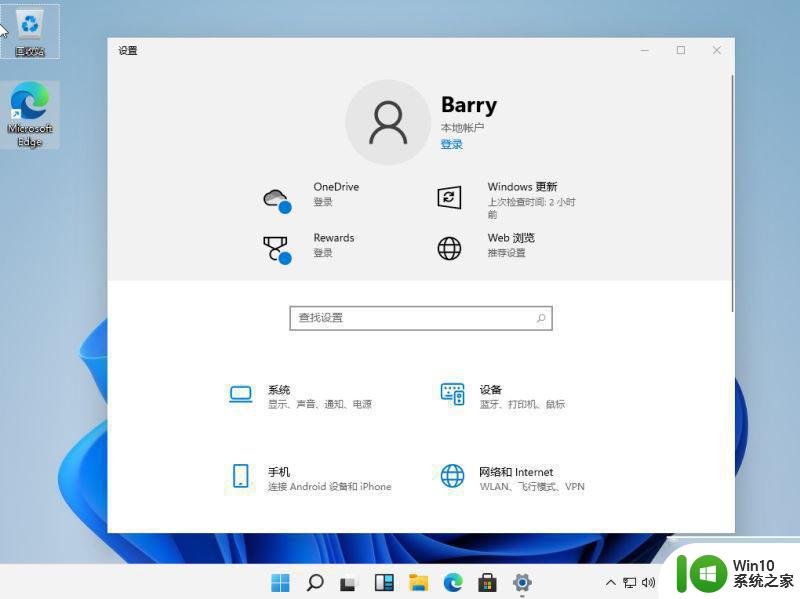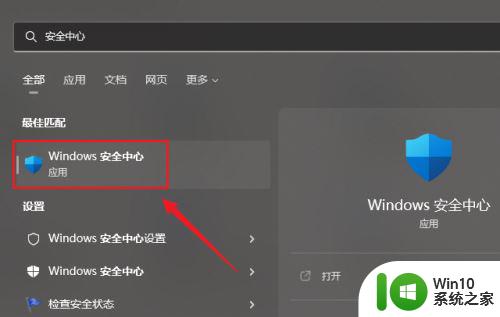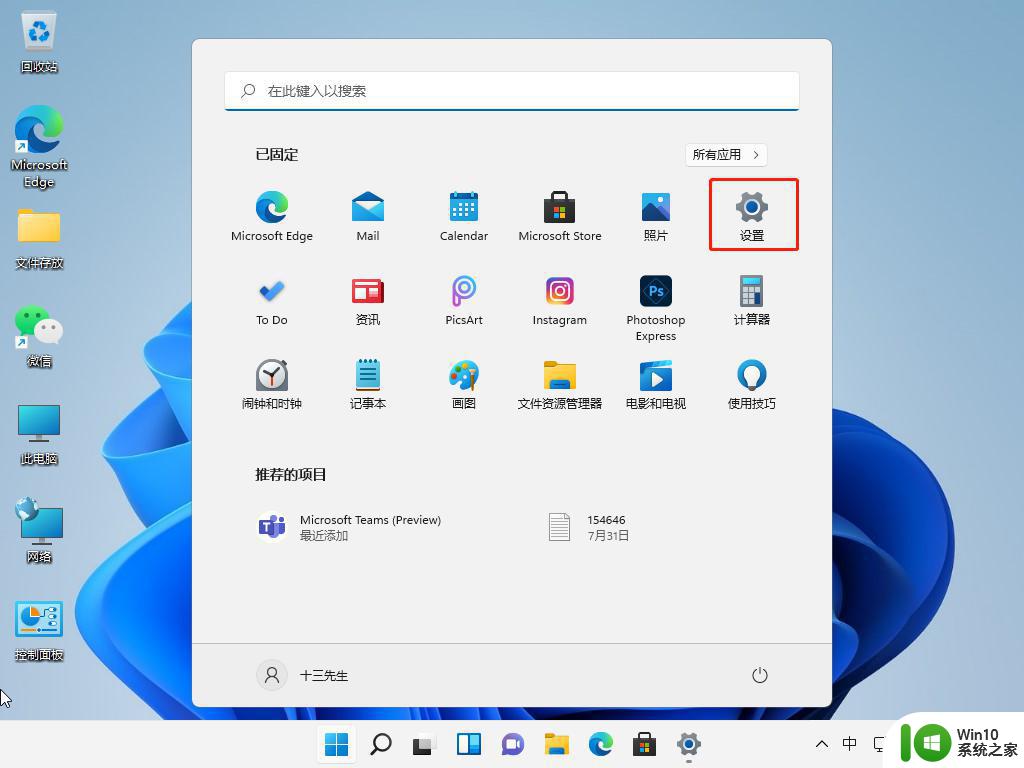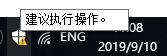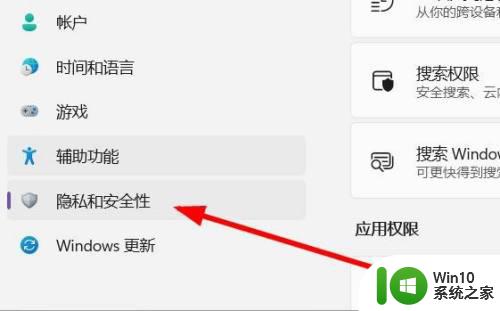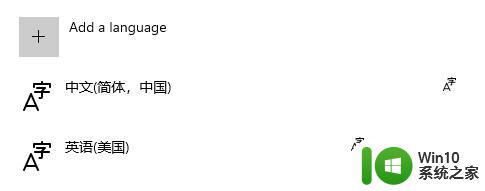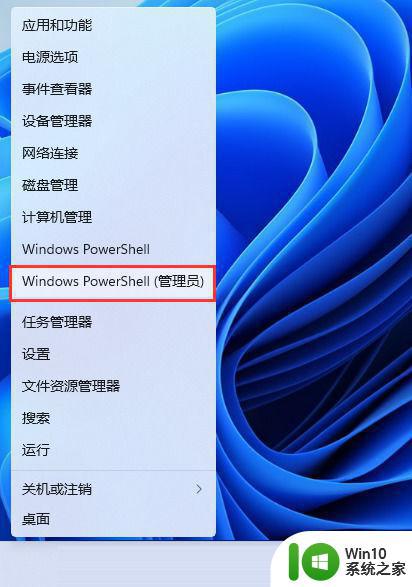win11安全中心不见了如何修复 win11安全中心怎么找回来
win11安全中心不见了如何修复,近日有用户反映在使用Win11系统时发现安全中心不见了的情况,不知道如何修复以及如何找回,Win11的安全中心作为一个重要的功能模块,对于用户的电脑安全起着至关重要的作用。当用户发现安全中心不见了时,需要及时采取措施进行修复。下面将介绍一些解决方法,帮助用户找回丢失的Win11安全中心,确保电脑的安全性和稳定性。
解决方法:
1、同时按下win+r快捷键打开运行菜单,然后在运行框中输入regedit回车确定。
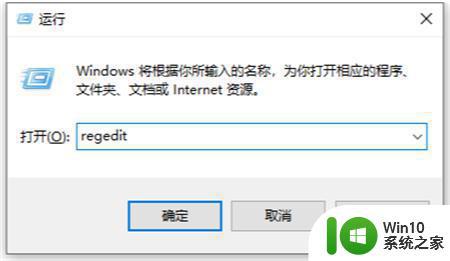
2、然后在打开的注册表编辑器窗口中定位到计算机HKEY_CURRENT_USERSoftwareMicrosoftWindowsCurrentVersionRun。
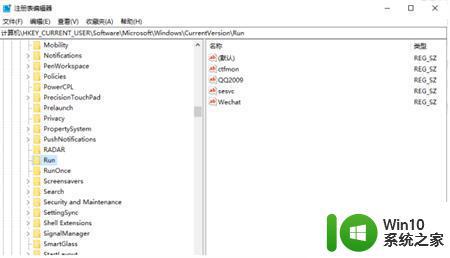
3、接着在右侧的空白位置点击右键,依次点击“新建/字符串值”菜单项打开。
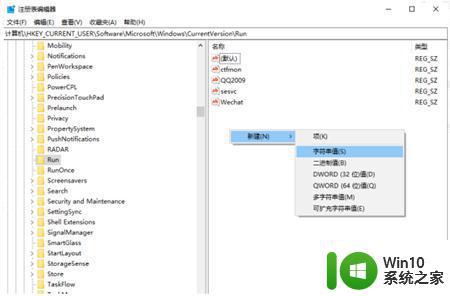
4、把刚刚新建的字符串值重命名为Windows Defender。
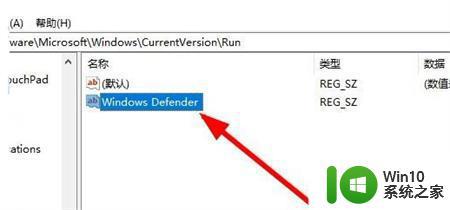
5、双击后打开该字符串的编辑窗口,在窗口中把数值数据修改为“%ProgramFiles%Windows DefenderMSASCui.exe”-runkey,最后点击确定按钮。重新启动计算机后,可以发现Windows Defender的图标已显示出来了。
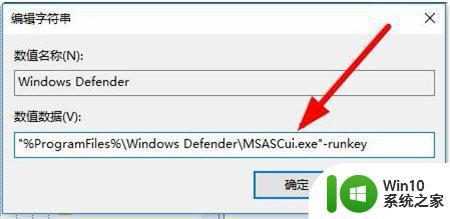
以上是有关于Win11安全中心不见了的修复方法,如果出现相同情况的用户可以按照本文的方法解决。