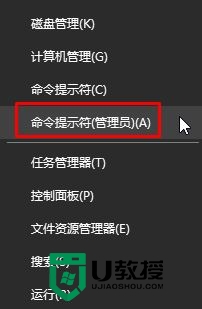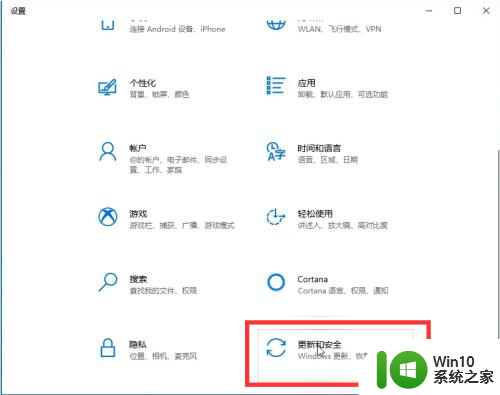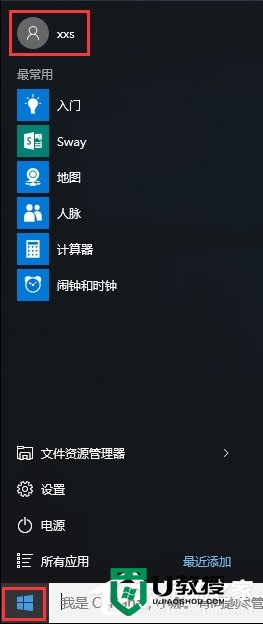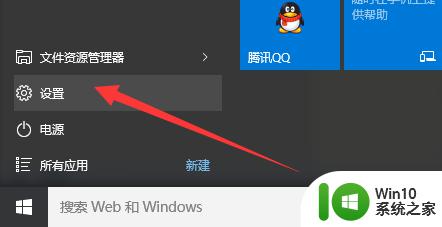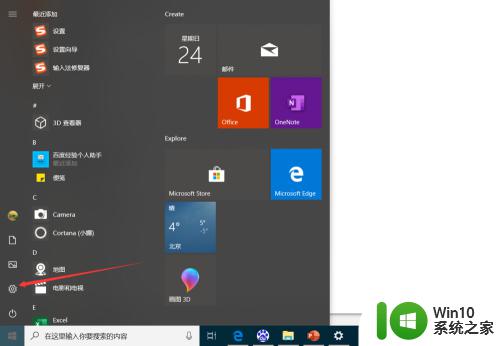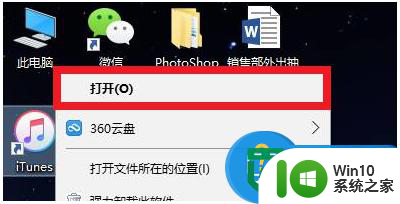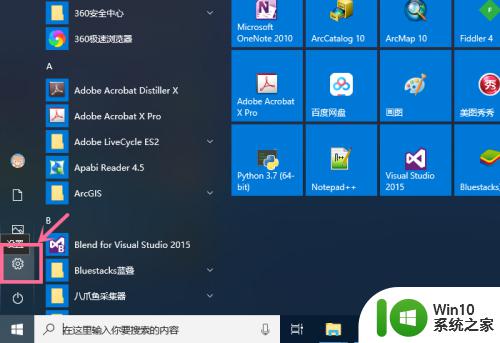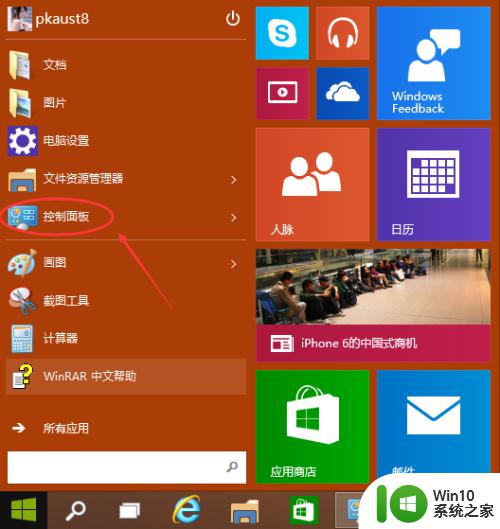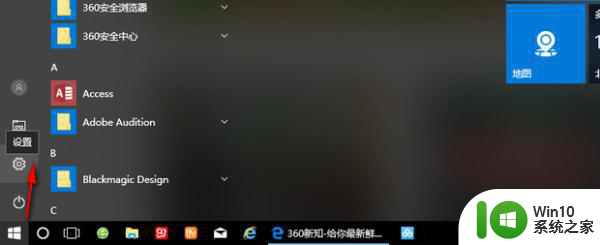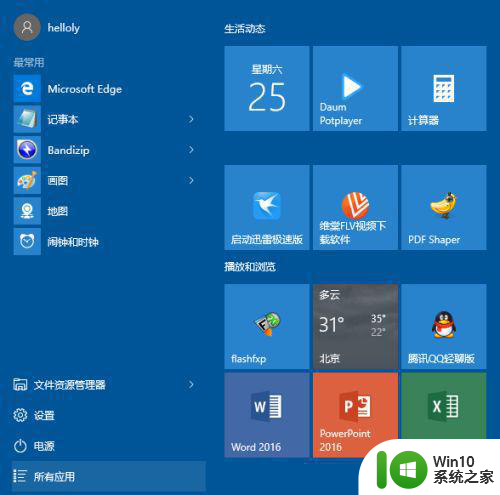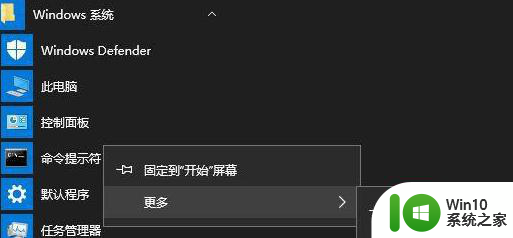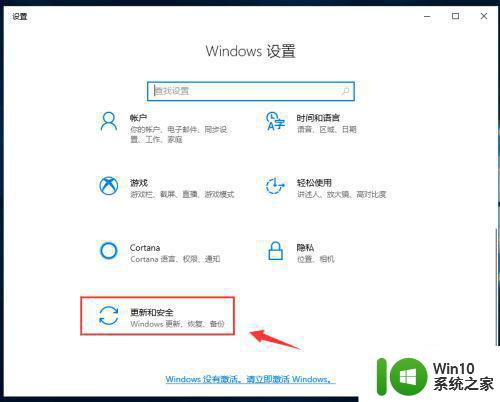w10电脑不能启动系统怎么备份文件 如何使用PE系统备份无法启动的W10电脑文件
在使用Windows 10电脑的过程中,有时候会遇到系统无法启动的情况,这时候备份重要文件就显得尤为重要,而使用PE系统来备份无法启动的W10电脑文件是一个有效的解决方案。PE系统能够帮助我们在系统无法启动的情况下,进行文件备份和恢复,保障数据的安全性和完整性。接下来我们就来看看如何使用PE系统来备份无法启动的W10电脑文件。
具体方法:
1、强制断电三次开机后,启动选择疑难解答, 选择高级选项,如图:
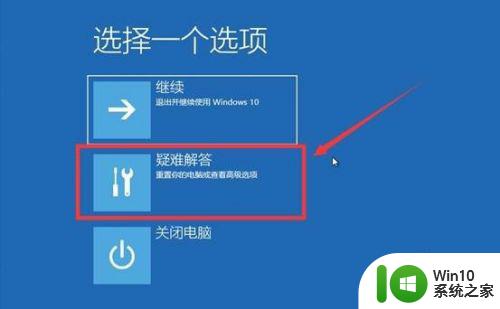
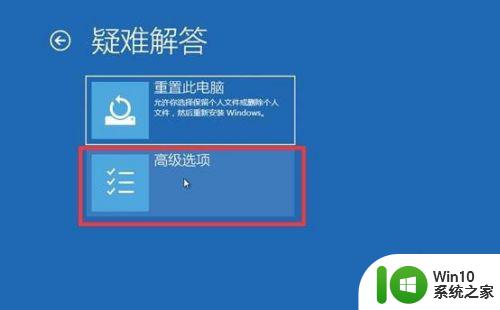
2、选择命令提示符,如图:
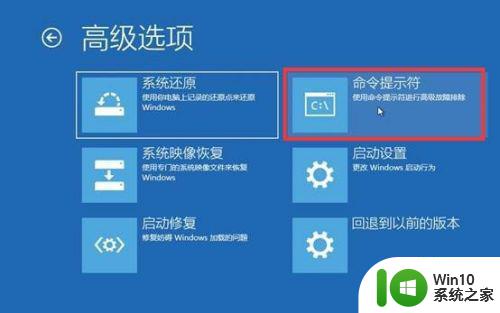
3、电脑会自动重启,选择账户,如图

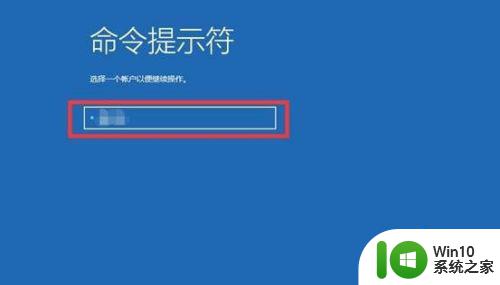
4、输入密码弹出命令提示符,输入notepad.exe回车,如图:
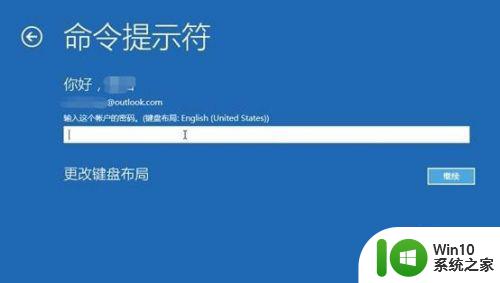
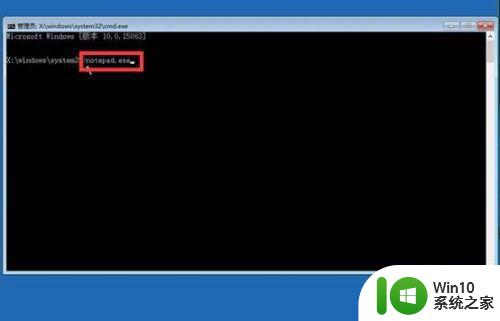
5、弹出记事本—左上角—文件—打开,如图
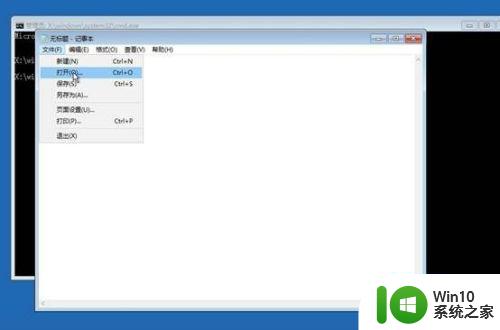
6、在窗口栏左侧点击此电脑—根据磁盘容量或内部数据进行备份,找到需要备份文件,复制后进入U盘正常粘贴即可,如图:
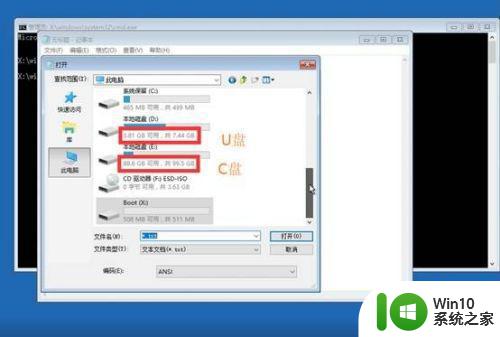
7、若看不到需要备份的文件,将默认txt文本文档类型更改为所有类型,如图:
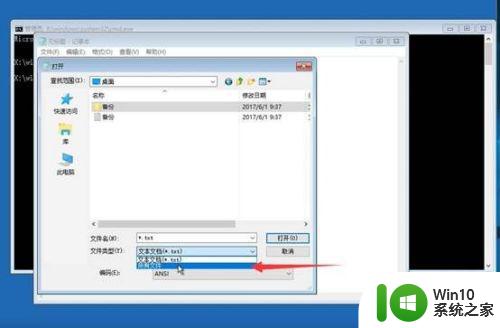
8、操作完成后,关闭记事本—输入exit回车,如图:
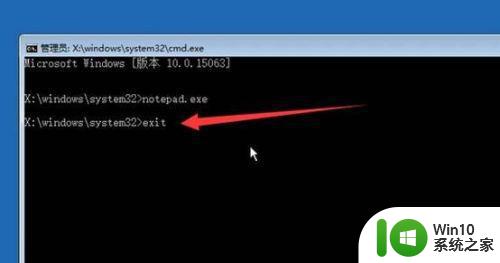
9、然后选择“关闭电脑”即可,如图:
找一台正常机器测试U盘内数据是否都正常拷贝出来,确定机器内没有数据后再考虑操作一键恢复或重新安装系统。
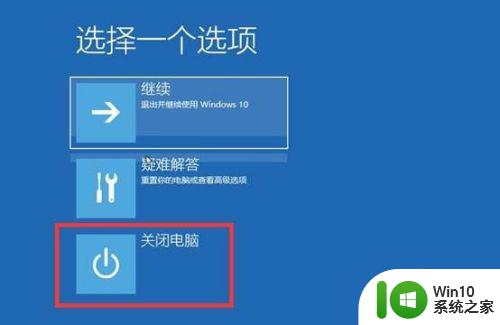
以上就是关于w10电脑不能启动系统怎么备份文件的全部内容,有出现相同情况的用户就可以按照小编的方法了来解决了。