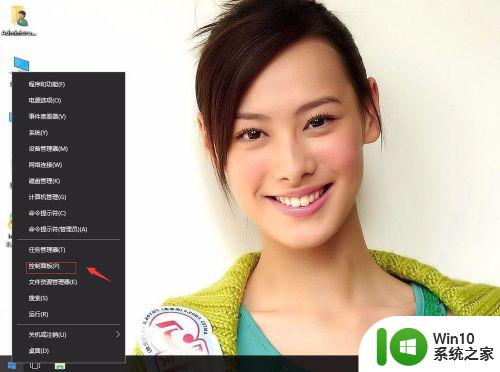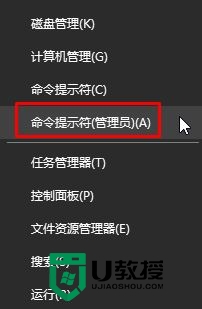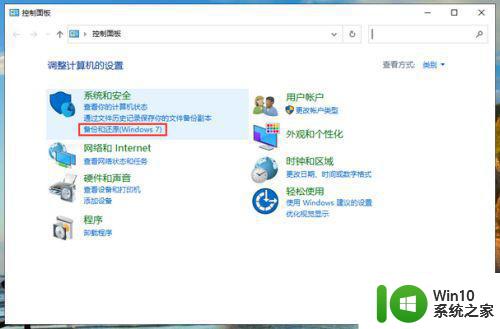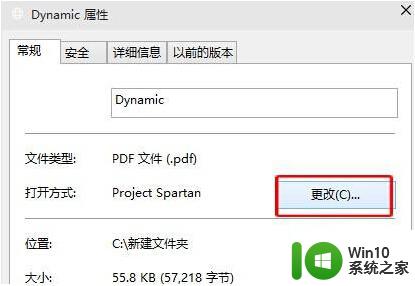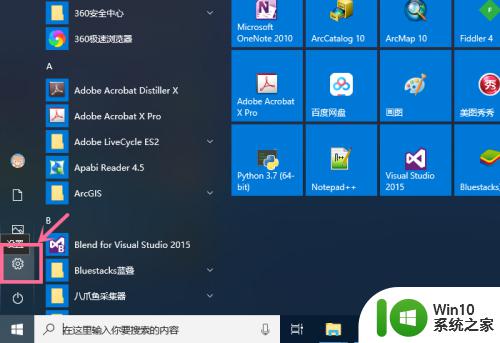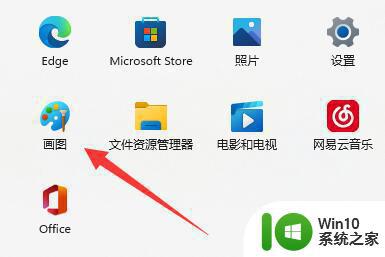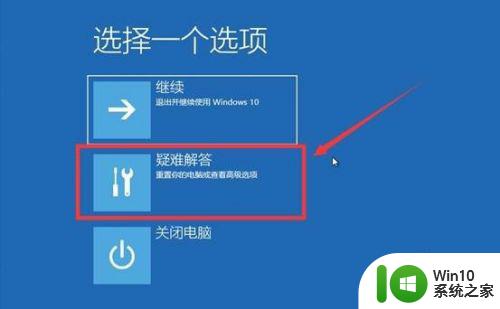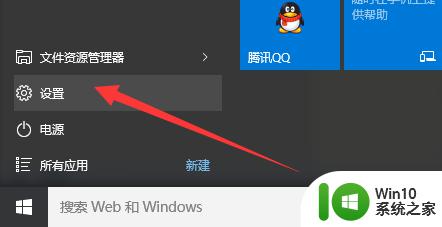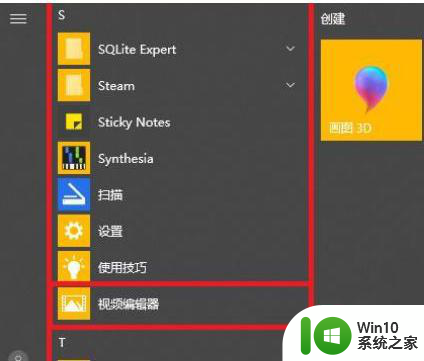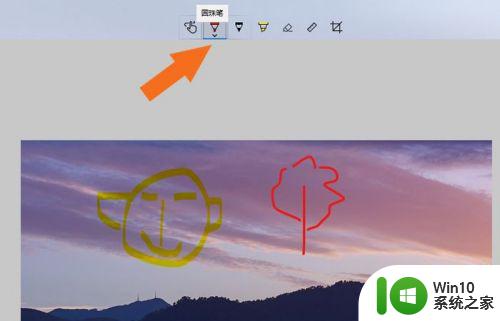win10使用自带软件备份系统文件的方法 win10如何使用自带软件进行备份
更新时间:2023-07-18 10:12:20作者:zheng
我们可以使用win10电脑中自带的应用程序来对系统文件进行备份,防止文件损坏,今天小编给大家带来win10使用自带软件备份系统文件的方法,有遇到这个问题的朋友,跟着小编一起来操作吧。
具体方法:
1.电脑开机后,点击左下角的“开始—设置”。
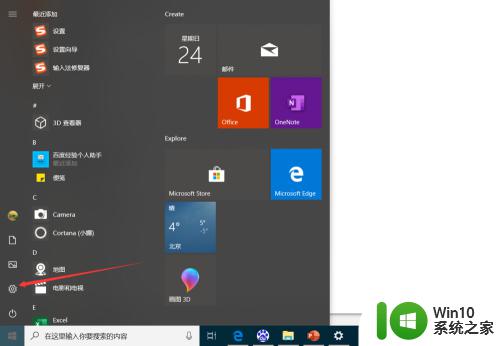
2.进入Windows设置界面后,点击“更新和安全”。
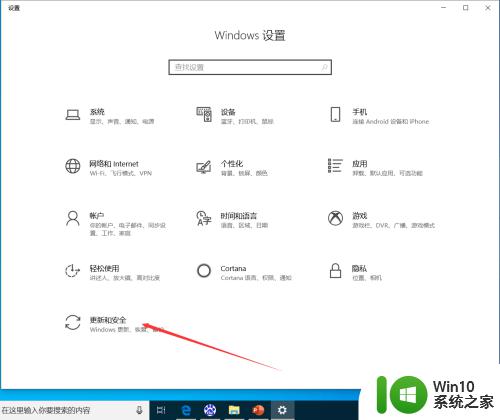
3.进入Windows更新界面后,点击“备份”。
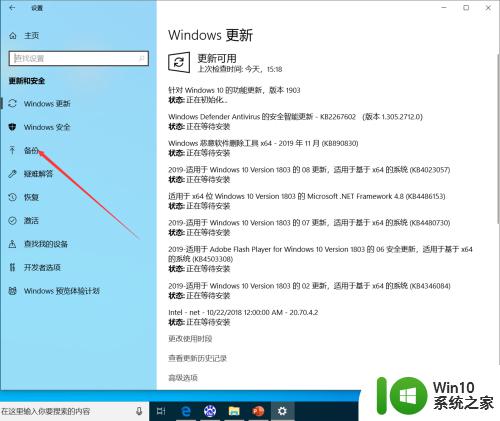
4.进入备份界面后,点击“添加驱动器”。
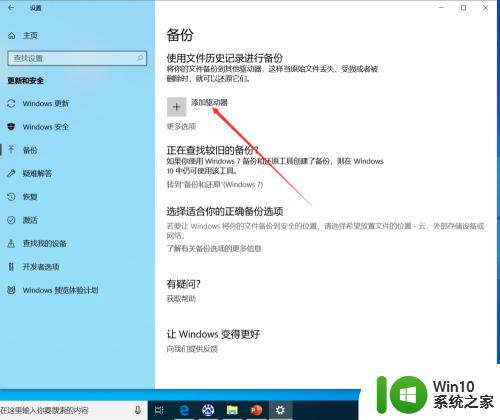
5.点击后,在弹出的搜索驱动器界面选择一个磁盘。
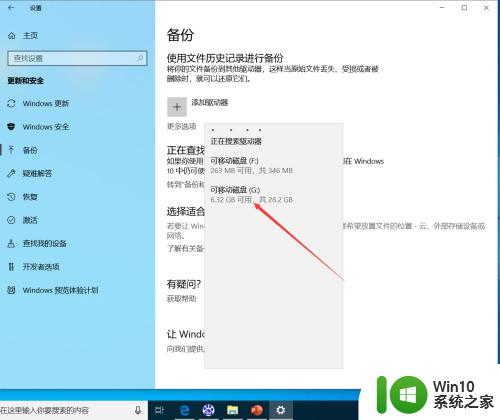
6.选择磁盘后,在备份界面点击“更多选项”。
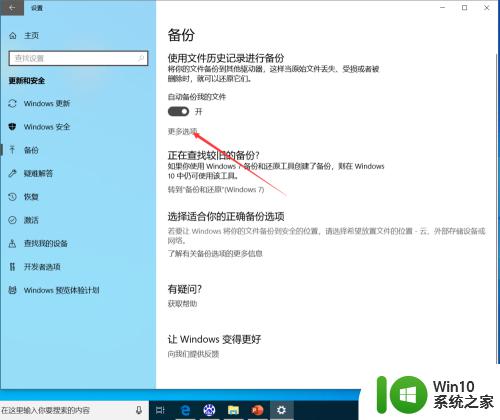
7.进入备份选项界面后,选择需要备份的文件夹。然后点击“立即备份”。
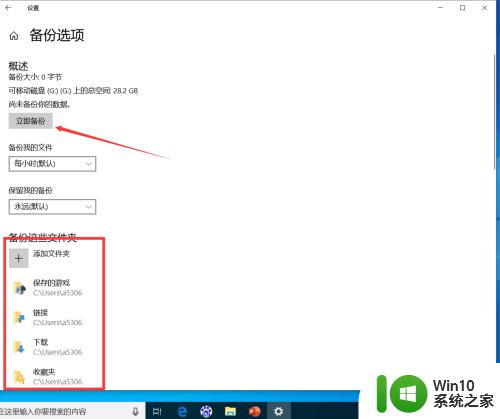
8.点击后,界面显示正在备份你的数据提示,等待备份完成。
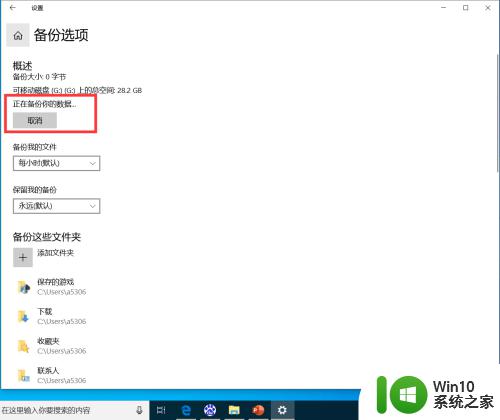
9.数据备份成功后,界面显示备份文件大小和上次备份时间。
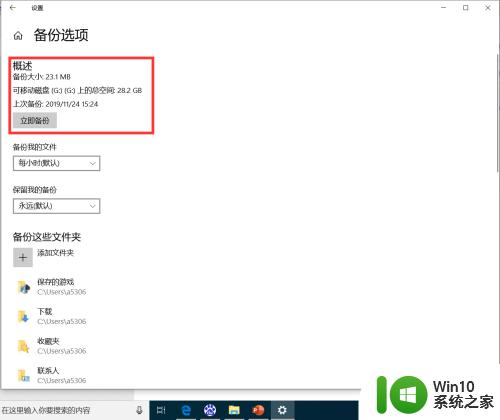
以上就是win10使用自带软件备份系统文件的方法的全部内容,还有不清楚的用户就可以参考一下小编的步骤进行操作,希望能够对大家有所帮助。