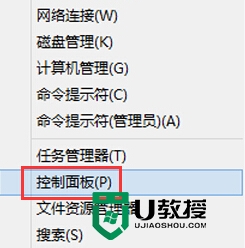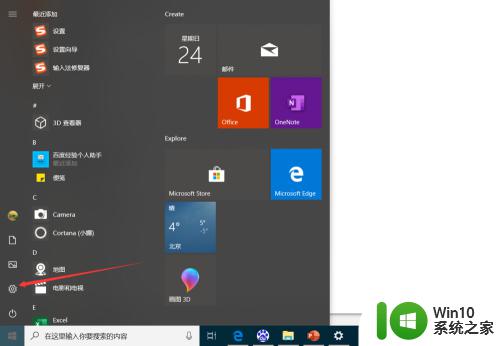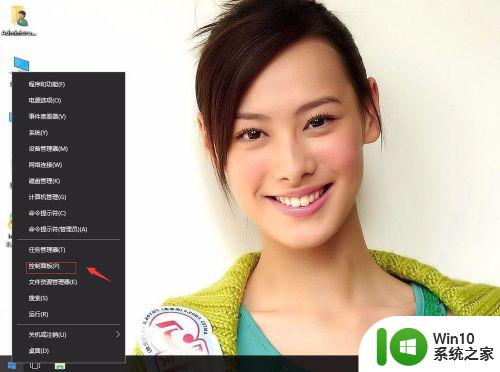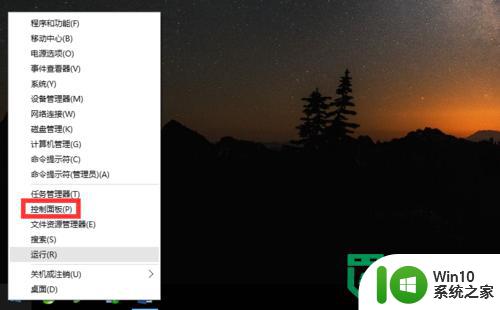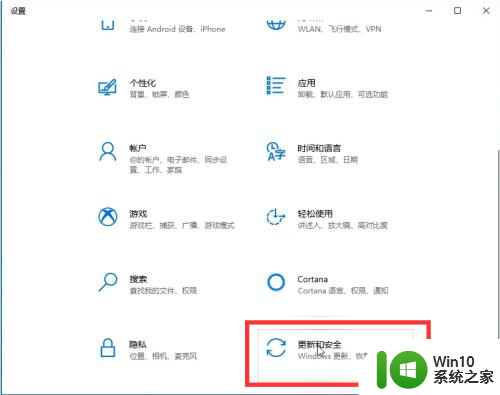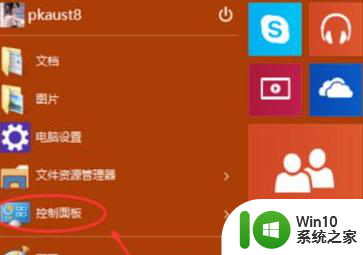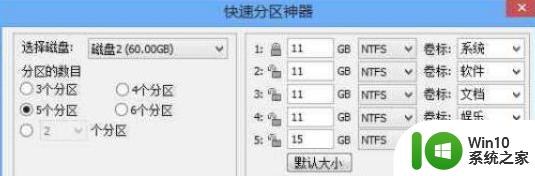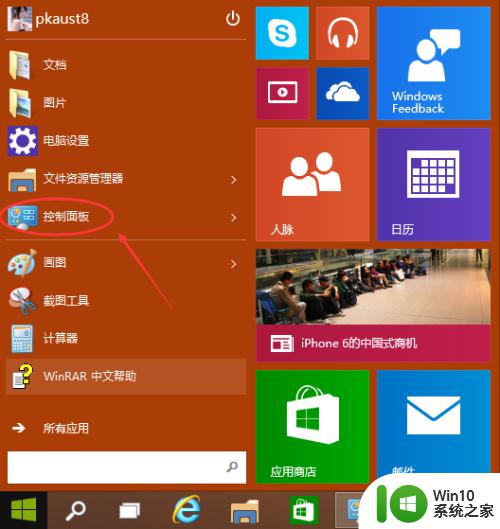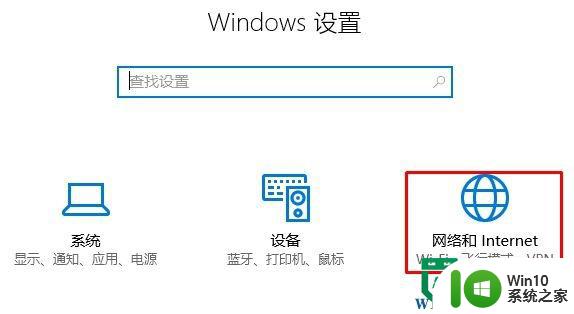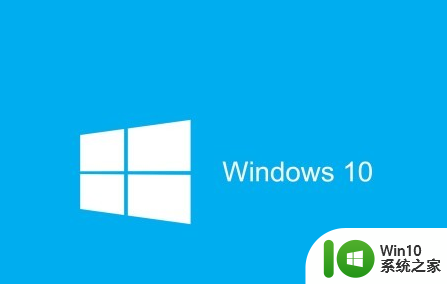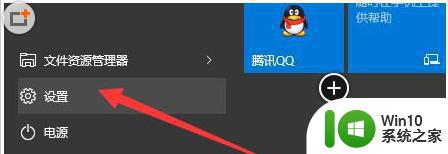分享备份win10电脑C盘数据的方法 win10如何使用系统自带工具备份C盘数据
分享备份win10电脑C盘数据的方法,在日常使用电脑的过程中,我们经常会遇到数据丢失的情况,特别是C盘中的重要数据,为了防止这种情况的发生,备份C盘数据变得非常重要。而在Win10系统中,我们可以通过系统自带的工具来轻松备份C盘数据,保护我们的重要信息。接下来我将分享一些备份Win10电脑C盘数据的方法,以及如何使用系统自带工具来进行备份。
1、打开控制面板,点击“系统和安全”下的“备份和还原”。
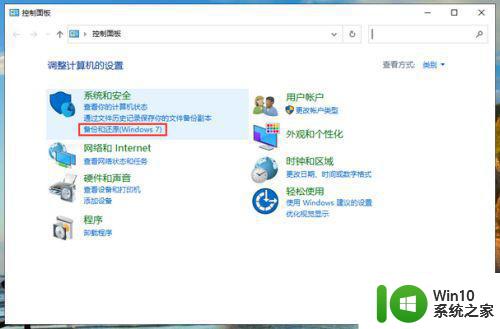
2、接着点击“设置备份”。
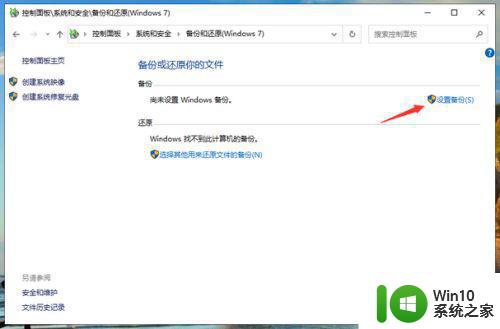
3、开始设置备份,选择c盘备份要保存的位置,然后点击下一步。建议将c盘备份保存在另一块硬盘上,如果是备份在同一块硬盘上。磁盘出现故障后一样无法恢复c盘,备份就失去了意义。
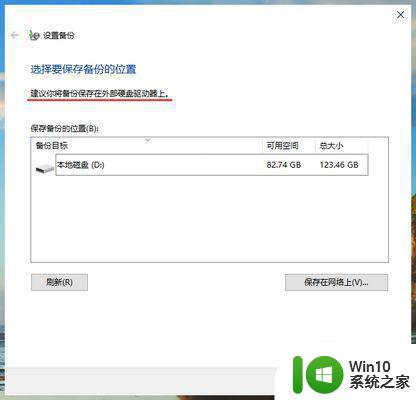
4、勾选“让我选择”,然后点击下一步。
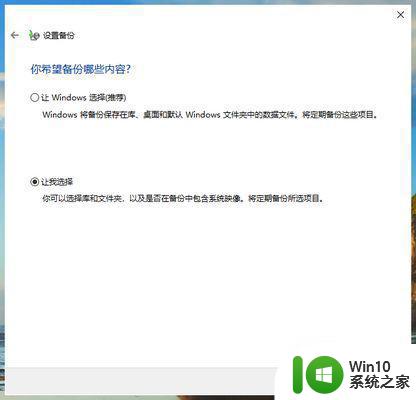
5、将c盘和下面的“包括驱动器EFI系统分区”勾选上,点击下一步。
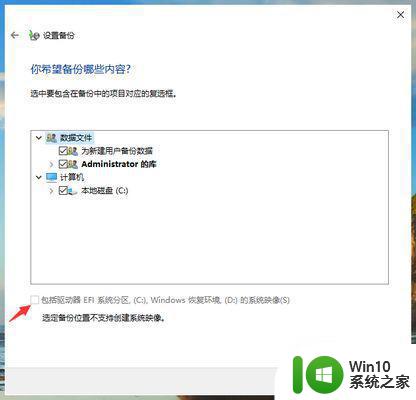
6、点击“保存设置并运行备份”,系统就会开始对c盘进行备份了。我们还可以点击该页面的“更改计划”,取消或者更改系统自动备份的时间。
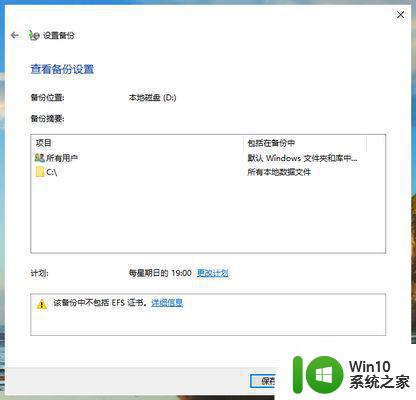
以上就是分享备份win10电脑C盘数据的方法的全部内容,如果您遇到了相同的问题,可以参考本文中介绍的步骤进行修复,希望本文对您有所帮助。