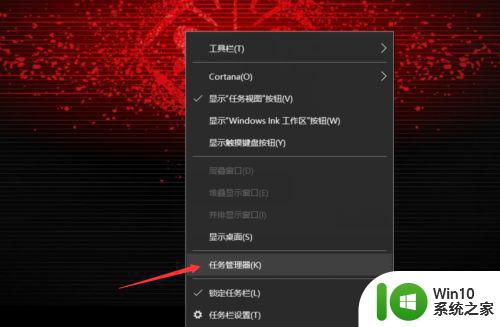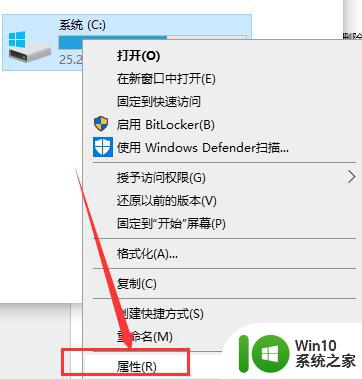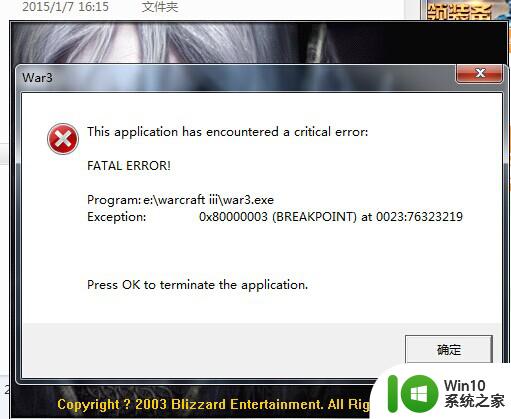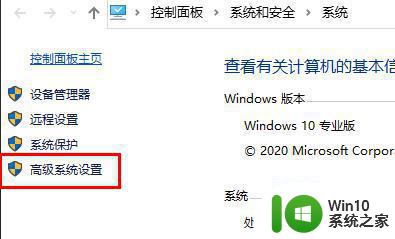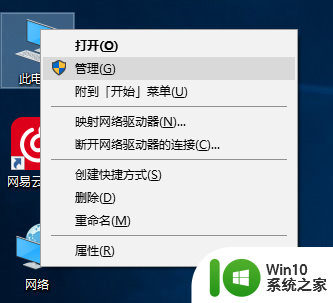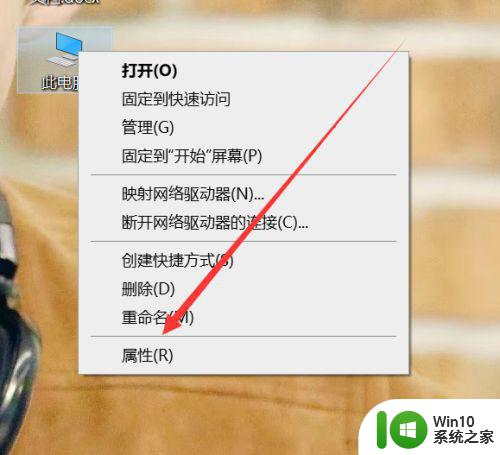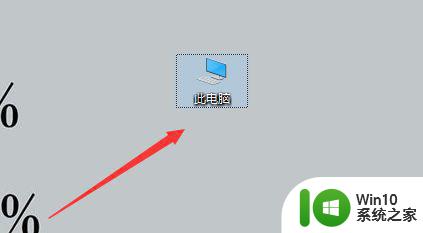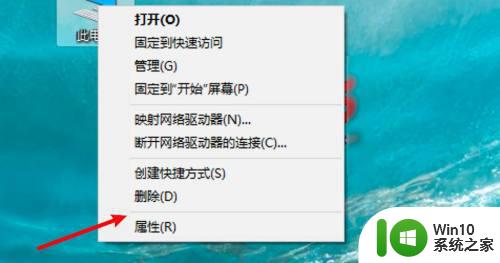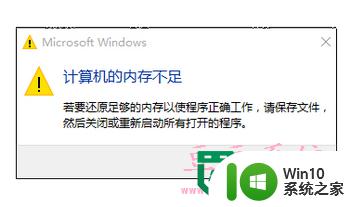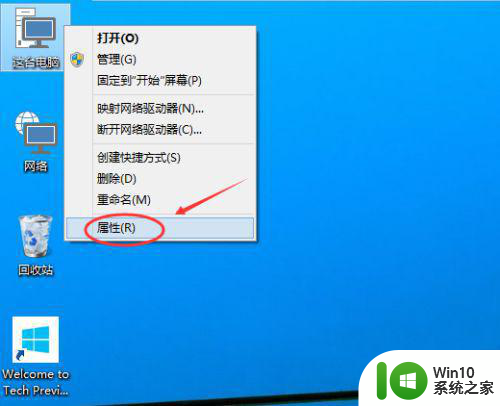win10玩游戏显示内存不足如何解决 win10玩游戏内存不足怎么办
现阶段大多数win10系统用户都比较喜欢玩游戏放松娱乐一些,而win10系统也能稳定的运行,可是近日有的用户就遇到了win10电脑在打开某个游戏的时候系统显示内存不足的情况,那么win10玩游戏显示内存不足如何解决呢?接下来小编就来教大家win10玩游戏显示内存不足解决方法。
具体方法:
1、点击鼠标右键点击桌面最下角,出现一个弹窗,点击资源管理器,进入资源管理器的界面。
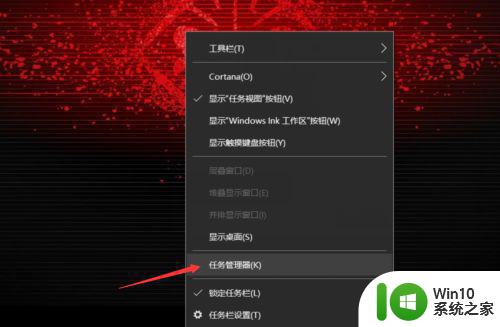
2、在资源管理器的进程里面,对于CPU占用比较多的程度,点击CPU进行排序,之后,找到这些程序,将其右键点击关闭。
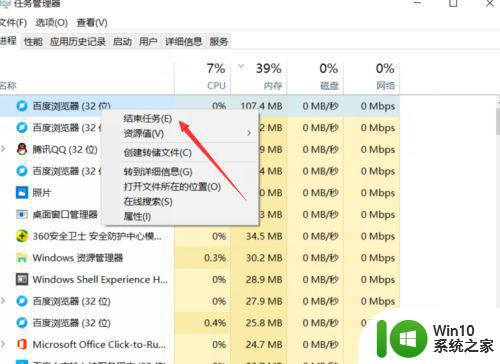
3、之后,你点击win10的此电脑进入,之后,你在左侧还是找到win10的此电脑,之后鼠标右键点击此电脑,之后出现弹窗,点击最下角的属性。
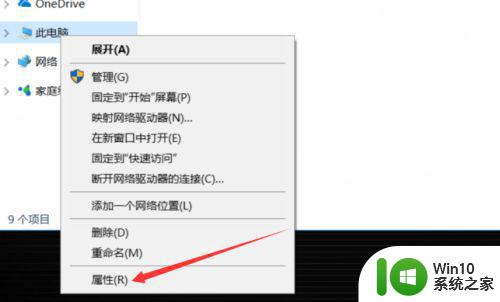
4、点击属性进入之后,你找到系统保护,点击系统保护,进入会出现一个弹窗,之后你需要在这个弹窗上进行操作。
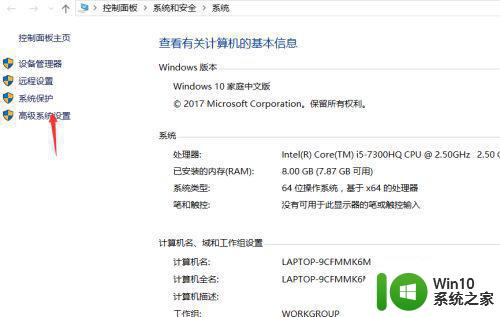
5、系统设置里面找到高级,在高级下面的第一个性能,点击设置,进入性能的设置界面,你需要安排一定的内存。
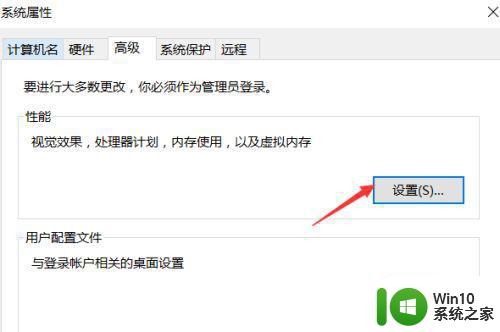
6、在性能里面你还是点击高级,之后点击虚拟内存的这个条目,在右下角点击更改进行内存的更改。
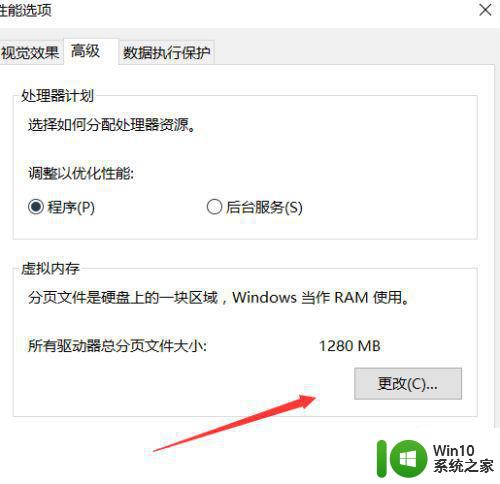
7、进入之后,将自动管理所有驱动器分页大小这个勾给关掉,之后,下面就能进行选,想图片这样,把内存给弄高就行了。
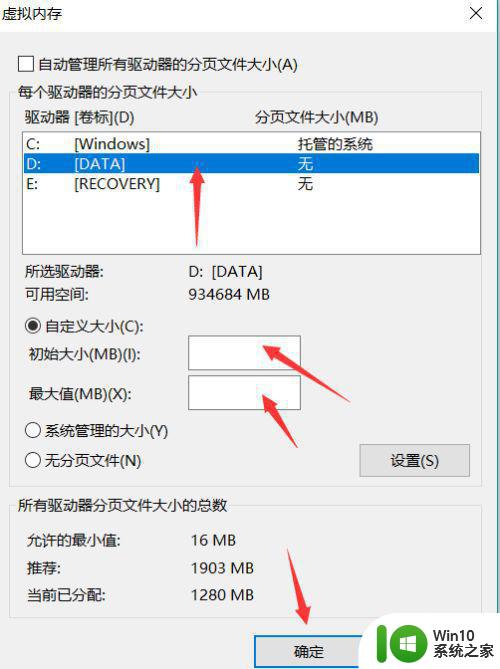
以上就是关于win10玩游戏显示内存不足解决方法了,有遇到这种情况的用户可以按照小编的方法来进行解决,希望能够帮助到大家。