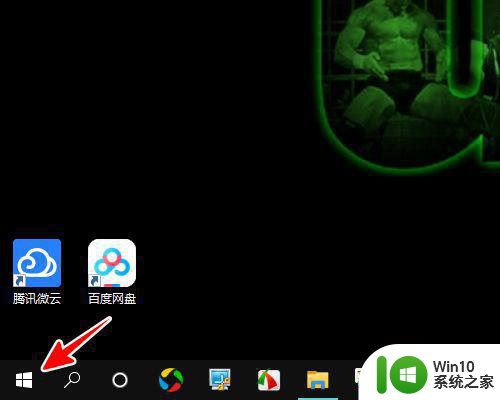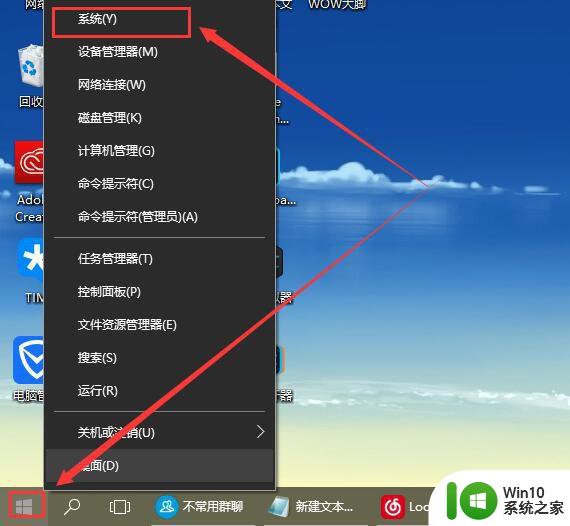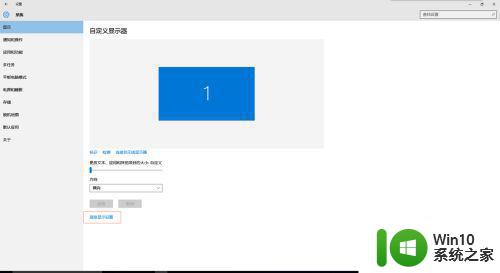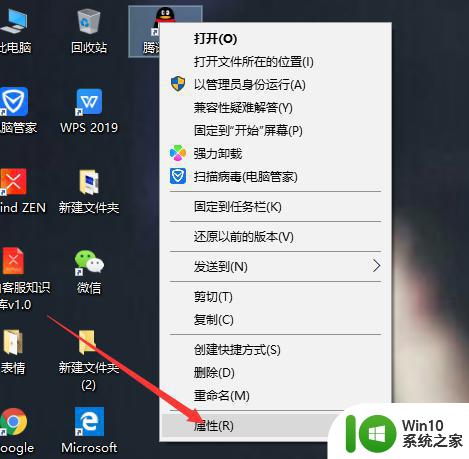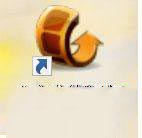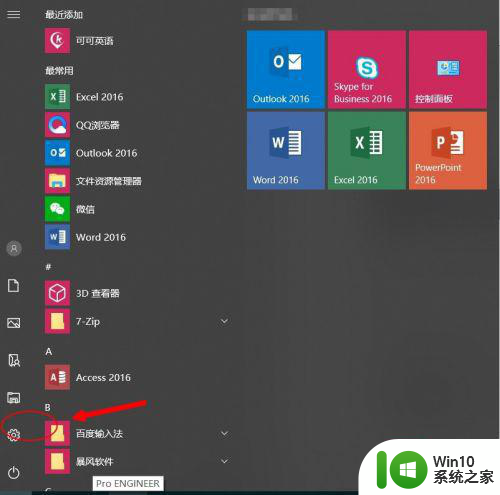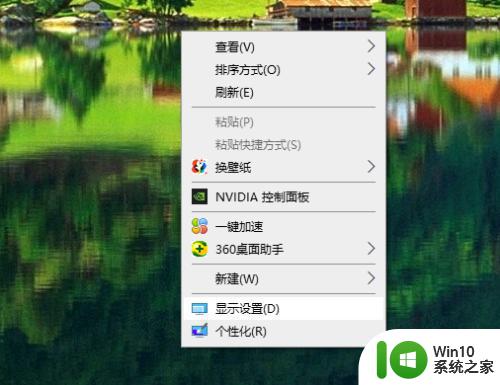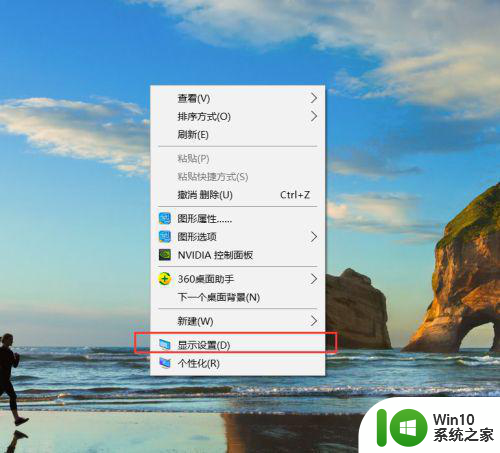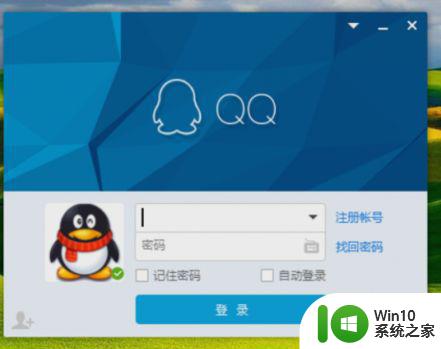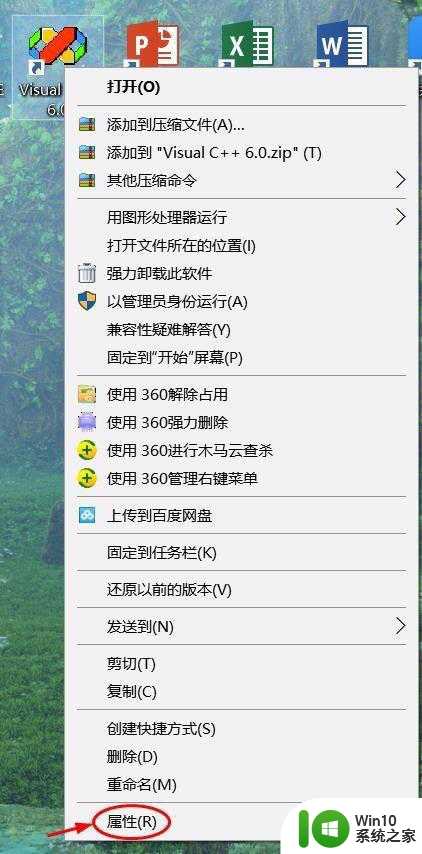win10设置软件界面清晰的方法 win10软件界面模糊怎么调整
随着Win10操作系统的普及,许多用户都会遇到软件界面模糊的问题,在使用Win10时,清晰的软件界面是非常重要的,但有时候我们可能会遇到界面模糊的情况,影响了我们的使用体验。不过不用担心调整Win10软件界面的清晰度并不是一件难事。下面我们就来介绍一些简单的方法,帮助您解决Win10软件界面模糊的问题。
win10软件界面模糊怎么调整:
1、点击桌面右下角“操作中心”,点击“所有设置”
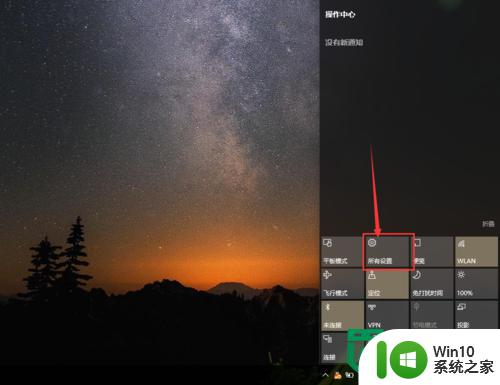
2、在“windows系统”中选择“系统”选项
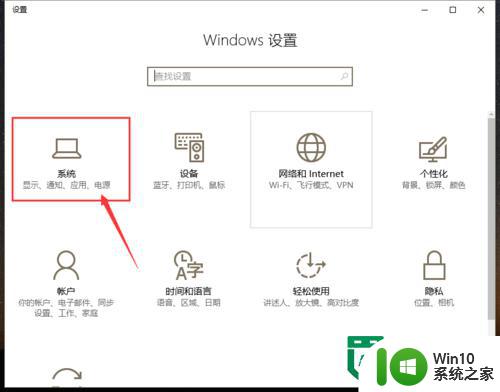
3、进入后,我们发现显示已经设置了“自定义缩放比例”,我们点击“关闭自定义缩放”
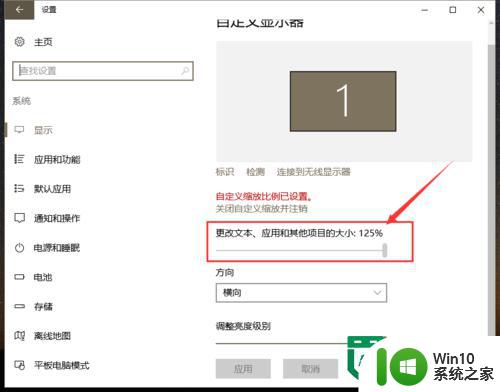
4、这样我们就可以“更改文本应用和其他项目的大小”,可以根据自己的大小习惯调节,100%或者125%
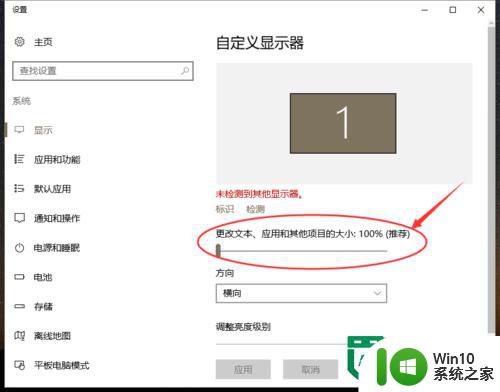
5、更改后我们注销生效
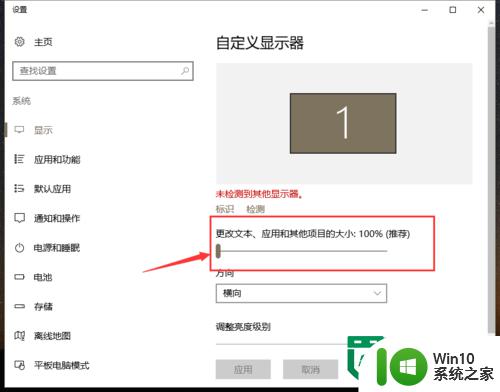
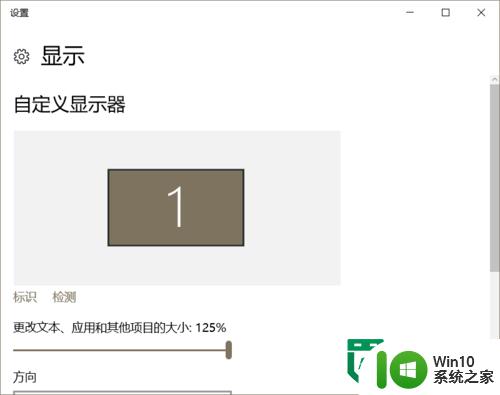
6、接在在桌面上点击仍然模糊的图标,点击右键,选择“属性”
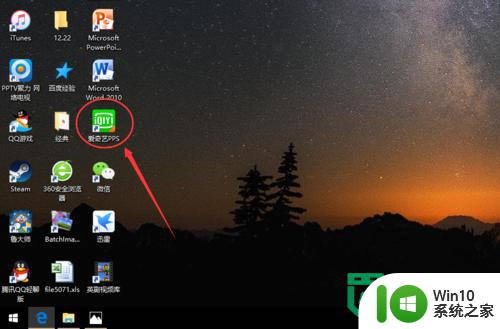
7、我们选择“兼容性”,进入兼容性设置
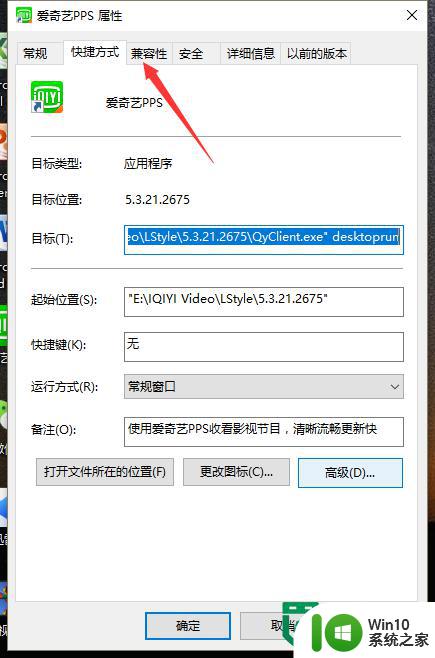
8、点击最下方的“更改所有用户的设置”
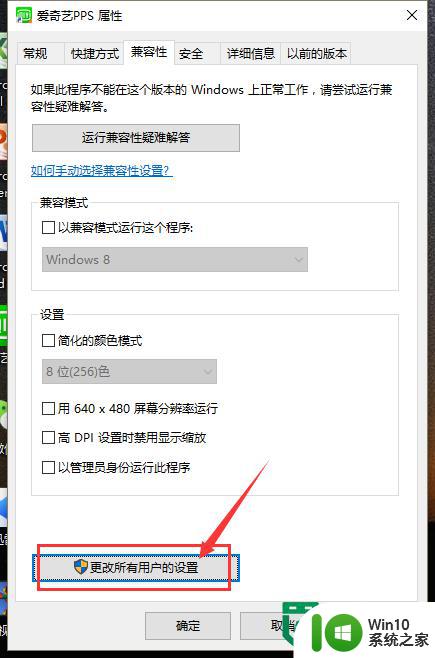
9、接着选择“高DPI设置时禁用显示缩放”前的对勾
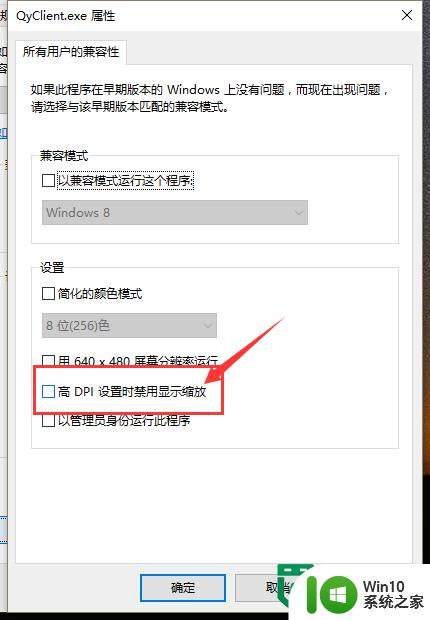
10、依次点击“应用”,再点击“确定”,这样我们的问题就成功解决了
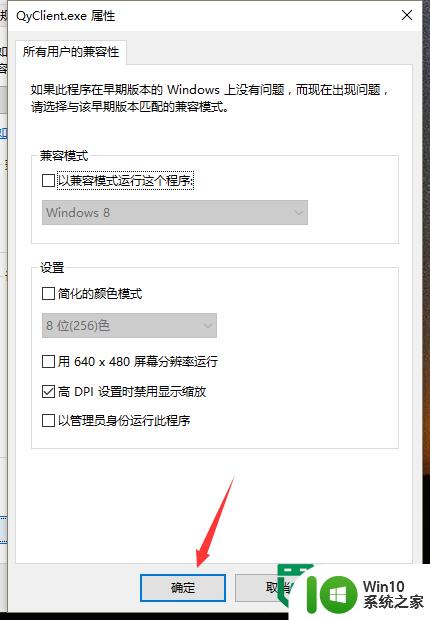
以上就是win10设置软件界面清晰的方法的全部内容,有遇到这种情况的用户可以按照小编的方法来进行解决,希望能够帮助到大家。