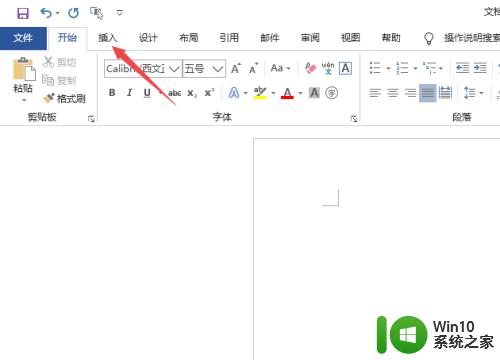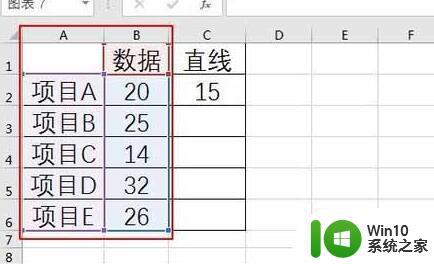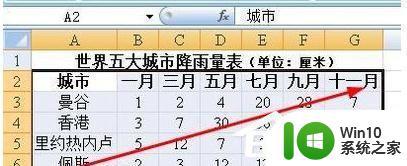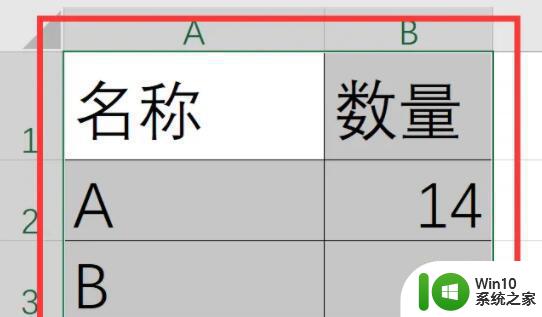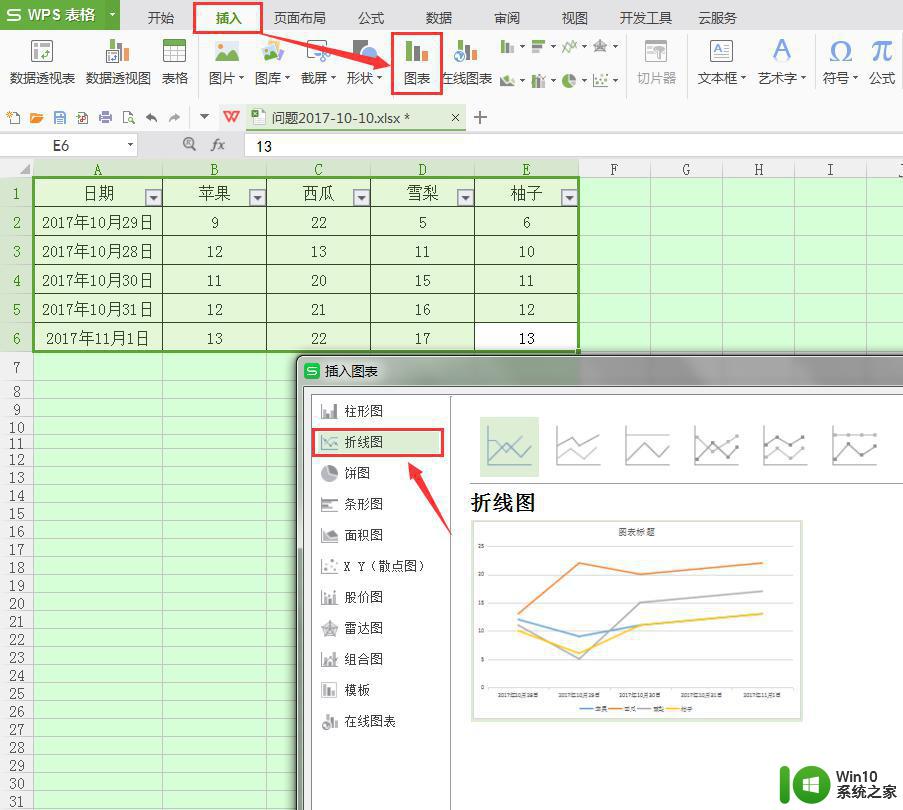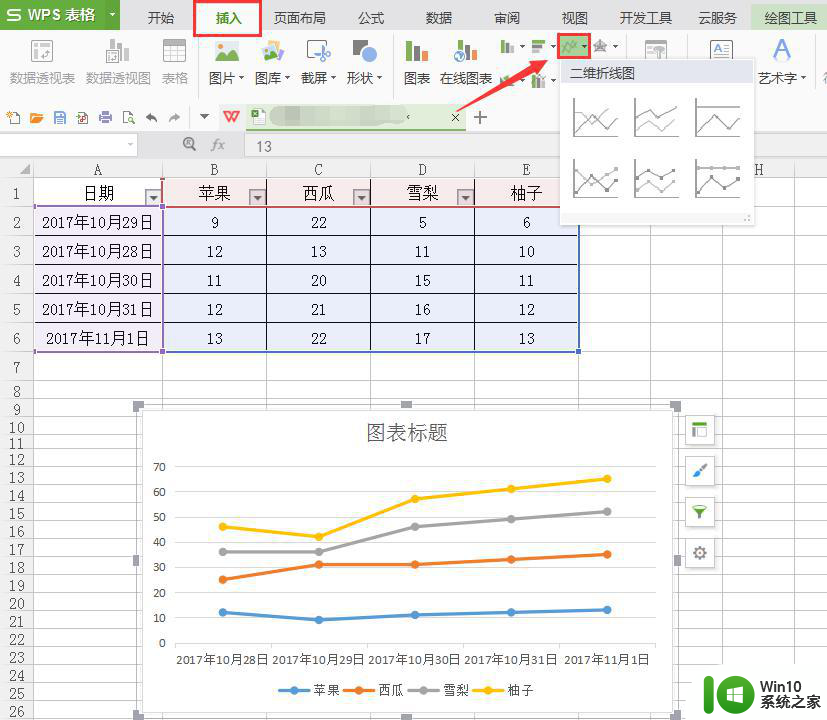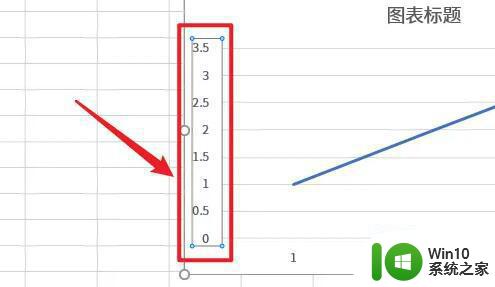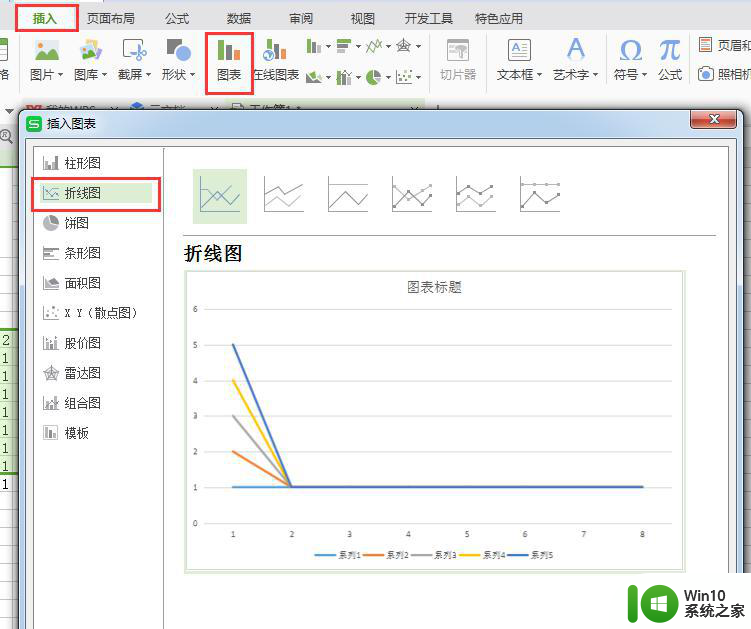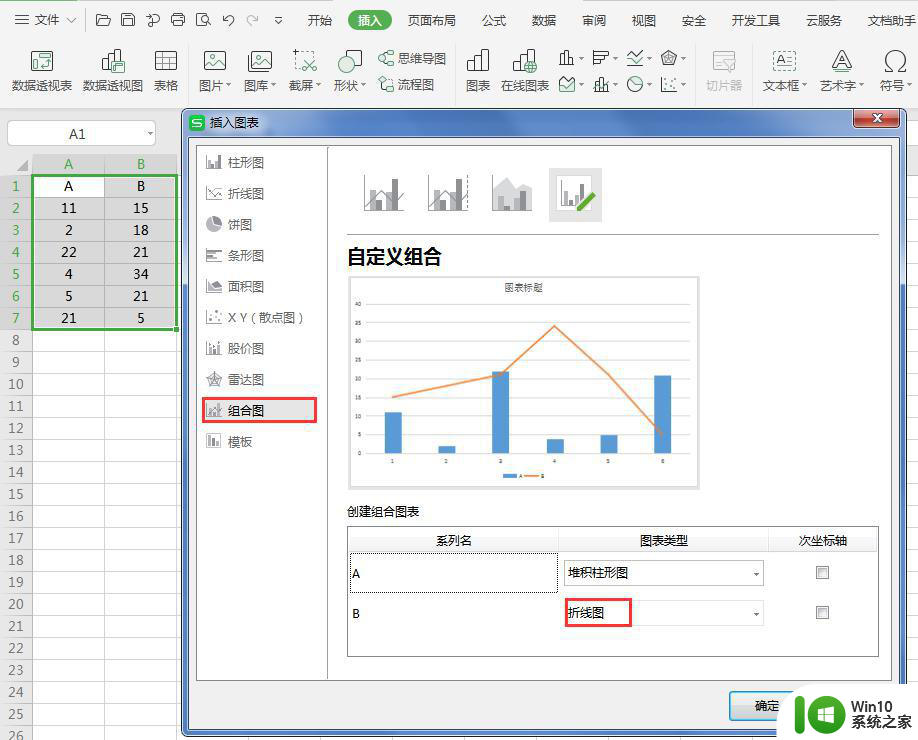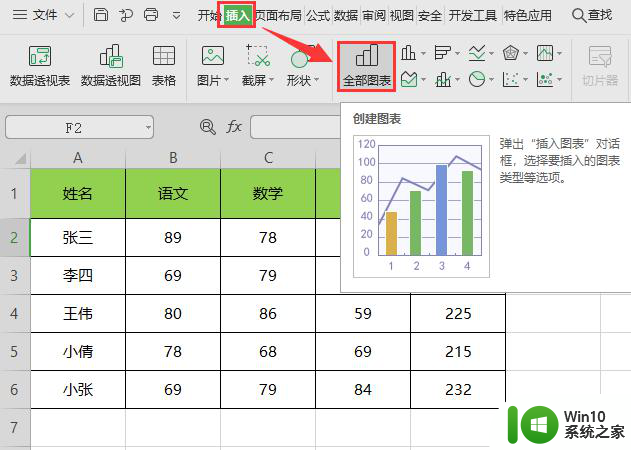excel怎么做折线图 excel折线图制作步骤
在编辑excel的时候,经常会用到各种功能,比如折线图,可以更易于显示数据变化趋势以及变化幅度并直观查看,可是有一部分用户还不知道excel折线图制作步骤,针对这个问题,小编这就给大家讲述一下excel怎么做折线图供大家参考吧。
具体步骤如下:
1、输入你的数据。 折线图需要两个轴才能起作用。 将数据输入两列。为了便于使用,请在左栏中设置X轴数据(时间),在右栏中设置记录的观测值。例如,跟踪一年的预算将在左列显示日期,在右边显示费用。选择您的数据。 单击鼠标并将其从数据组的左上角单元拖动到数据组的右下角单元。 这将突出显示您的所有数据。确保包含列标题(如果有)。
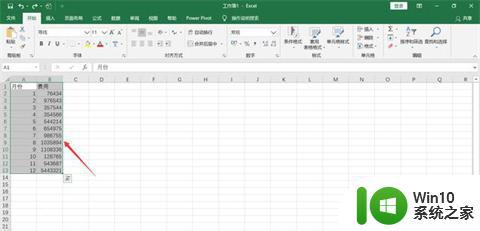
2、单击插入选项卡。它位于Excel窗口顶部的绿色功能区的左侧。 这将打开绿色功能区下方的“插入”工具栏单击“折线图”图标。在选项的“图表”组中,该框上画有几条线。 将出现一个下拉菜单。选择一种图形样式。 将鼠标悬停在下拉菜单中的折线图模板上,即可查看数据的外观。 您应该在Excel窗口的中间看到一个图形窗口弹出。单击图形样式。 确定模板后,单击该模板将在Excel窗口的中间创建线形图。
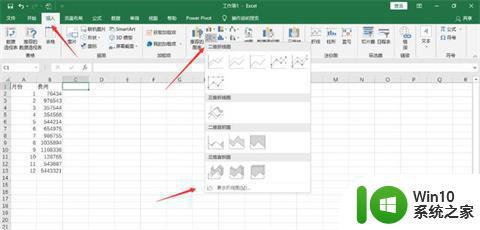
3、自定义图形的设计。 创建图形后,“设计”工具栏将打开。 您可以通过单击工具栏的“图表样式”部分中的一种变体来更改图形的设计和外观。如果此工具栏没有打开,请单击图形,然后单击绿色功能区中的“设计”选项卡。

4、移动折线图。 单击并拖动折线图顶部附近的空白以将其移动。您还可以通过在折线图的窗口内单击并拖动来移动折线图的特定部分。
调整图形大小。 单击或拖动图形窗口的边缘或角落之一上的圆圈之一,将其缩小或放大。
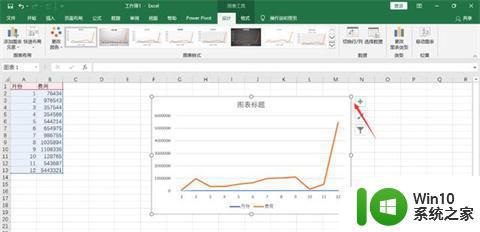
5、更改图形的标题。双击图的标题,然后选择“图标题”文本并键入图的名称。 单击图形名称框之外的任何位置将保存文本。您也可以为图形的轴的标签执行此操作。
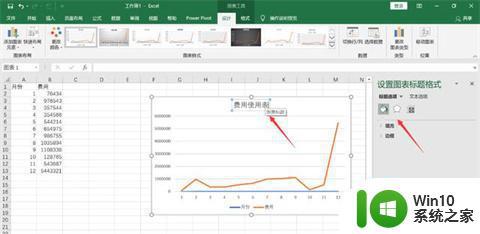
上述便是excel折线图制作教程,有相同需要的用户们可以学习上面的方法来操作,更多精彩内容欢迎继续关注本站!