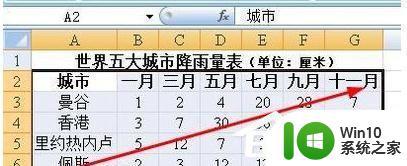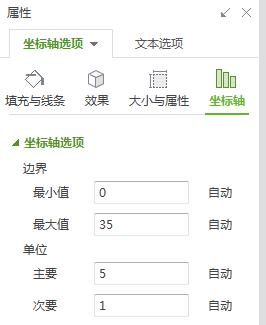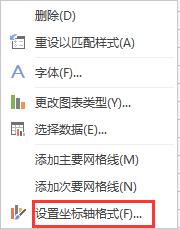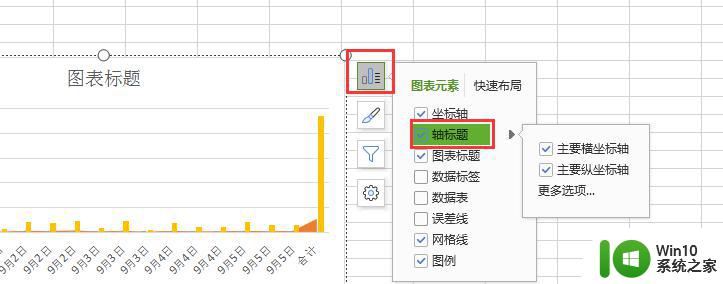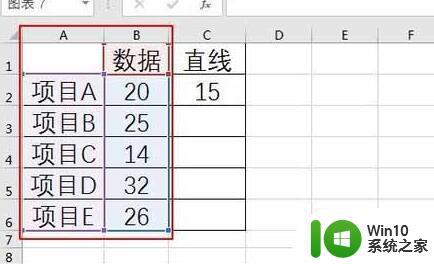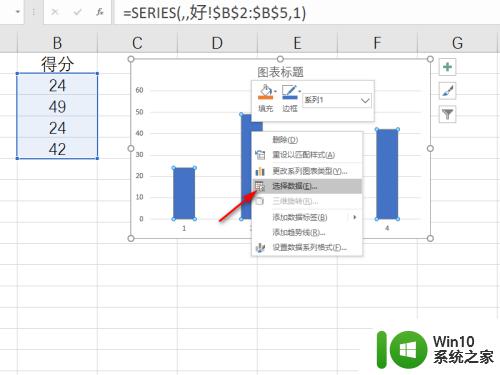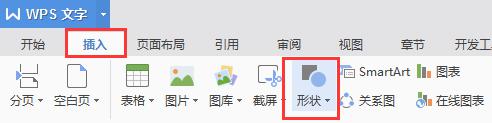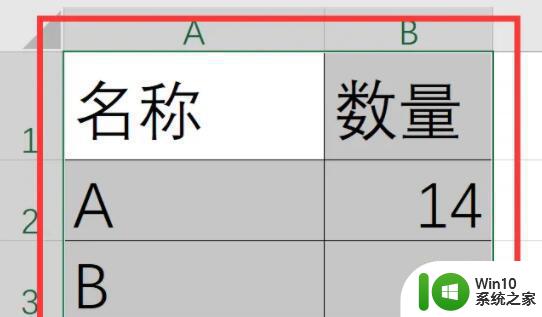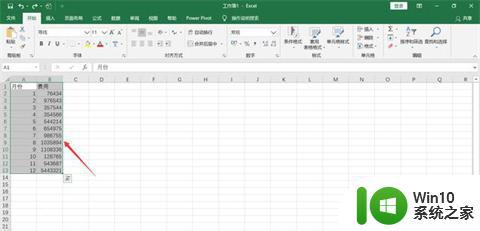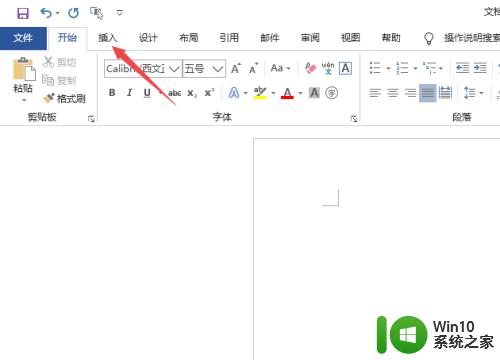excel折线图自定x轴y轴方法 excel折线图如何设置自定义x轴和y轴
更新时间:2024-01-16 09:05:43作者:xiaoliu
在日常工作中,我们经常需要使用Excel制作折线图来展示数据的变化趋势,Excel默认的x轴和y轴并不总能满足我们的需求。为了更好地呈现数据,我们需要学会如何自定义折线图的x轴和y轴。自定义x轴可以帮助我们更清晰地展示时间、日期等连续性数据,而自定义y轴则可以使数据的变化更加明显和易于比较。在本文中我们将介绍如何使用Excel来设置自定义的x轴和y轴,让我们的折线图更加直观、准确。
具体方法:
1、首先选中并“右键点击”想修改的x轴或y轴。
(x轴和y轴相同,下面以x轴为例)
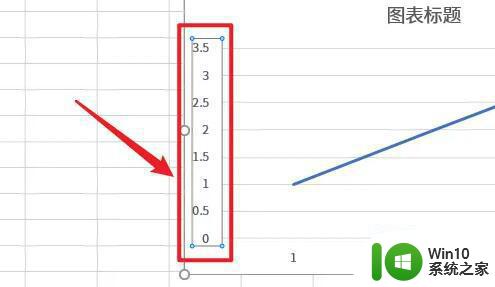
2、右键后会弹出一个菜单,选择“设置坐标轴格式”
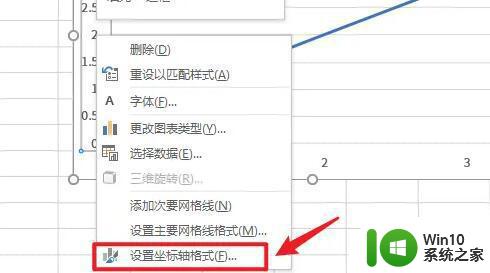
3、点击后在右边会弹出一个菜单框,在其中就能自定义坐标轴数据了。
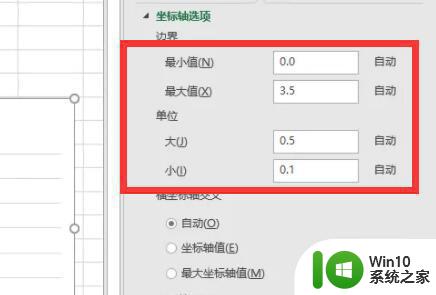
4、除了数据外,还可以修改交叉、显示单位、对数刻度等选项。
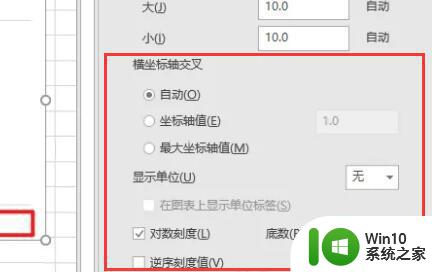
5、全部修改完成后,就能得到一张新的折线图了。

以上就是excel折线图自定x轴y轴方法的全部内容,有需要的用户就可以根据小编的步骤进行操作了,希望能够对大家有所帮助。