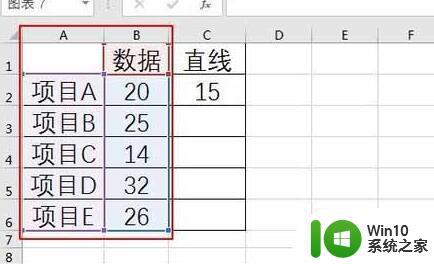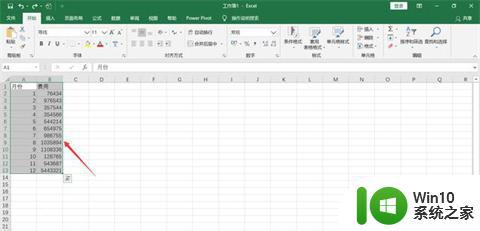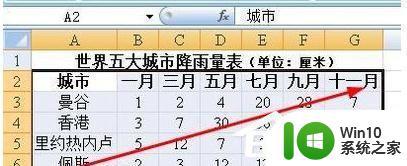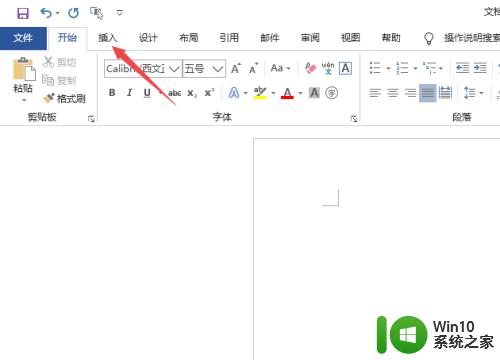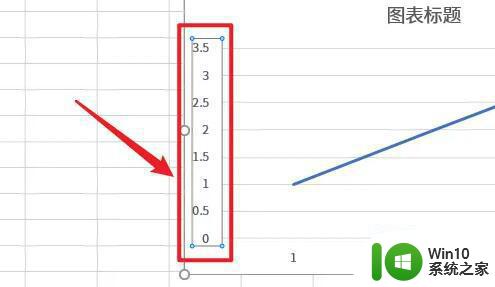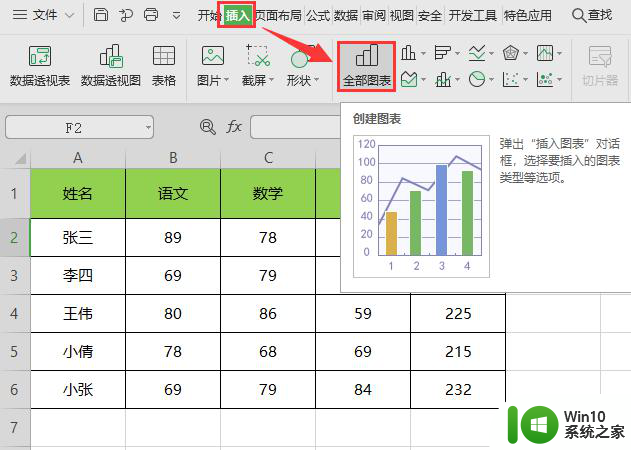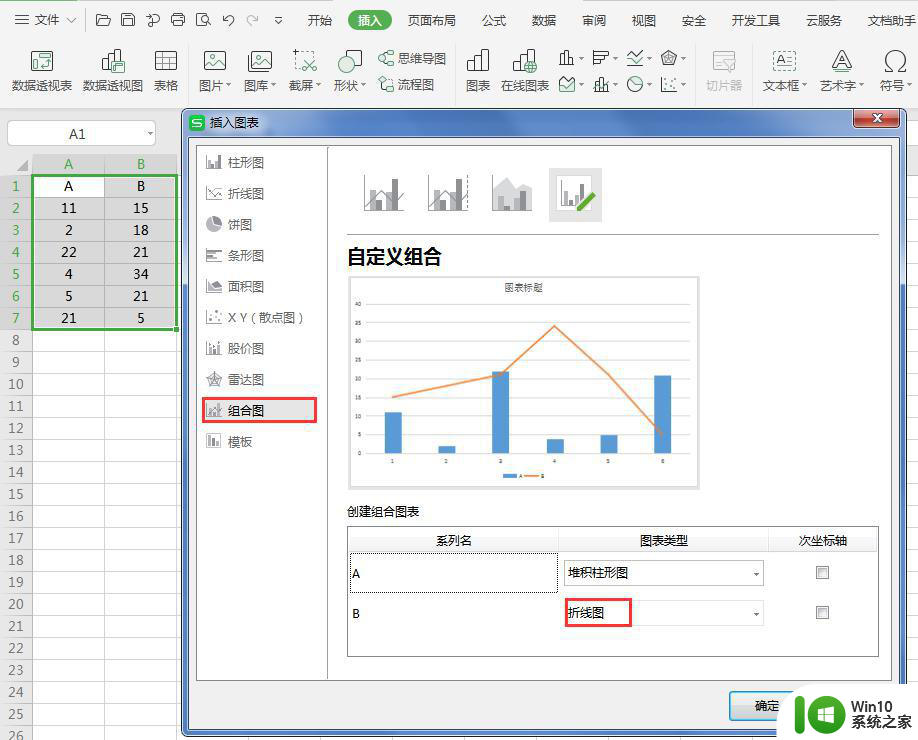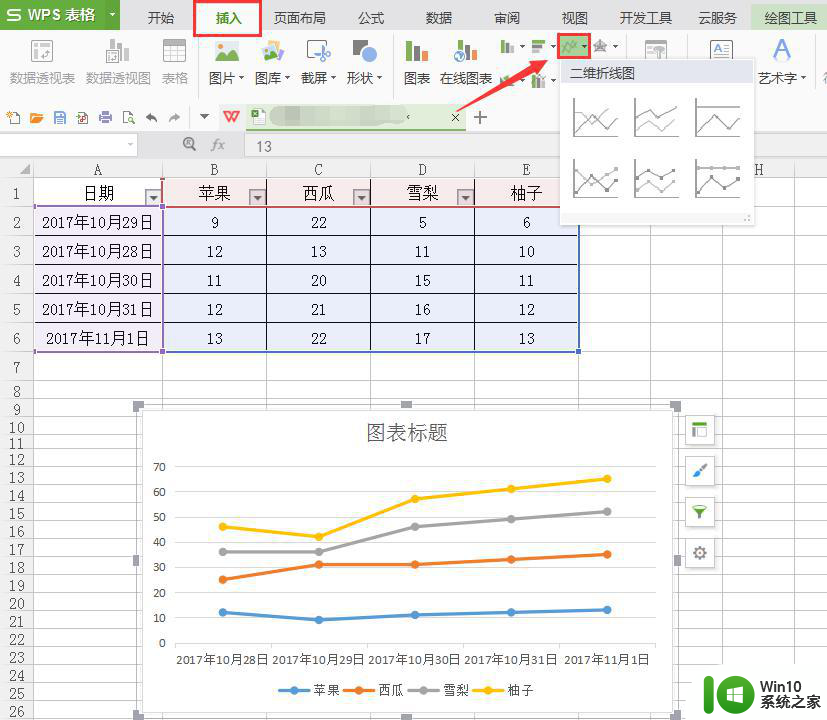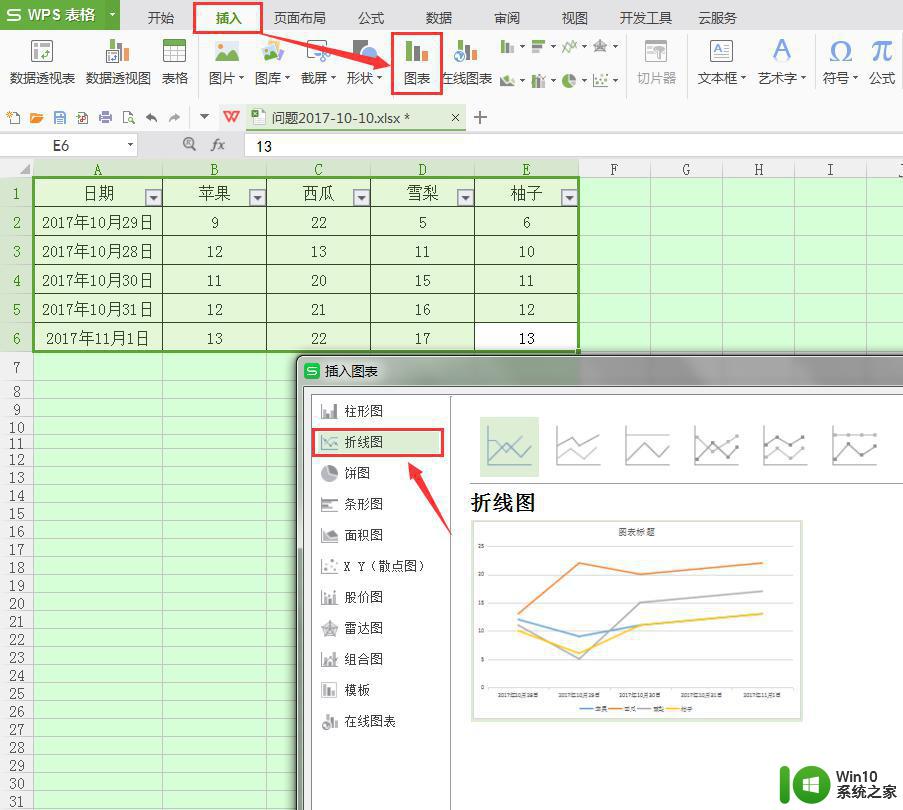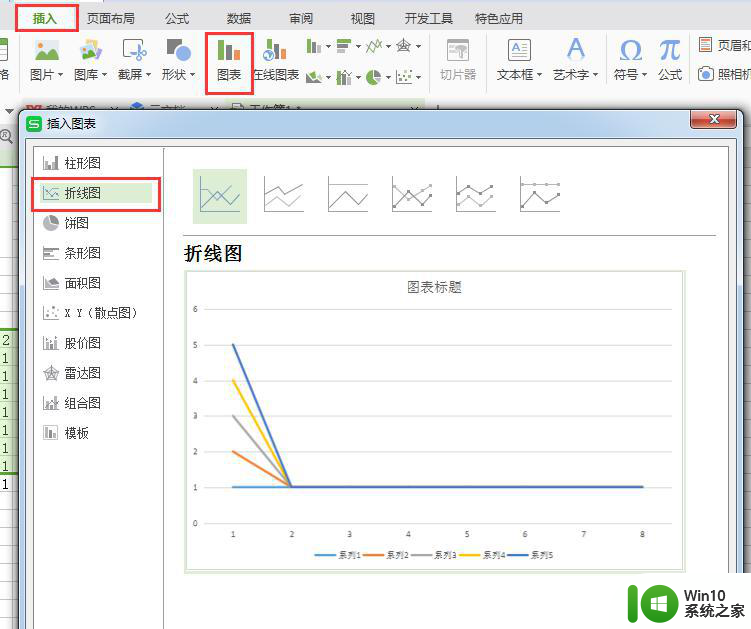如何更改excel折线图的点形状 Excel折线图如何调整点的样式
更新时间:2023-11-17 16:00:16作者:xiaoliu
如何更改excel折线图的点形状,在使用Excel绘制折线图时,我们经常会遇到需要调整折线图中点的样式的情况,Excel提供了多种选项,让我们能够根据需要自定义点的形状。通过更改点的形状,我们可以使折线图更加直观和易于理解。本文将介绍如何在Excel中更改折线图的点形状,以及调整点的样式的方法。无论您是需要将点变成圆形、正方形还是其他形状,本文都将为您提供详细的步骤和操作指南。让我们一起来学习如何为Excel折线图添加个性化的点形状吧!
具体方法:
1、首先选中我们想要生成的表格数据。
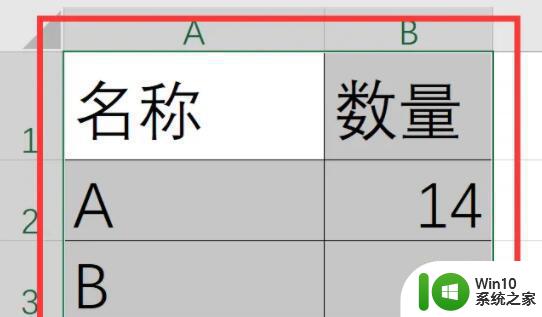
2、接着点击生成图标,选择“折线图”
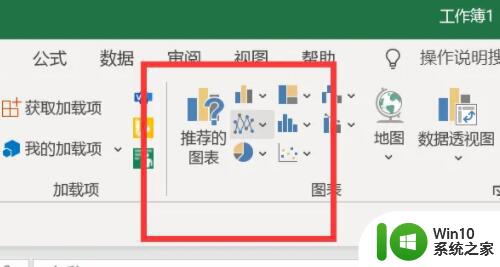
3、生成折线图后,右键图表点击“更改系列图标类型”
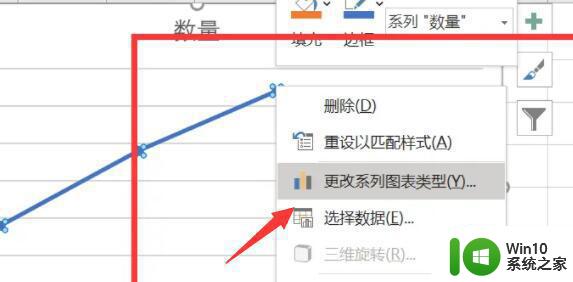
4、然后在右边“系列类型”里就能修改节点形状了。
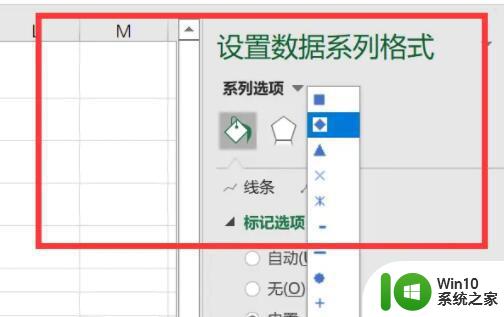
5、修改完成后,会发现折线上的节点形状变了。
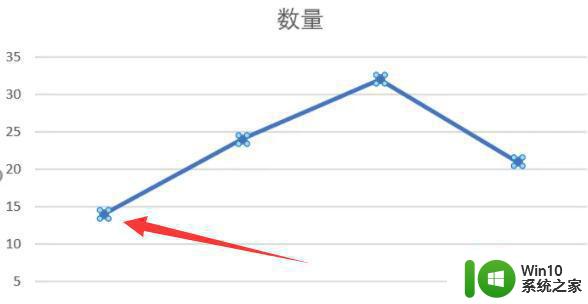
以上就是关于如何更改Excel折线图的数据点形状的全部内容,如果有不清楚的用户,可以参考以上小编的步骤进行操作,希望对大家有所帮助。