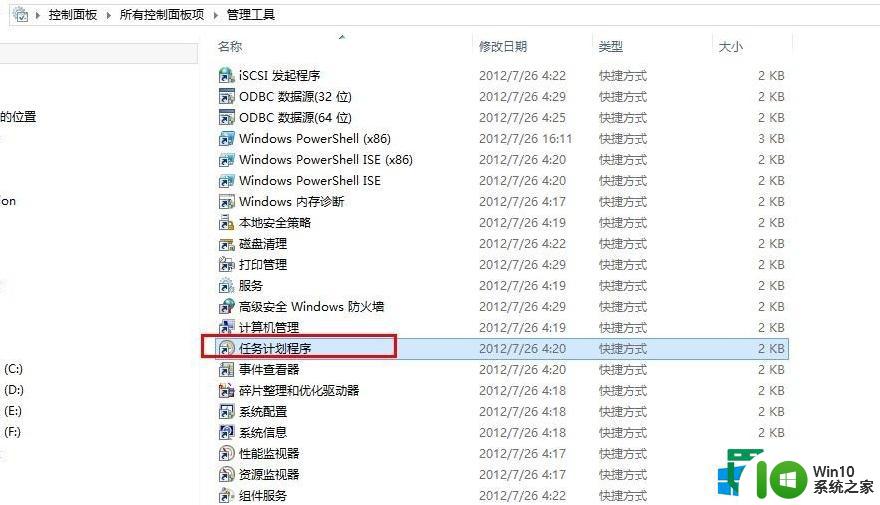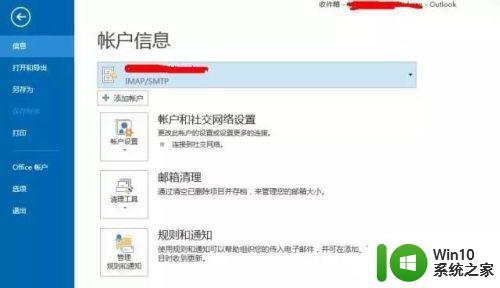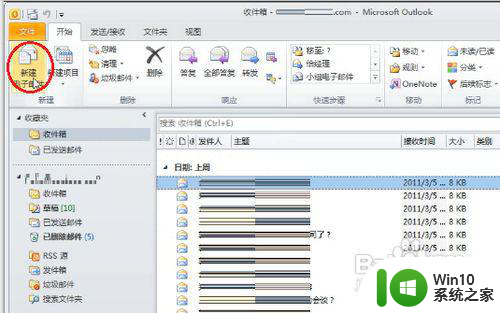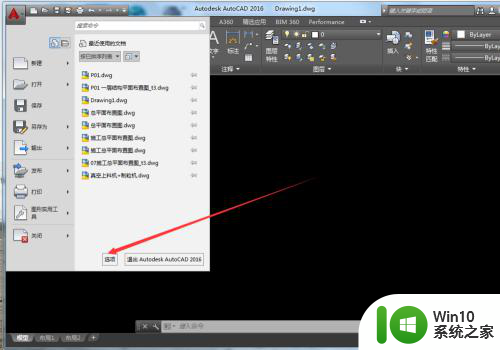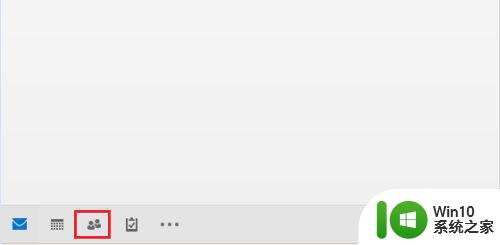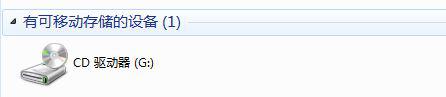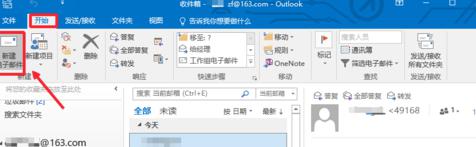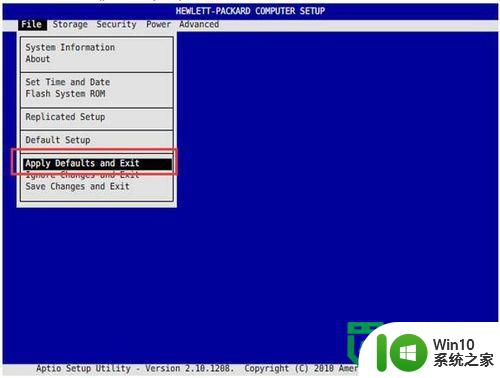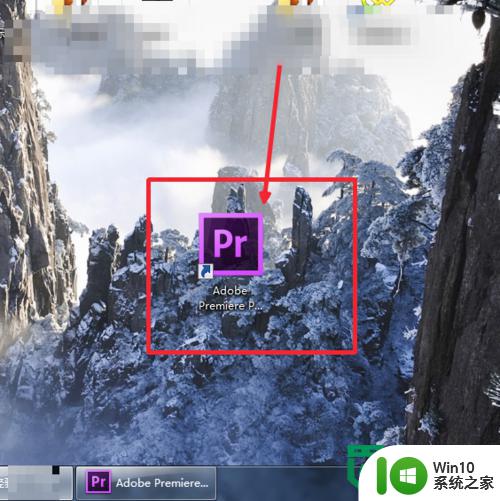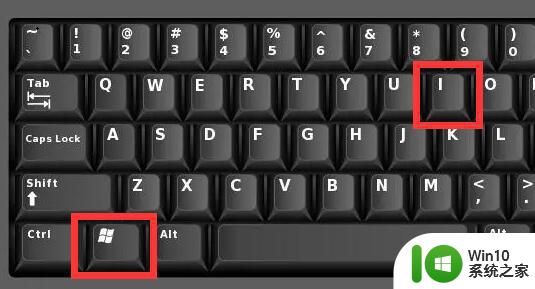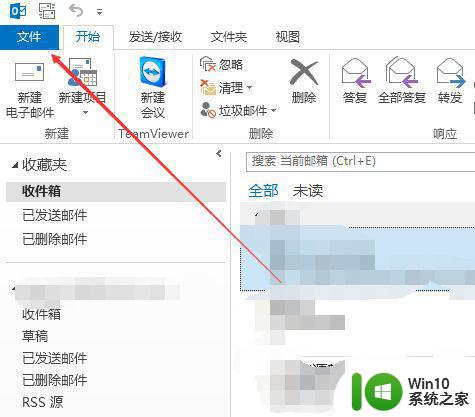outlook重置所有配置的方法 outlook如何恢复默认设置的步骤
Outlook是一款广为人知的电子邮件和个人信息管理软件,它的功能强大和易用性使其成为许多人在工作和生活中不可或缺的工具,有时候我们可能会遇到一些问题,例如配置错误、界面设置不符合个人偏好等,这些问题可能影响到我们的使用体验。所幸的是Outlook提供了一些方法来重置所有配置,以恢复默认设置。在本文中我们将介绍如何使用这些方法来解决Outlook的配置问题,并恢复到最初的状态。
具体方法如下:
1、在我的电脑中,自找到Outlook的安装目录。然后将这个目录复制起来。
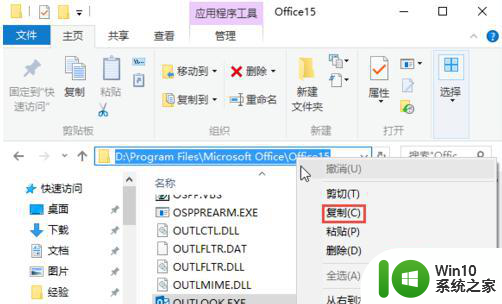
2、然后在键盘上按zhiWIN键+R键打开运行窗口。

3、在运dao行窗口中输入CDM,然后点击确定打开。
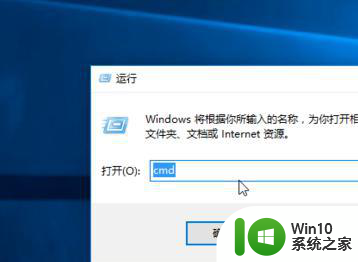
5、然后进入到安装目录去。小编的Outlook2013是安装D:Program FilesMicrosoft OfficeOffice15目录中。
那么先在CMD窗口中输入【D:】
然后按下回车键进入D目录。
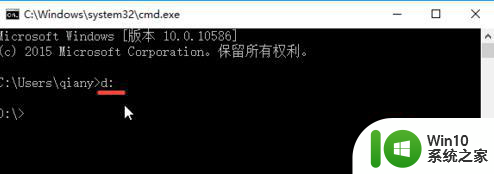
5、win10系统的可以直接在CMD窗口按Ctrl+V粘贴这个目录。WIN78的在标题栏右击选择粘贴。
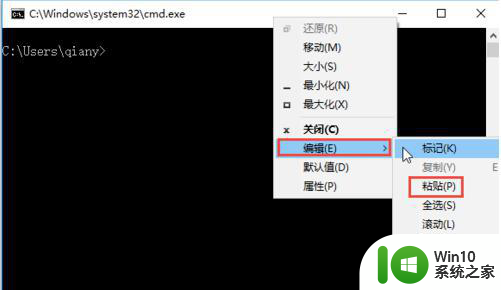
6、接着输入cd D:Program FilesMicrosoft OfficeOffice15,按下回车键进入该目录,cd后面有一个空格。
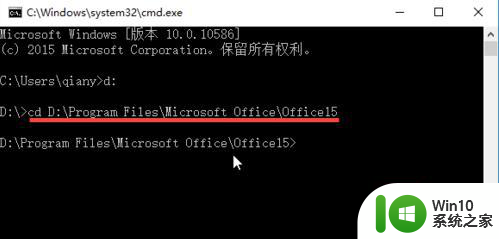
7、接着输入outlook/importprf..prf
按回车键执行。/importprf前面一个空格;..prf前面一空格。
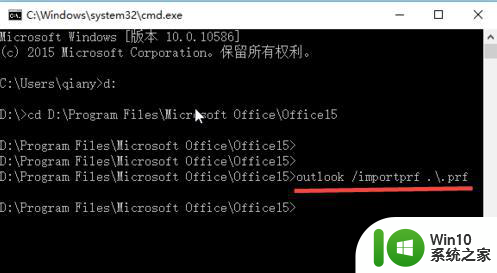
8、按下回车键后就会初始化,自动打开Outlook2013配置窗口。欢迎使用Outlook2013,跟新装刚打开一样。
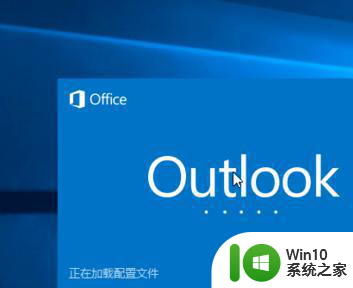
9、到这初始配置就完成了,点击下一步按需要进行设置。
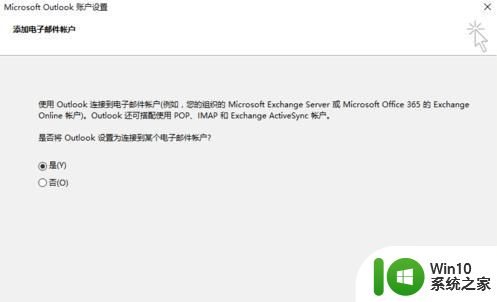
以上就是重置所有配置的方法的全部内容,还有不懂的用户可以根据这些步骤来操作,希望这些方法对大家有所帮助。