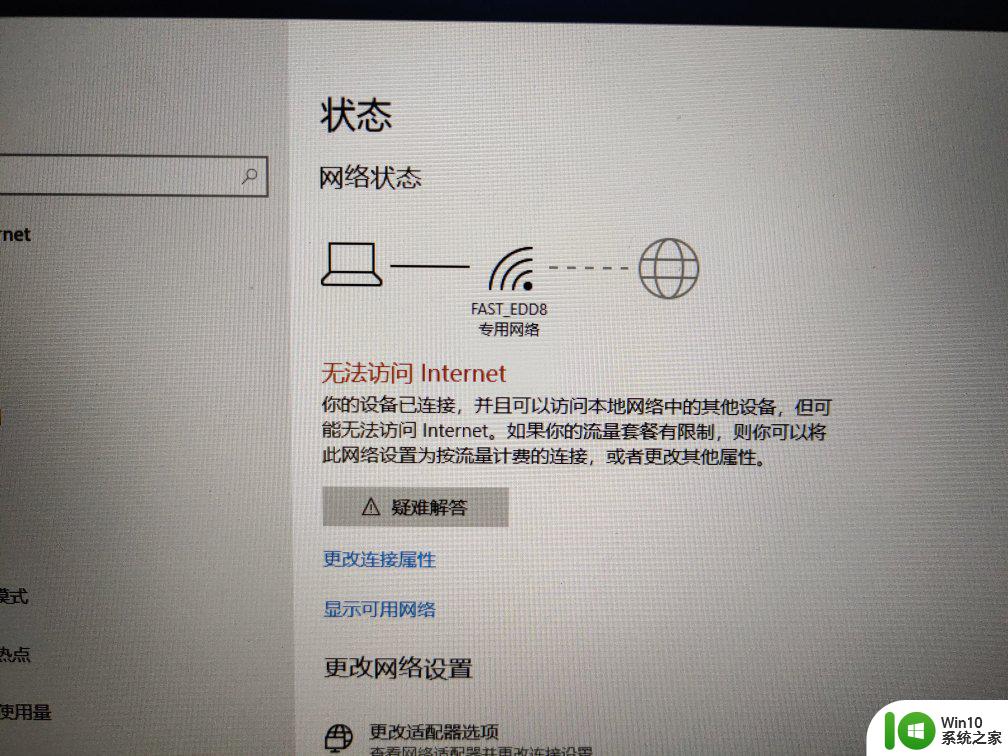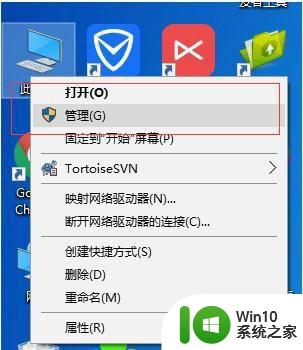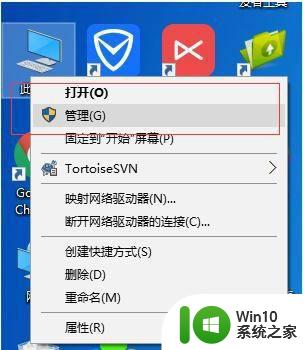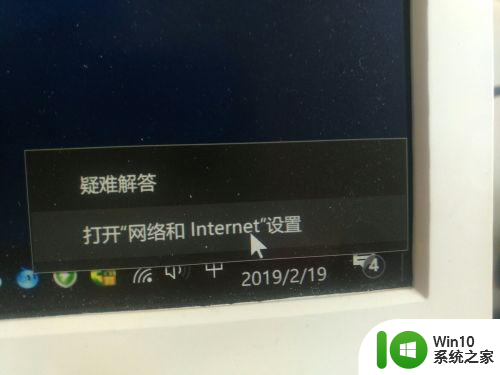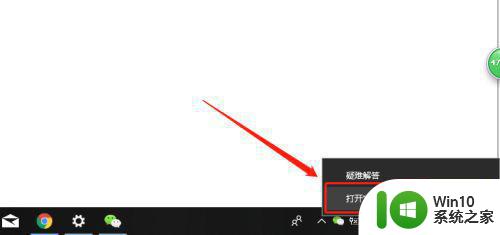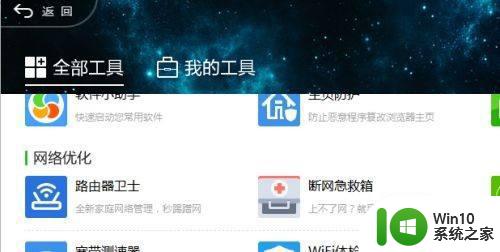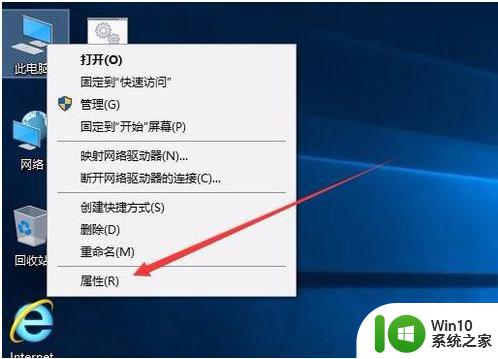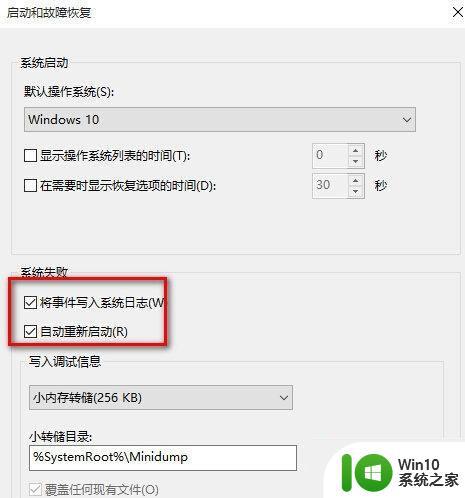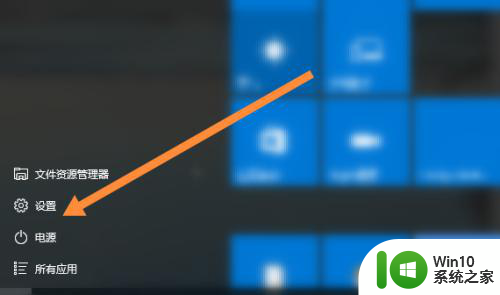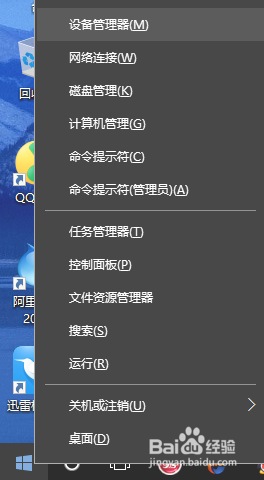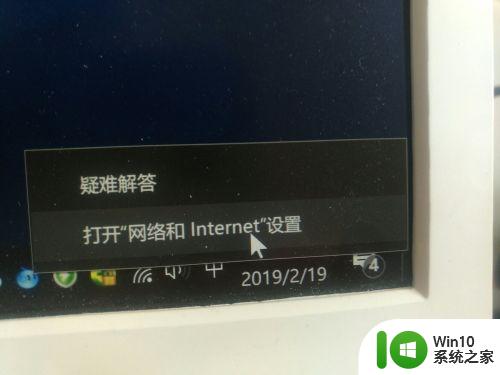win10重启网络断开最新解决方法 win10重启断网怎么办
我们在运行win10系统的过程中,难免会遇到打开的软件过多出现死机的情况,通常只需要进行重启电脑就可以解决,不过近日有的用户在重启win10系统之后却出现了网络断开的情况,那么win10重启网络断开最新解决方法呢?接下来小编就来教大家win10重启断网怎么办。
具体方法:
1、在Windows10系统桌面,我们右键点击“此电脑”图标,在弹出的菜单中选择“属性”菜单项
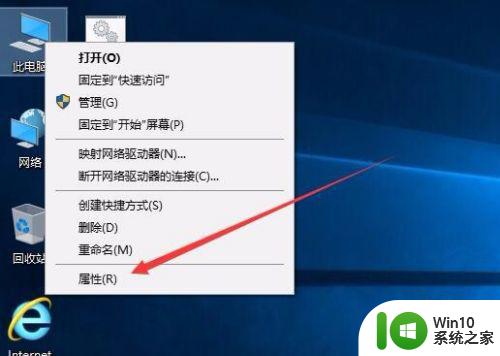
2、此时可以打开计算机系统属性窗口,点击左侧边栏的“设备管理器”菜单项
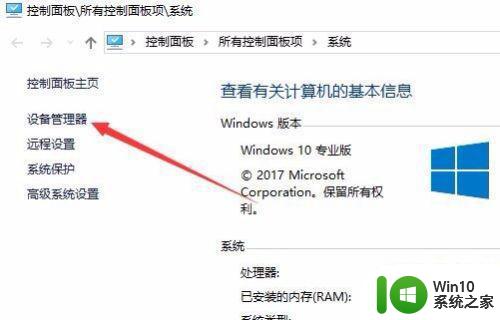
3、这时可以打开电脑的设备管理器窗口,在这里找到“网络适配器”一项
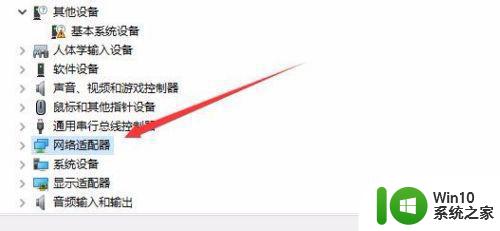
4、双击网络适配器菜单项后,可以打开该菜单,找到我们的网卡驱动
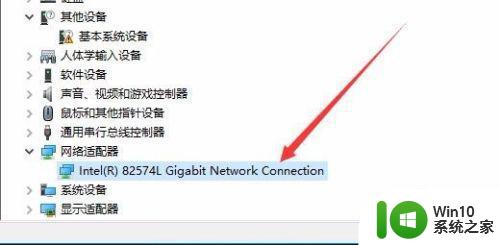
5、右键点击网卡驱动程序,然后在弹出菜单中选择“属性”菜单项
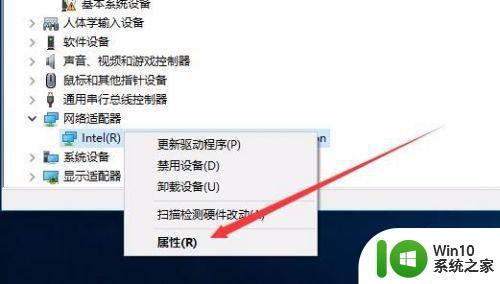
6、这时会打开网卡属性窗口,点击上面的“电源管理”标签
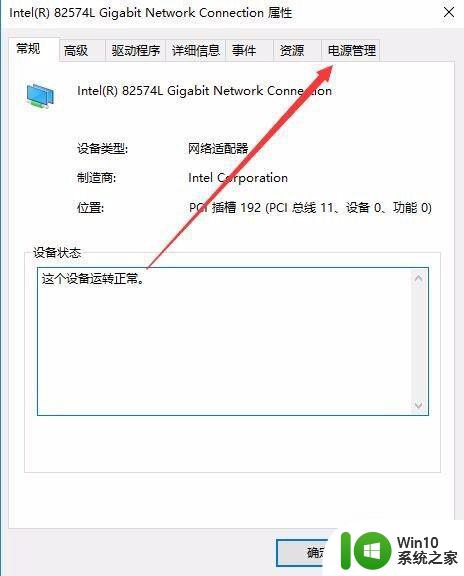
7、在打开的新窗口中,我们取消“允许计算机关闭该设备以节约电源”前的勾选,最后点击确定按钮 ,重新启动后就不再出现断网的问题了。
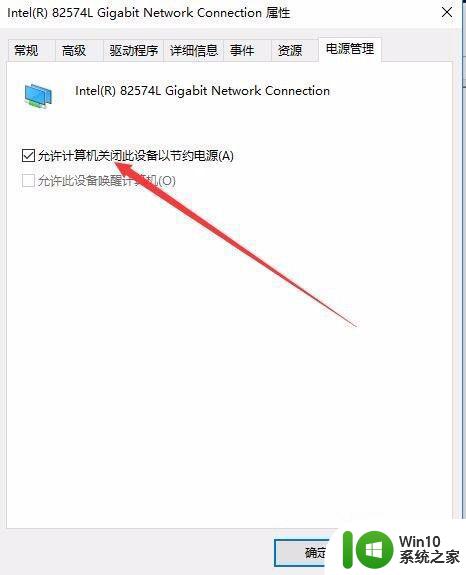
上述就是关于win10重启断网怎么办了,有遇到这种情况的用户可以按照小编的方法来进行解决,希望能够帮助到大家。