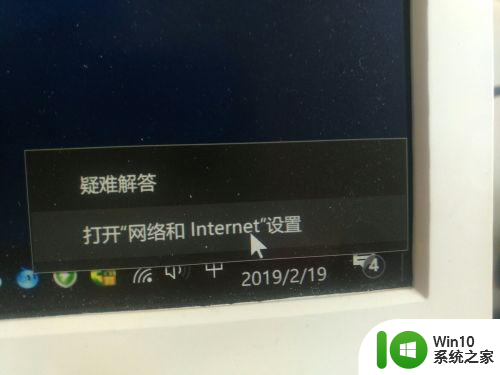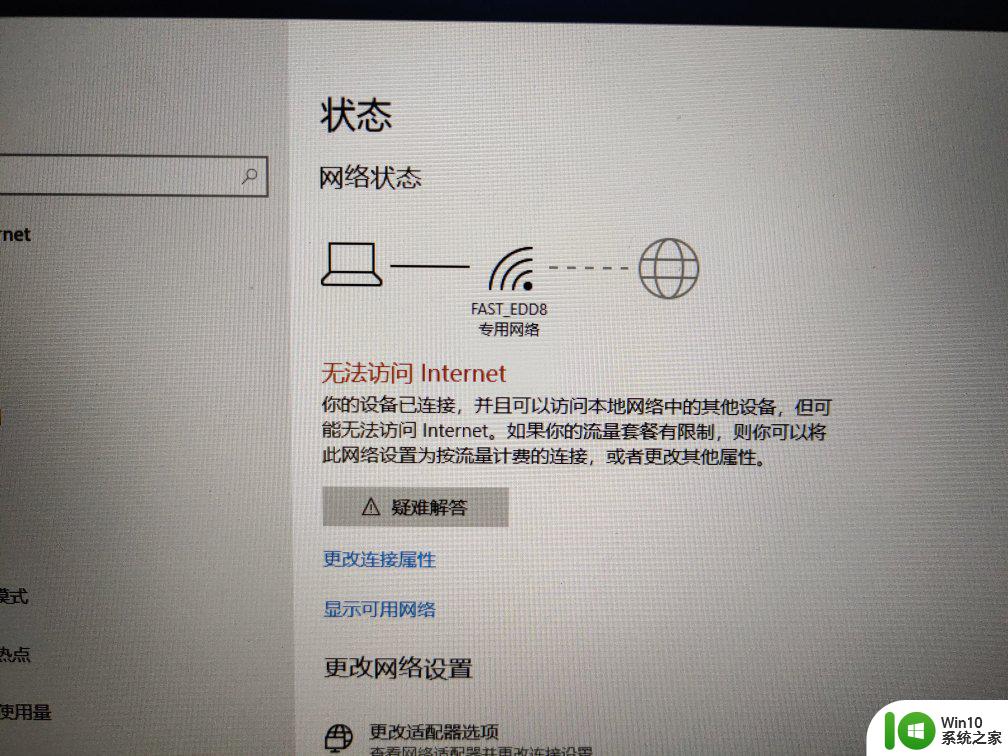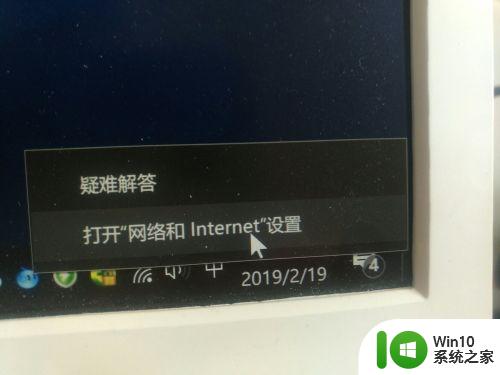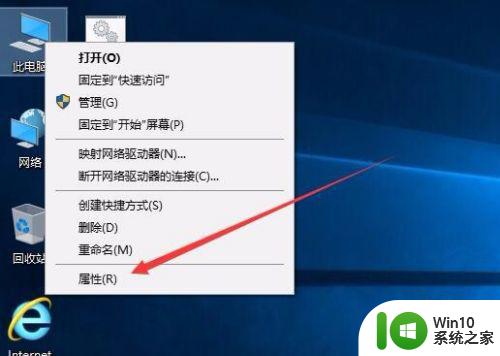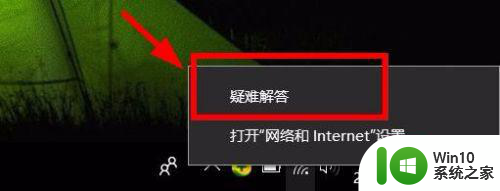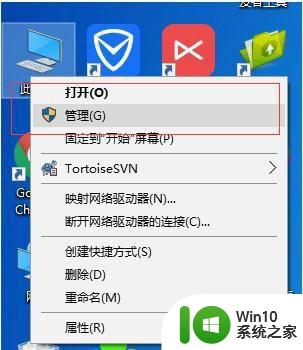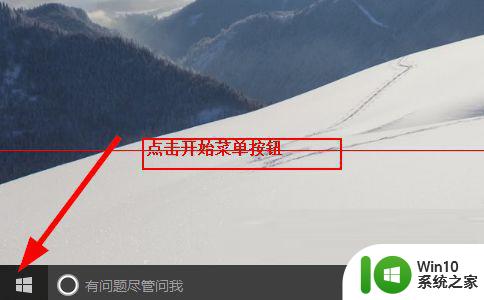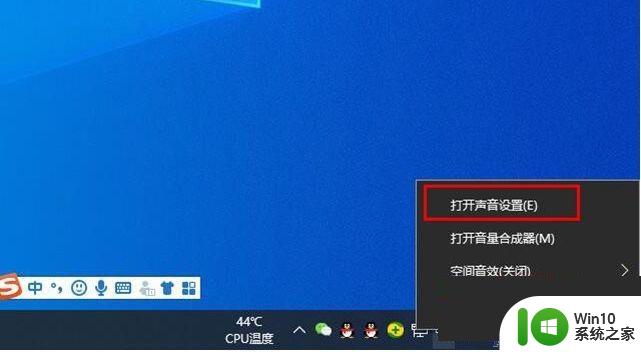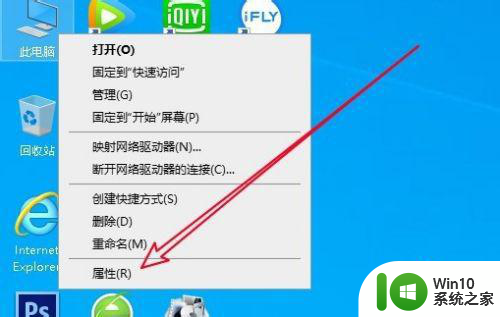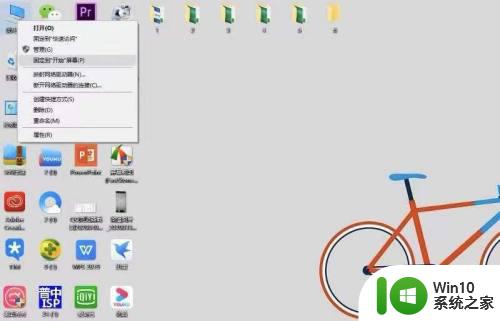win10断网后重启才能再连上解决方法 Win10断网后重启才能再连上怎么办
更新时间:2024-11-23 16:46:45作者:yang
Win10断网后重启才能再连上是很多用户面临的问题,这种情况可能是由于系统或网络设置问题导致的,为了解决这个问题,可以尝试重新设置网络适配器、更新网络驱动程序或者重置网络设置等方法。只要按照正确的步骤操作,很可能就能顺利解决断网后重启才能再连上的困扰。希望以上方法能帮助到遇到这个问题的用户。
具体方法:
1、在此电脑图标上右击鼠标,点击管理。
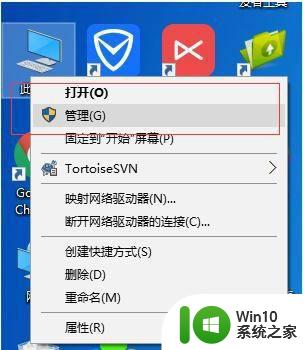
2、点击设备管理器,选择网络适配器。
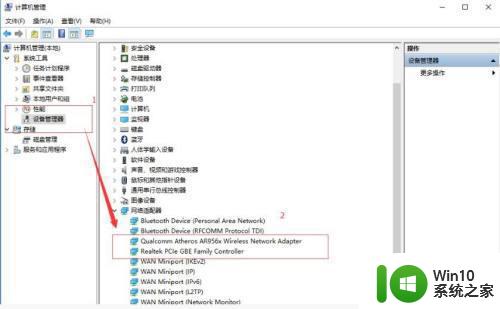
3、选择红框内的文字点击鼠标右键,点击属性。
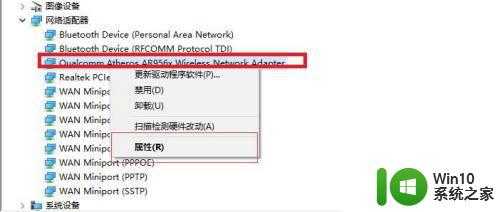
4、点击电源管理,去除选框里的对勾,点击确定。
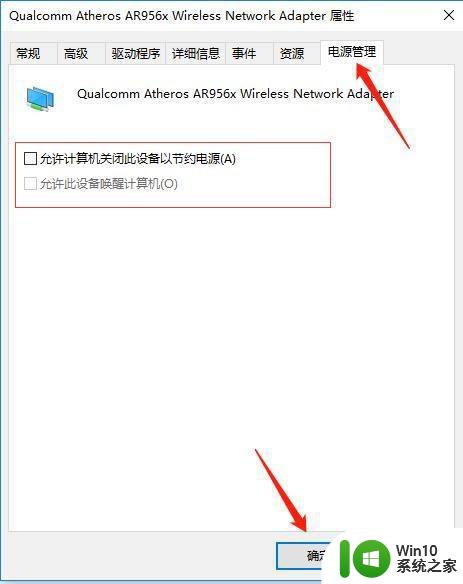
5、打开网络和共享中心页面,点击更改适配器设置。
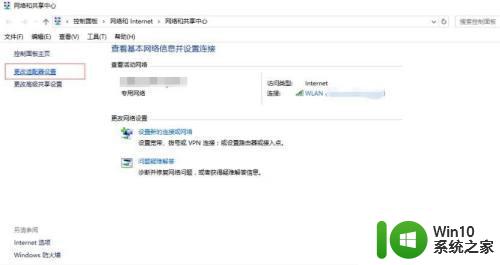
6、双击网络,点击无线属性。
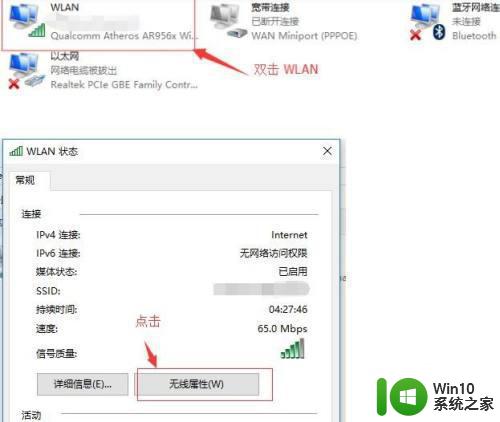
7、勾选第一个和第三个选项框,点击确定即可解决。
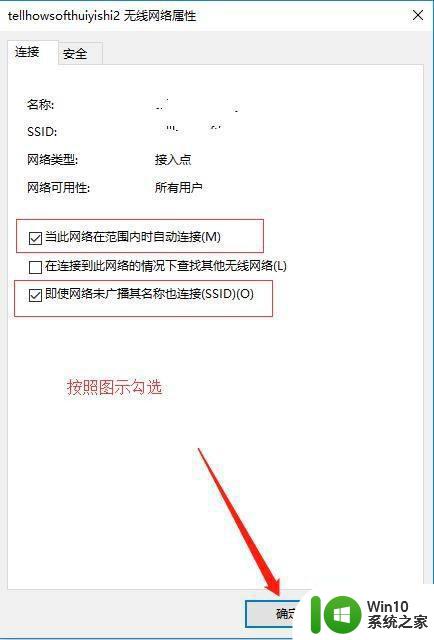
以上就是win10断网后重启才能再连上解决方法的全部内容,还有不懂得用户就可以根据小编的方法来操作吧,希望能够帮助到大家。