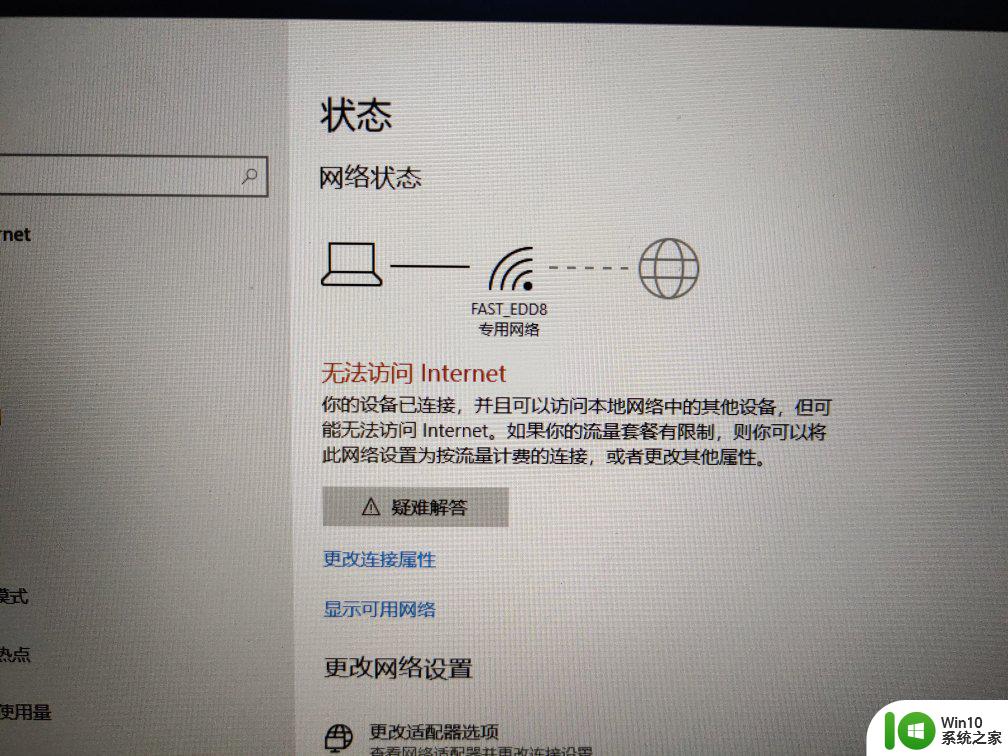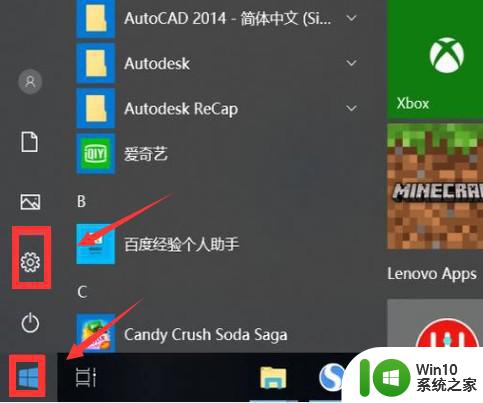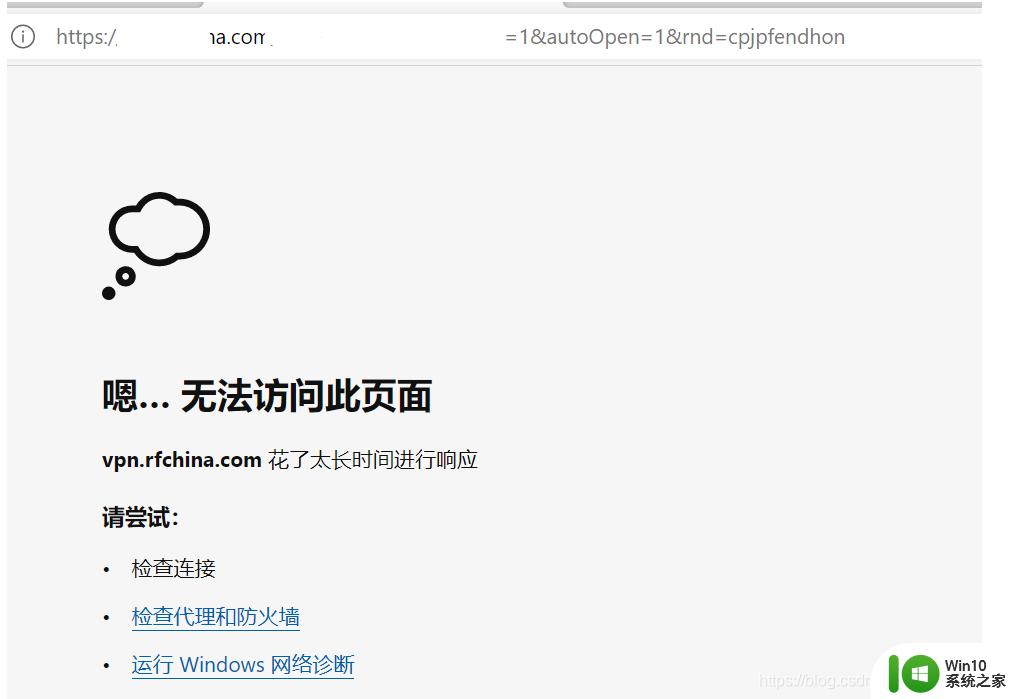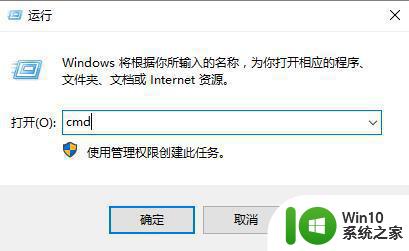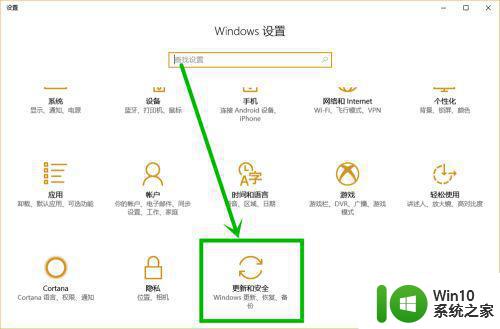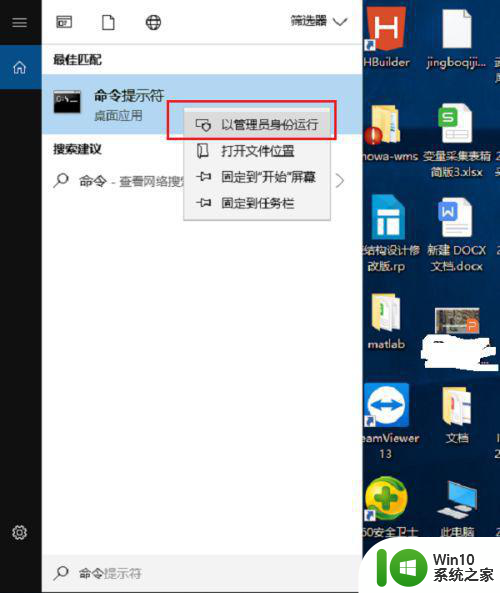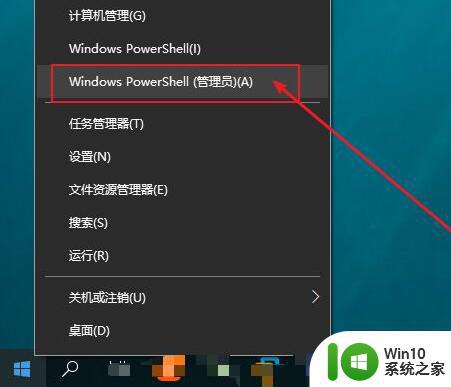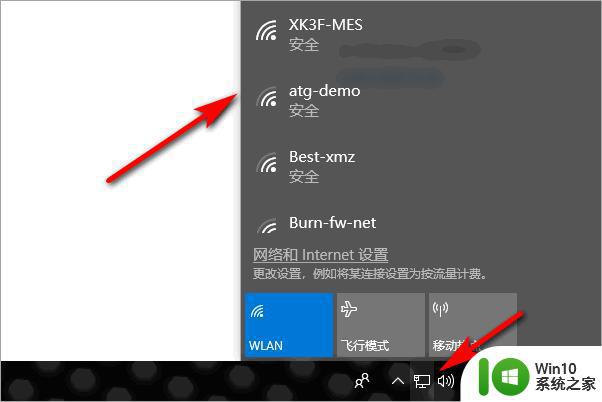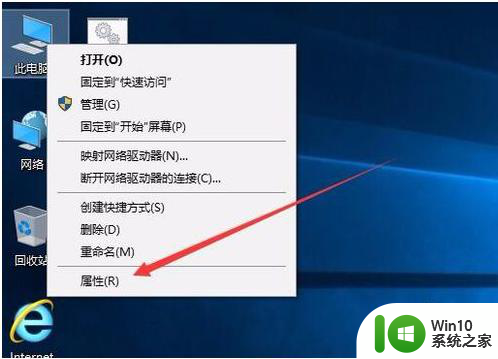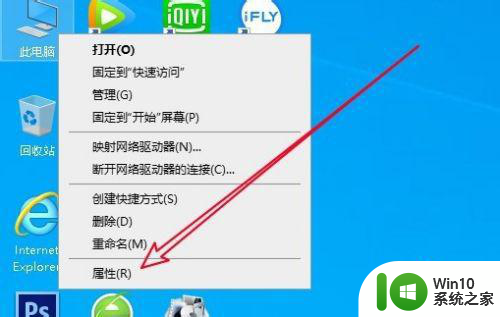win10断网后再也无法连接上网如何处理 Win10无法连接网络怎么办
Win10是目前广泛使用的操作系统之一,但有时候会遇到网络连接问题,比如断网后再也无法连接上网的情况,这种情况可能会给用户带来困扰,影响正常的工作和生活。面对Win10无法连接网络的问题,我们可以采取一些简单的方法来解决,比如检查网络设置、重新启动网络适配器、重启路由器等。通过这些方法,很可能能够恢复网络连接,让我们能够继续畅通无阻地上网。
具体方法:
1、鼠标右键点击网络连接,点击【疑难解答】,如图1
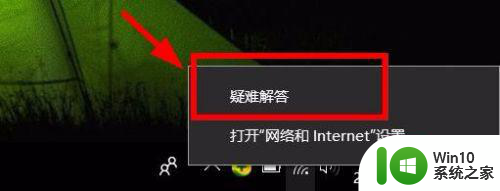
2、在网络诊断的结果中,点击【尝试以管理员身份进行这些修复】,如图2
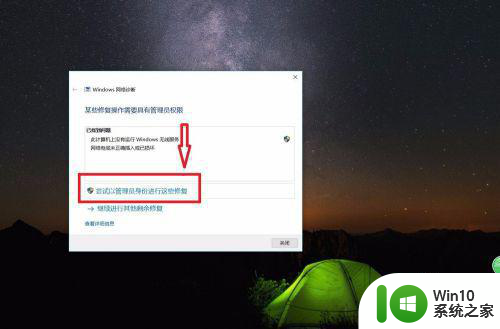
3、如果以管理员身份无法修复,仍然出现了以下提示,那只能尝试另外的方法,如图3
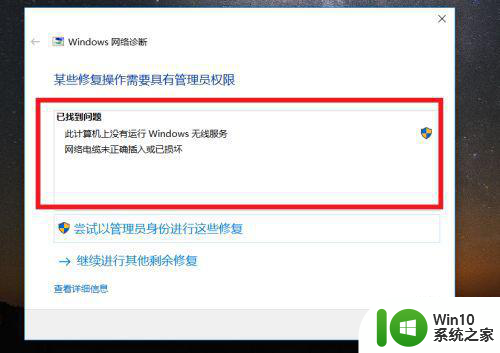
4、同时按住键盘上的 win +R ,此时会出现一个【运行】窗口,win键就是键盘上有四个方格的那个按键,如图4-5
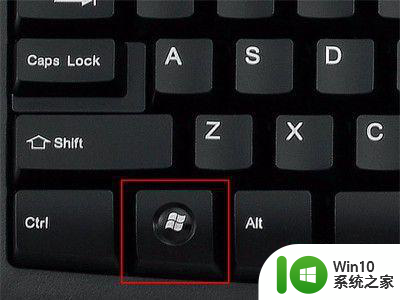
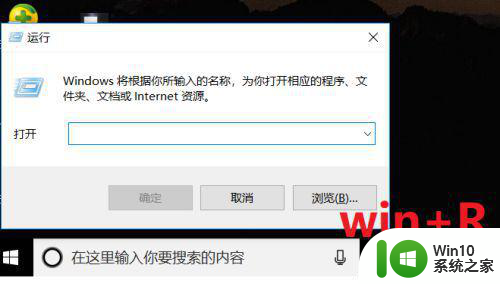
5、在【运行】窗口的输入栏中输入【services.msc】,然后点击【确定】,如图6
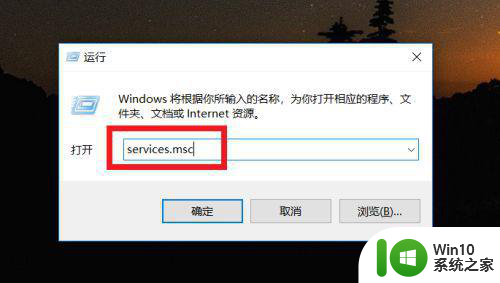
6、在弹出的【服务】窗口中,点击【服务】,如图7
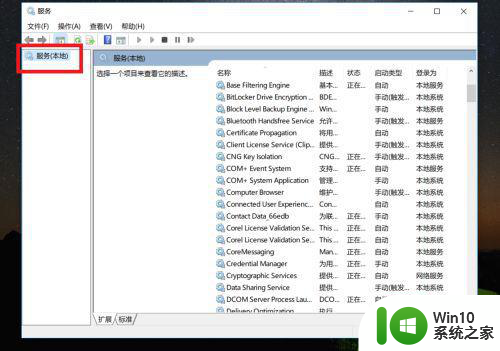
7、拖动右边的滑动按钮,找到Wired AutoConfig,点击此选项,在左边的【服务本地】栏中会出现关于这个选项的描述,点击【启动此服务】,如图8
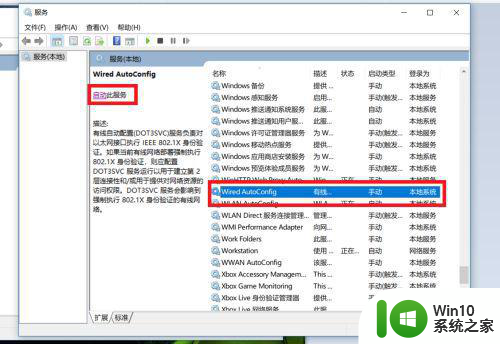
8、再找到WLAN AutoConfig选项,点击此选项,同样的在左边的【服务本地】栏中点击【启动此服务】,如图9
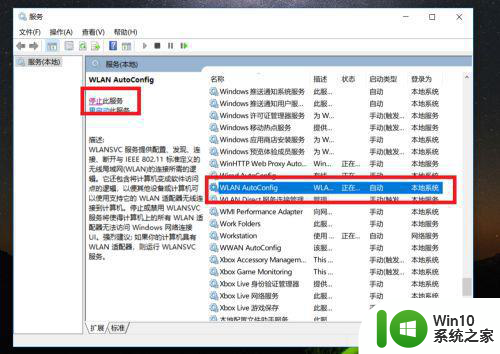
9、刷新一下电脑桌面,此时的网络就能够正常连接了,如图10

以上就是win10断网后再也无法连接上网如何处理的全部内容,如果有遇到这种情况,那么你就可以根据小编的操作来进行解决,非常的简单快速,一步到位。