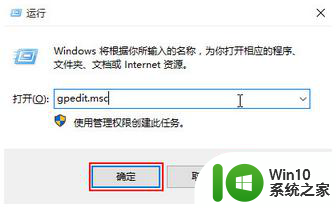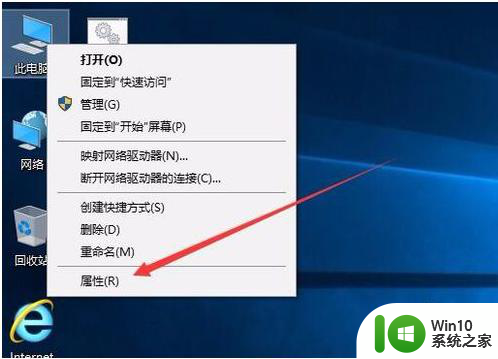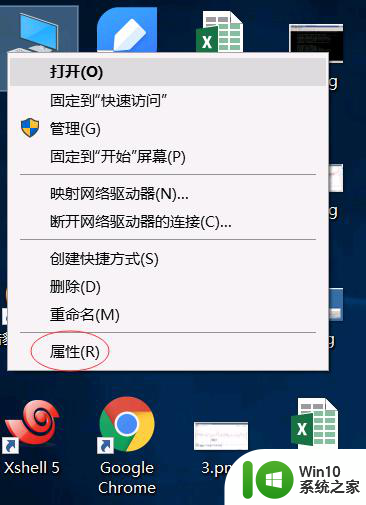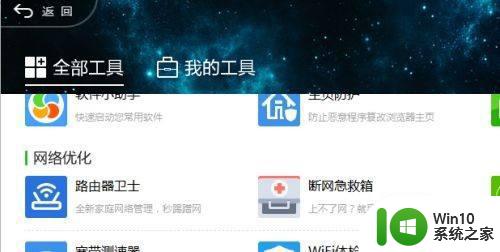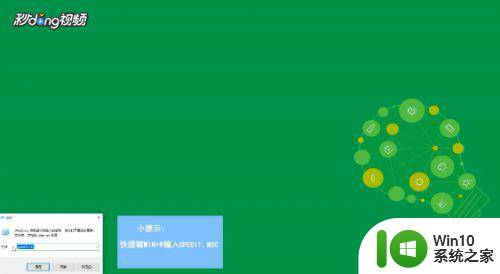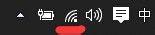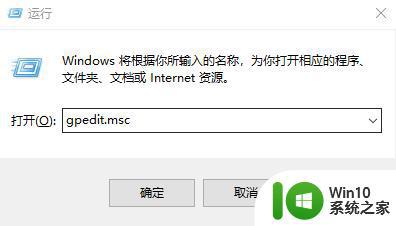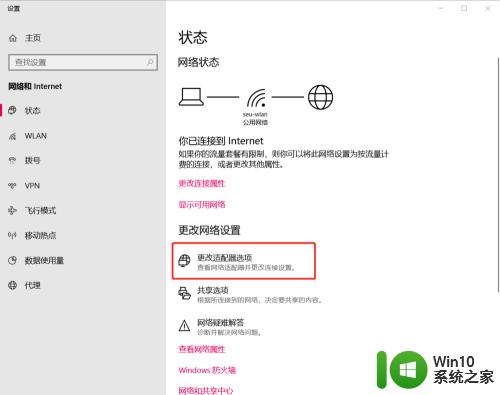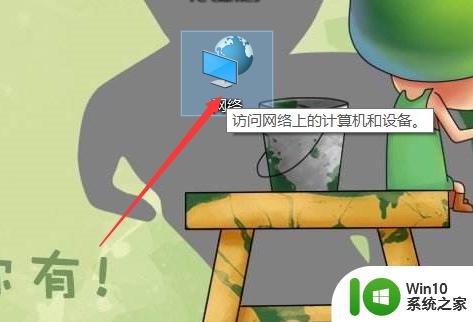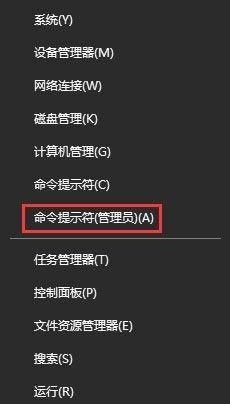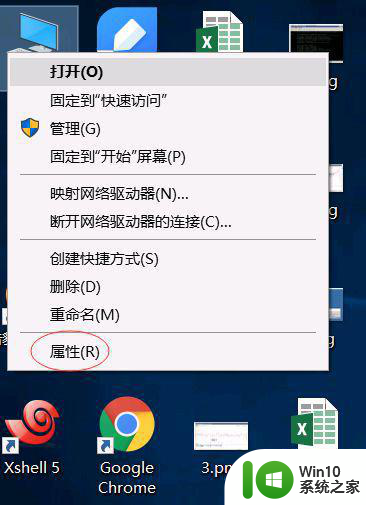win10网络经常断连怎么办 win10网络速度慢的解决办法
更新时间:2023-08-12 10:49:50作者:yang
win10网络经常断连怎么办,如今随着互联网的快速发展,网络已经成为了人们生活中不可或缺的一部分,很多Win10用户却常常面临网络断连的问题,这给他们的生活和工作带来了很大的困扰。而另一方面,一些用户抱怨Win10的网络速度过慢,导致无法流畅地上网浏览和下载文件。面对这些问题,我们有必要了解一些解决办法,以便能够顺畅地使用网络,提高工作和生活的效率。
处理方法如下:
方法一、
1、鼠标右键点击开始按钮。在弹出的菜单中点击“设备管理器”。
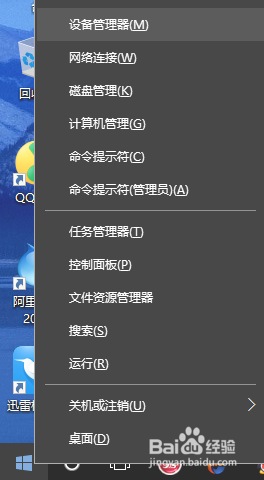
2、找到网络适配器。
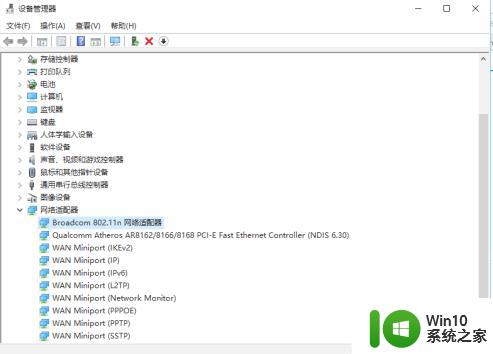
3、在有问题的以太网卡或者无线网卡上点击右键,选择“属性”。
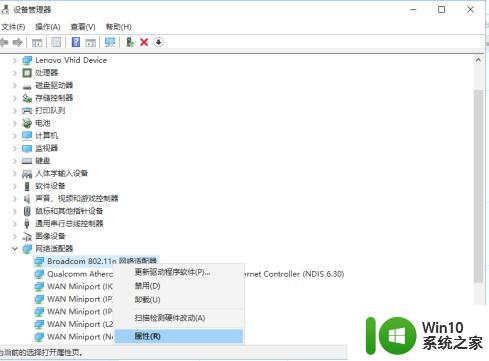
4、点击“电源管理”选项卡,取消勾选“允许计算机关闭此设备以节约电源”后点击确定。
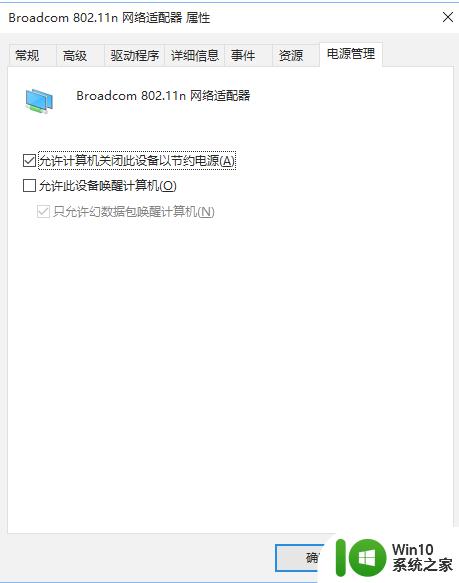
方法二、
1、在任务栏网络图标上点右键,选择“疑难解答”。
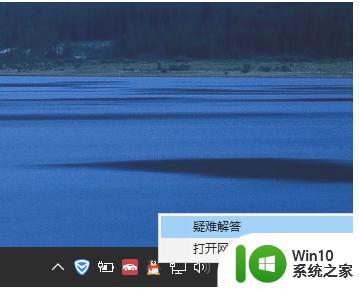
2、等待检测,然后修复。
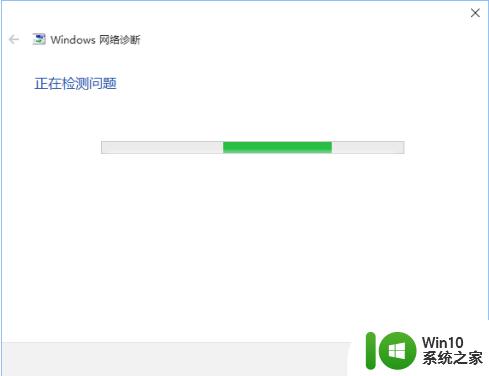
以上是解决win10网络频繁断开的全部内容,如果有不清楚的用户,可以参考小编的步骤进行操作,希望这对大家有所帮助。