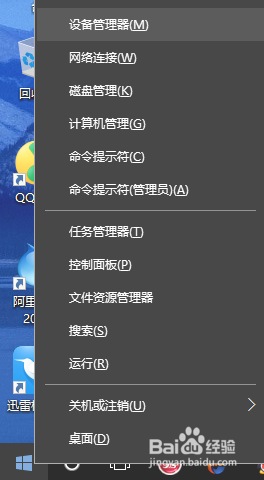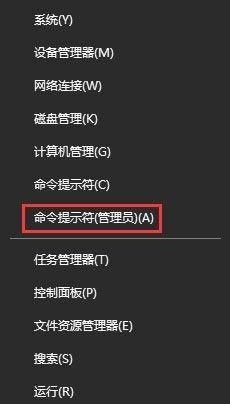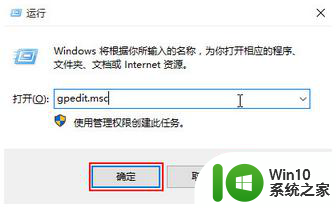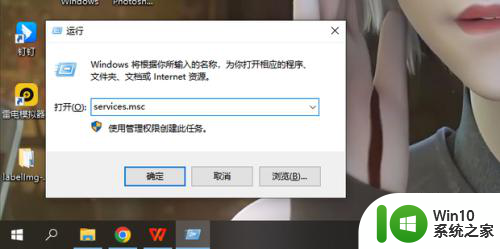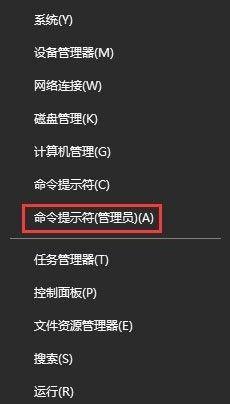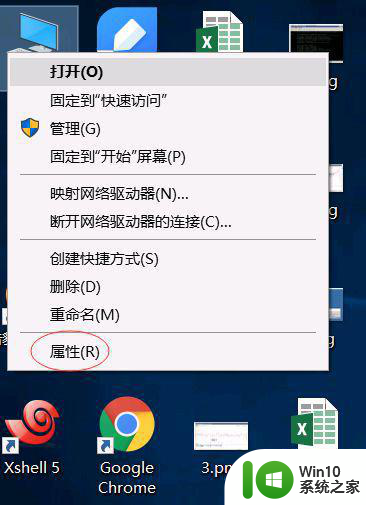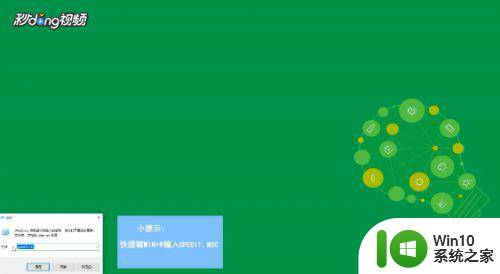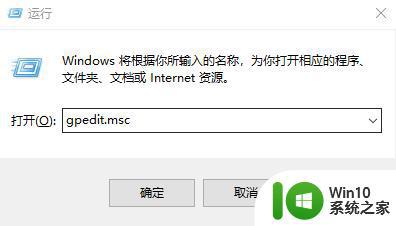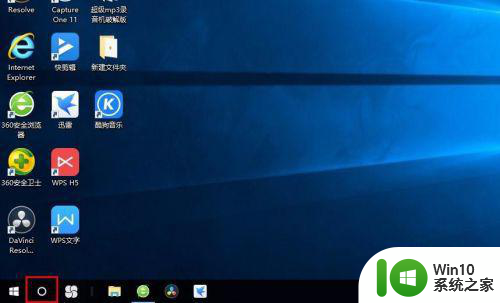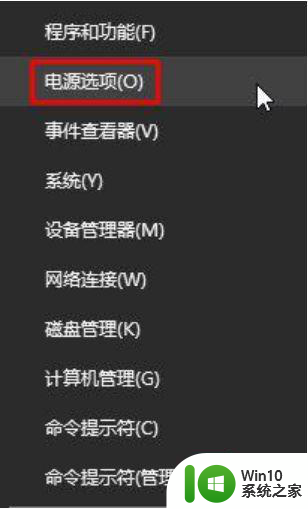win10系统网络速度慢怎么调整 win10系统网络连接缓慢如何解决
更新时间:2023-05-24 09:42:48作者:jiang
win10系统网络速度慢怎么调整,Win10系统是目前最为流行的操作系统之一,无论在家庭还是企业中都得到了广泛的应用,但是有时候在使用Win10系统的过程中会遇到网络速度慢的问题,这给我们的工作和学习带来了一定的影响。因此如何调整Win10系统的网络速度,提高网络连接的效率是我们需要着手解决的问题。在本文中我们将介绍一些方法,帮助大家更好地解决Win10系统网络连接缓慢问题。
具体方法:
1、如图,看到屏幕右下角有一个无线的icon
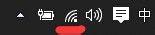
2、右击该图标并选择“打开网络和共享中心”
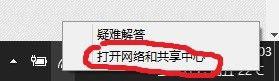
3、出现窗口如下,点击红线上方链接
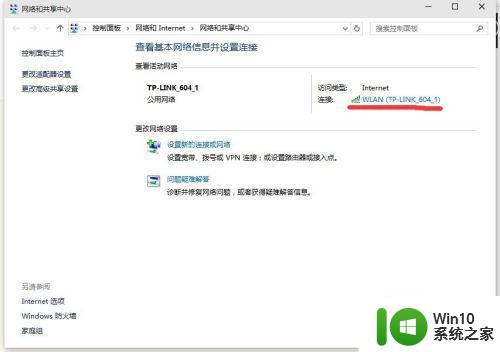
4、出现窗口如下,点击“属性”(注意不是”无线属性”)
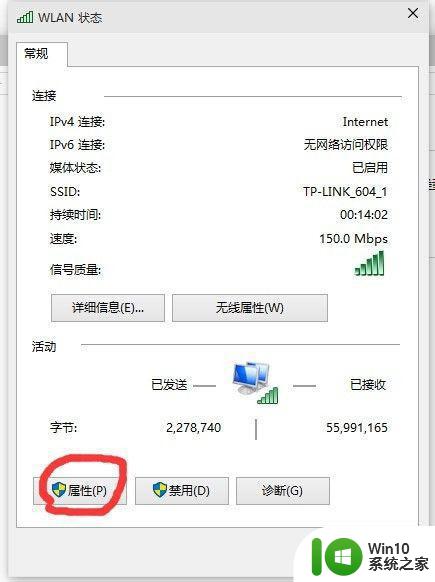
5、出现窗口如下,点击“配置”
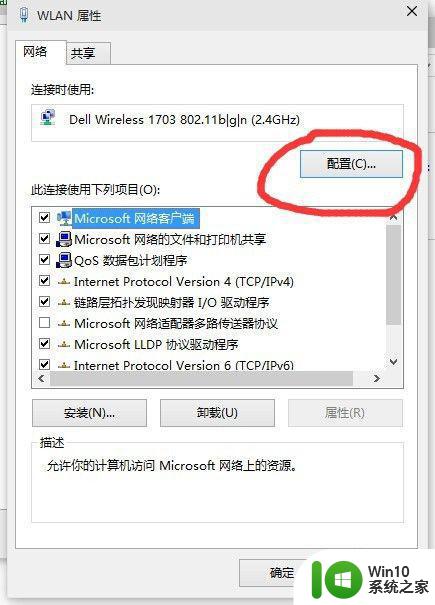
6、出现窗口如下,点击“高级”选项卡,再点击“%htMode%”,选择包含“2040%”的那一项,然后退出进行测速,出现窗口如下
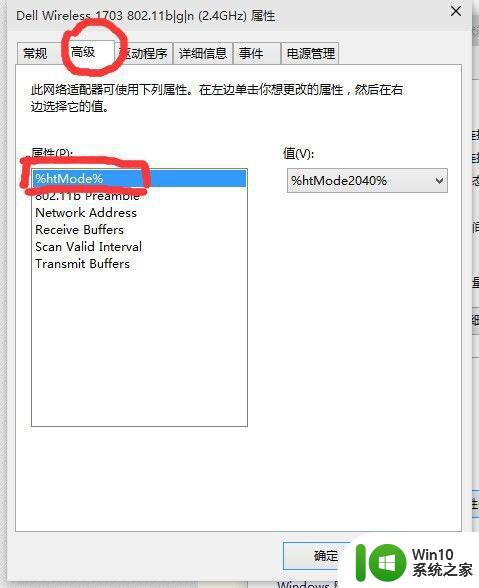
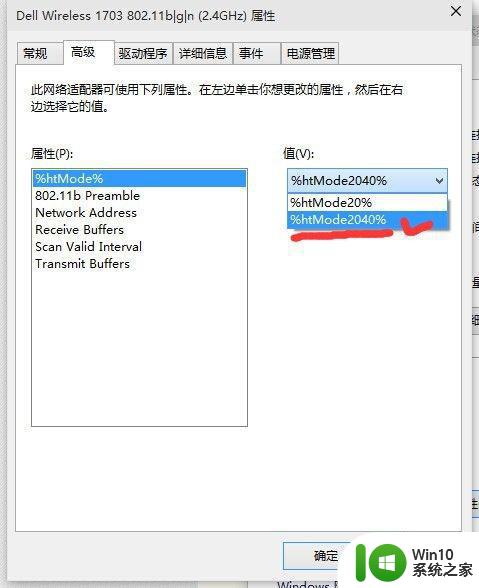

以上就是如何调整win10系统的网络速度以及解决win10系统网络连接缓慢的方法,如果您遇到这种情况,不妨参考本文提供的方法来解决,希望对您有所帮助。