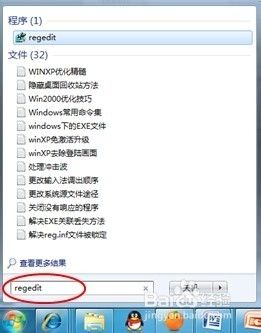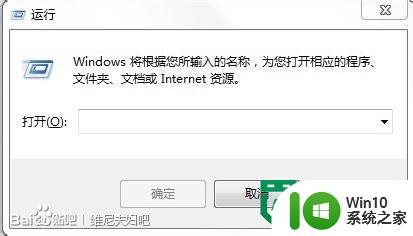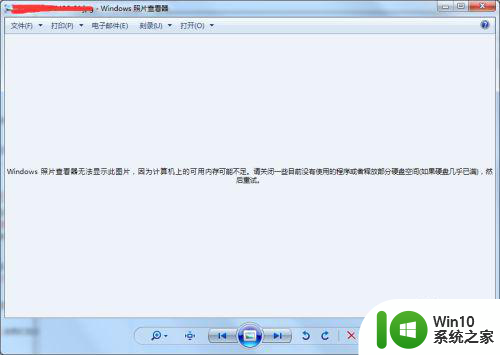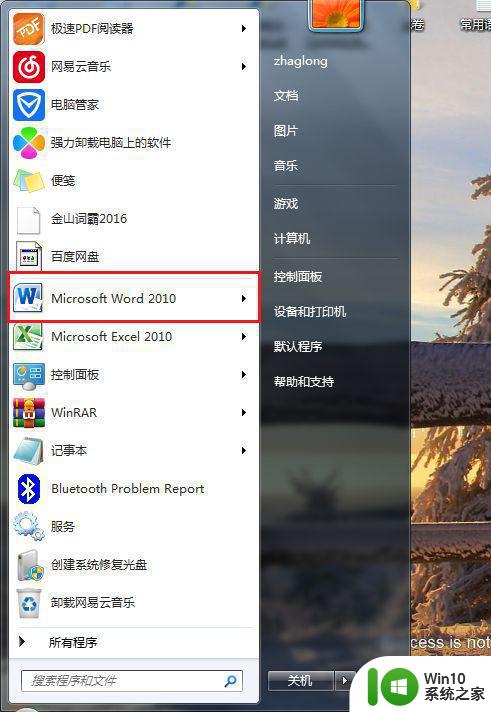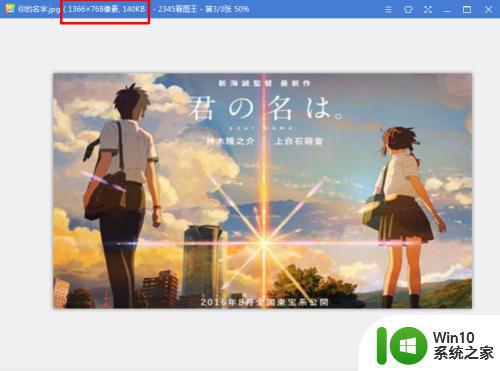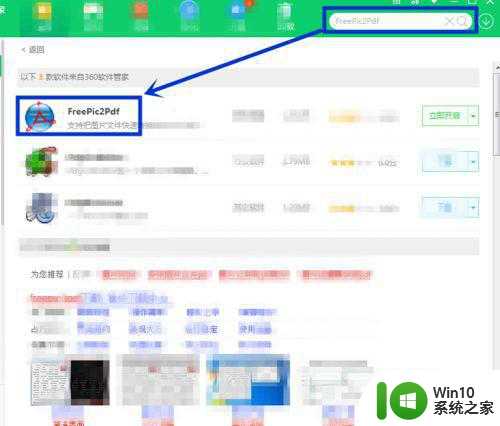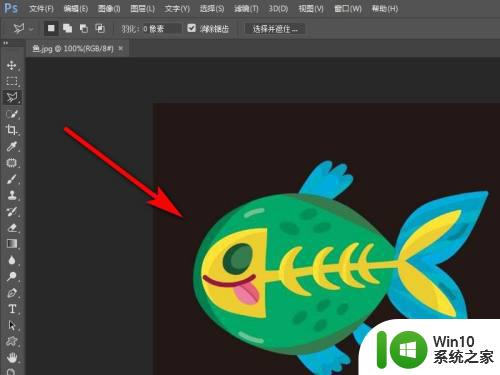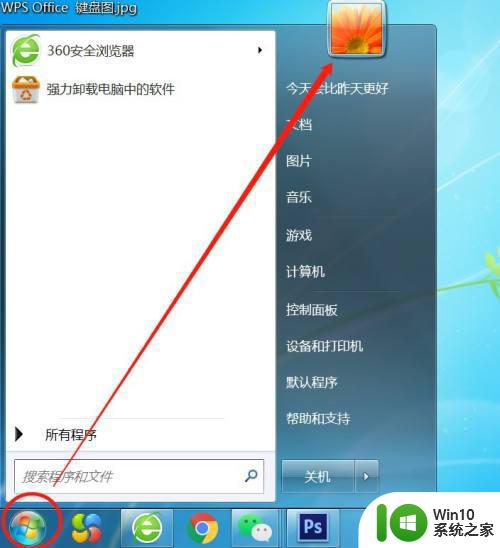win7更换开机图片的步骤 win7电脑更换开机图片步骤
Win7系统是一款备受欢迎的操作系统,拥有许多个性化设置功能,其中更换开机图片就是让用户个性化定制系统界面的重要功能之一,想要更换Win7系统的开机图片并不复杂,只需要按照简单的步骤操作即可完成。接下来我们将为您介绍如何在Win7系统中更换开机图片的具体步骤,让您的电脑焕然一新。
具体步骤如下:
1、首先点击屏幕左下角,然后打开“运行”。
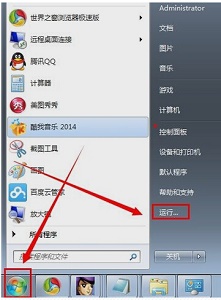
2、找到图示“background”,或者直接将路径复制到下方“HKEY_LOCAL_MACHINE\SOFTWARE\Microsoft\Windows\CurrentVersion \Authentication\LogonUI\Background”。
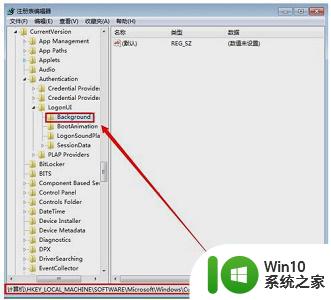
3、在右侧新建一个“DWORD(32位)值”。
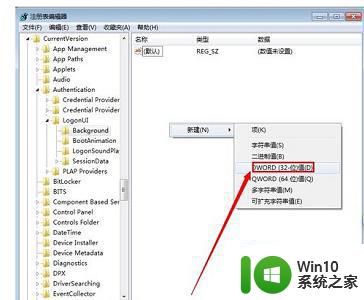
4、命名为“OEMBackground”,数值设置为1,并“确定”。

5、接着打开计算机,来到图示的“C:\Windows\System32\oobe\info\Backgrounds”。同样,可以直接复制路径。
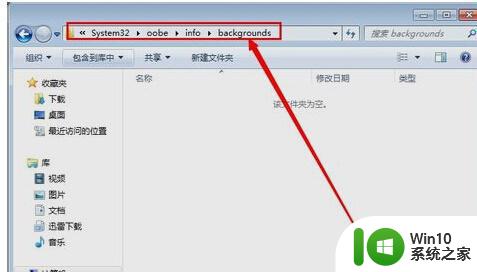
6、接着将我们准备好的图片放进去就可以了。需要注意的是,png格式的图片可能会无法识别,建议使用jpg格式。
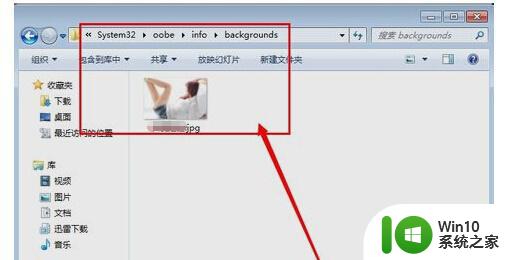
以上就是win7更换开机图片的步骤的全部内容,有遇到相同问题的用户可参考本文中介绍的步骤来进行修复,希望能够对大家有所帮助。