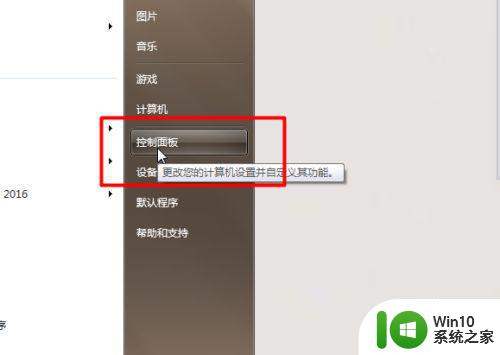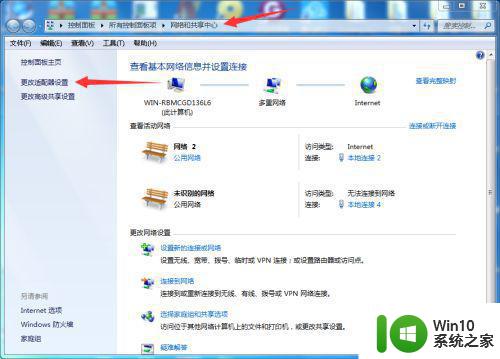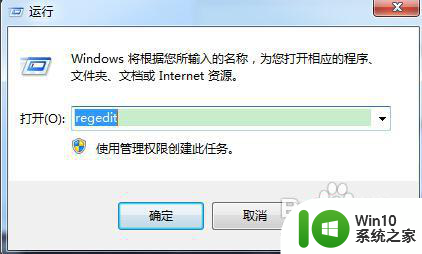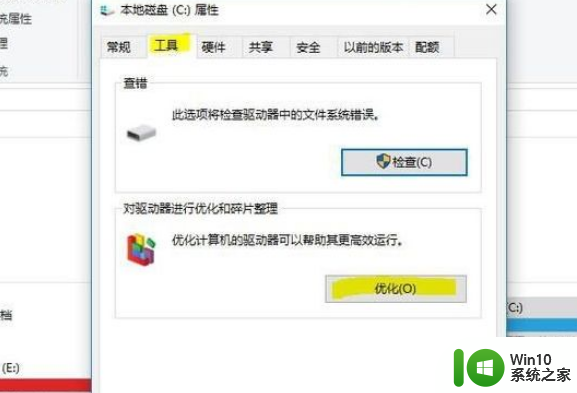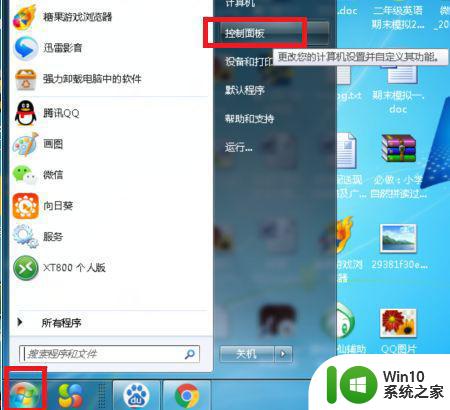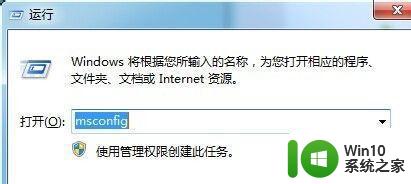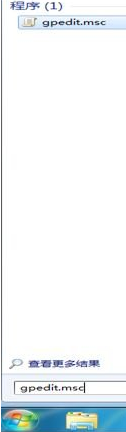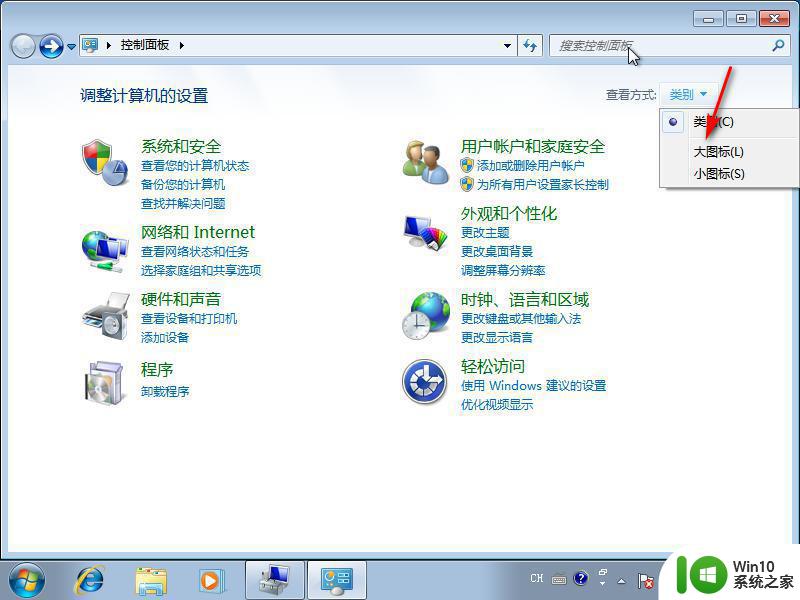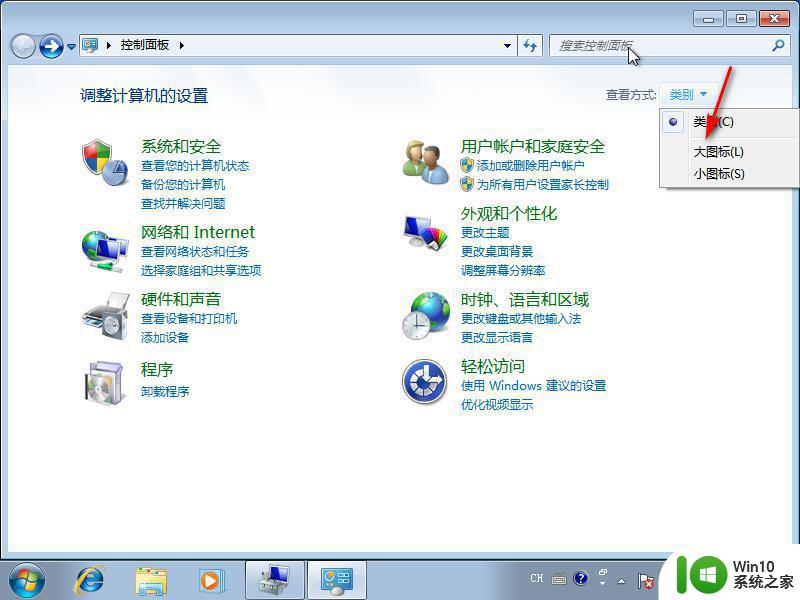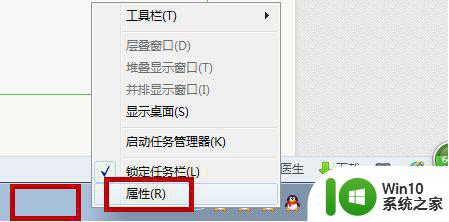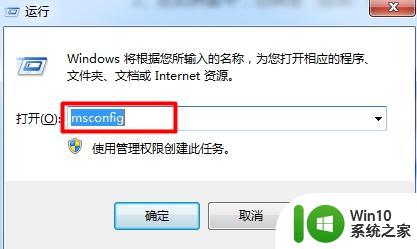win7优化电脑开机速度的详细步骤 win7怎么提高开机速度
有些用户觉得自己的win7电脑开机速度太慢了,想要优化开机速度却不知道具体如何操作,今天小编给大家带来win7优化电脑开机速度的详细步骤,有遇到这个问题的朋友,跟着小编一起来操作吧。
方法如下:
第一步、我们在开始菜单里面找到搜索框,然后在搜索框里面输入msconfig命令,然后点击Enter键,这样就会进入到了系统设置里面。
第二步、在系统设置这个界面我们需要进行开机引导项的设置。点击选项切换到引导选项卡,然后点击高级选项。

第三步、我们打开这个引导高级选项,对处理器数进行选择,当电脑具有多个处理器的时候可以选择多的。
第四步、选择勾选最大内存选项,进行适当的调整,所进行勾选的默认内存就是电脑内存大小,这个时候点击确定,然后回到系统配置的界面。

第五步、打开启动选项卡找到不需要的启动项进行关闭,然后再点击应用。
第六步、这个时候弹出是否立即重启界面,我们点击确定就可以验证计算机启动的速度了。

以上就是win7优化电脑开机速度的详细步骤的全部内容,有出现这种现象的小伙伴不妨根据小编的方法来解决吧,希望能够对大家有所帮助。