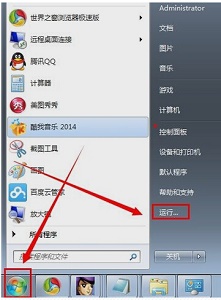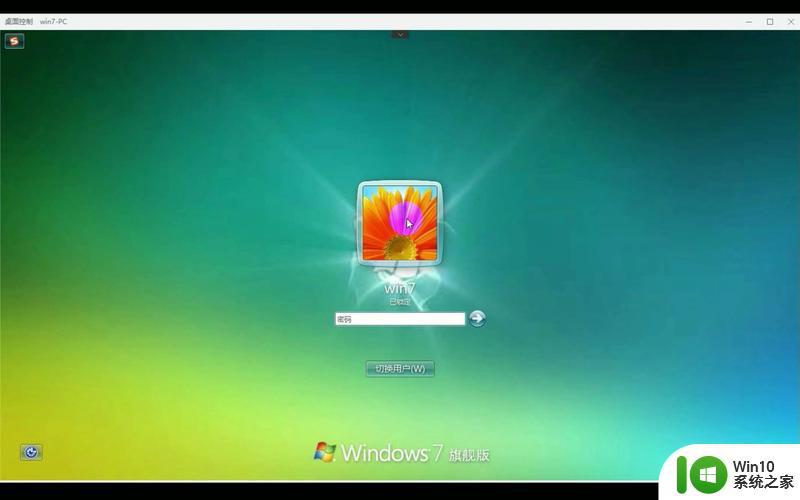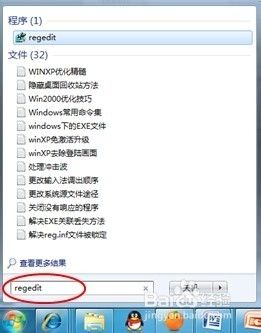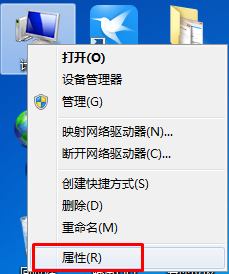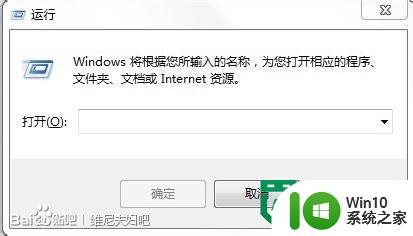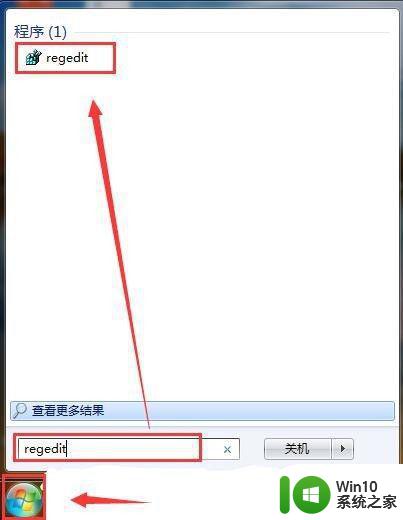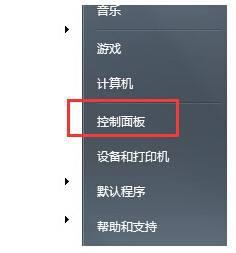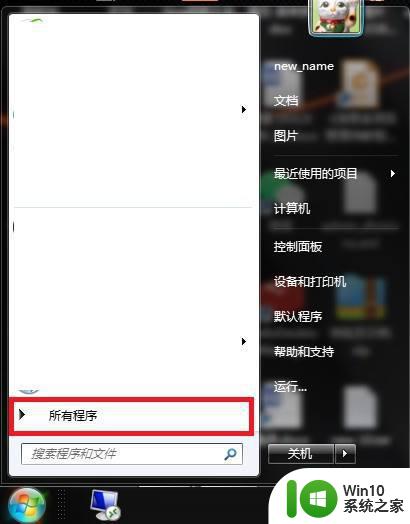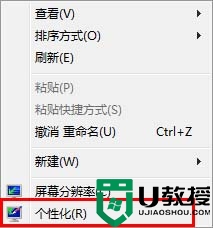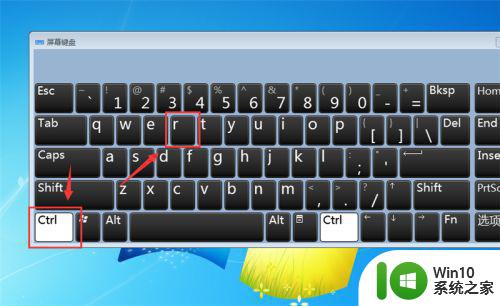win7系统开机界面怎么换 如何将win7的开机外观更换
我们每次在启动win7系统的过程中,往往要经过微软的欢迎界面之后才能正常进入到系统桌面,对此有些追求个性化设置的win7电脑用户就想要对默认的开机界面进行修改,可是win7系统开机界面怎么换呢?接下来小编就来告诉大家win7系统开机界面更换操作方法。
具体方法:
1、首先准备一张jpg格式的图片,最好分辨率和电脑分辨率是一样的。

2、接着使用“win+r”打开运行,输入“regedit”回车确定。
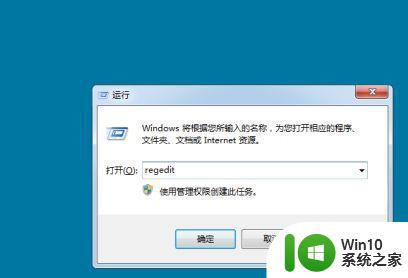
3、将下面这个路径复制粘贴到如图所示的位置“HKEY_LOCAL_MACHINESOFTWAREMicrosoftWindowsCurrentVersion AuthenticationLogonUIBackground”。
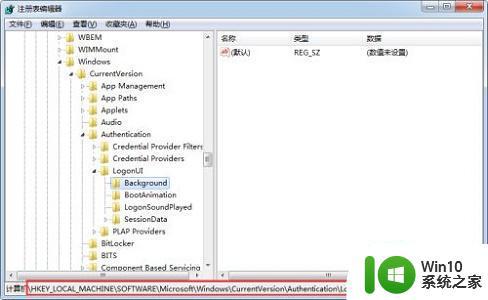
4、接着右键右边空白处,选择新建一个“DWORD”值,并命名为“OEMBackground”。
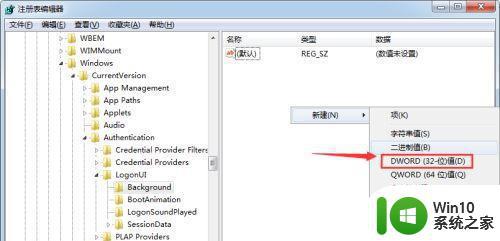
5、然后右键这个新建的文件,点击“修改”。
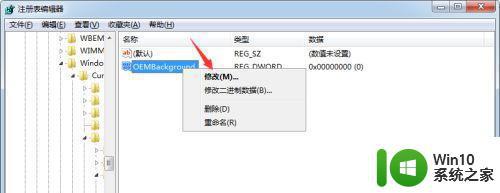
6、将它的数值修改为“1”,点击“确定”。
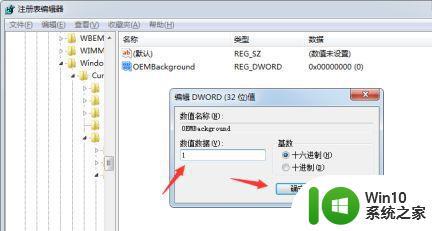
7、然后我们来到系统的“C:WindowsSystem32oobeinfoBackgrounds”位置,将之前准备的图片放进去即可。(如果没有对应的文件夹,手动新建就可以了)。
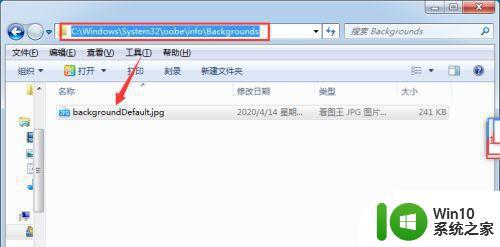
8、这样我们在开机时就可以看到自己更改的开机画面了。

以上就是有关win7系统开机界面更换操作方法了,还有不清楚的用户就可以参考一下小编的步骤进行操作,希望能够对大家有所帮助。