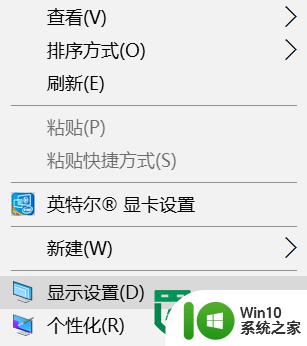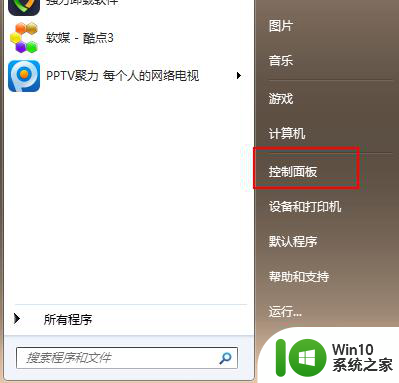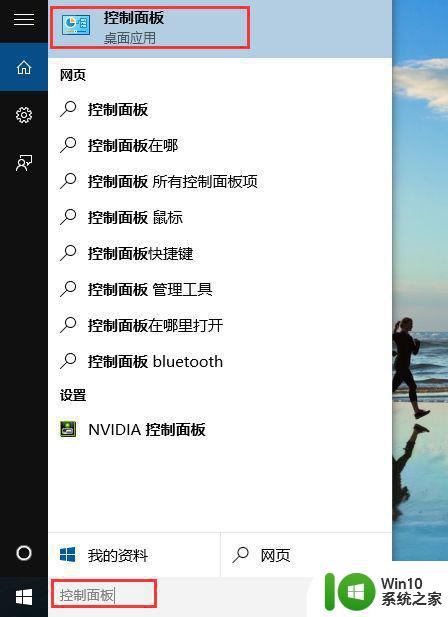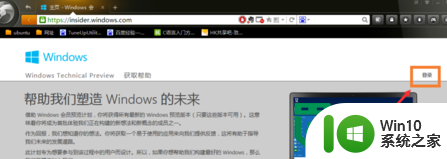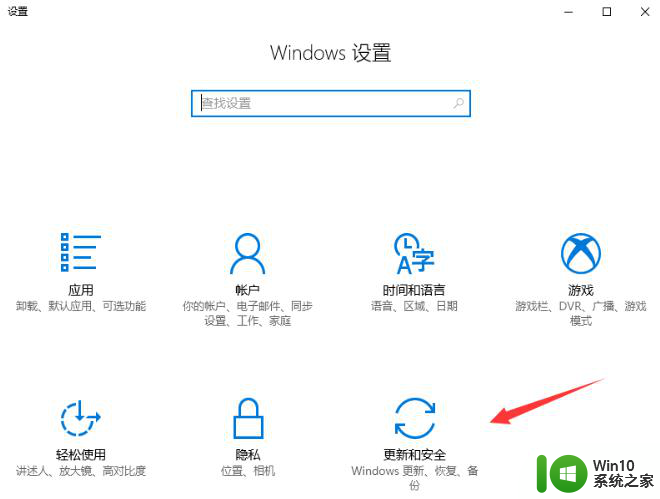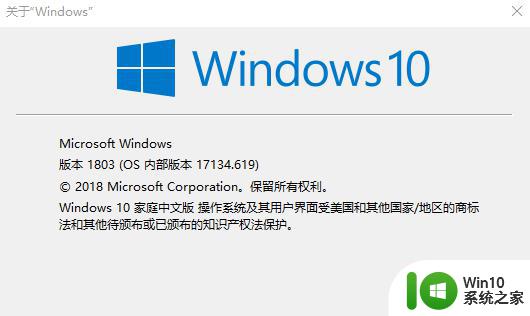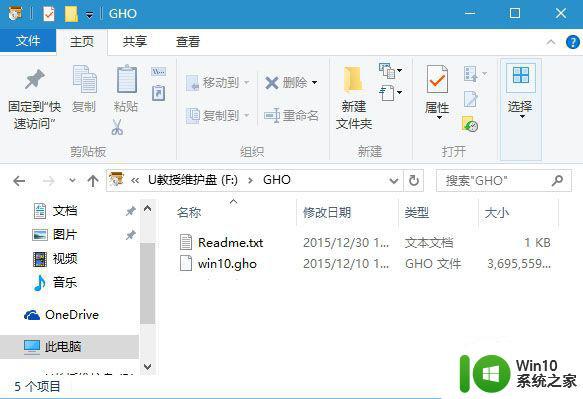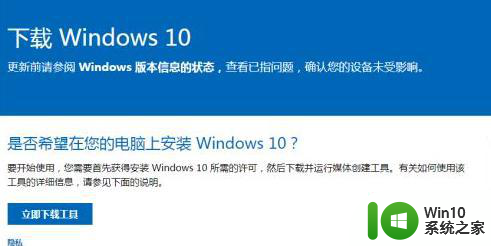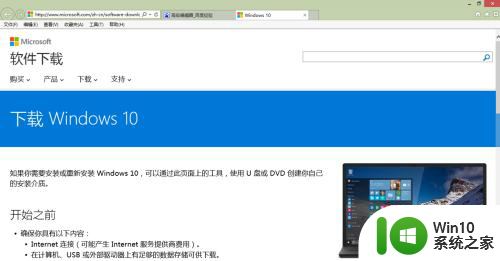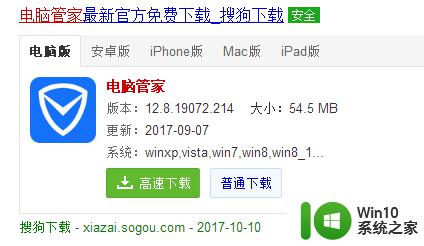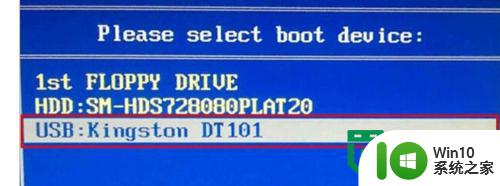win10 home 升级 pro教程 win10 home升级pro步骤
在使用Windows 10 Home版的过程中,有时候会因为功能的限制而感到不便,为了获得更多高级功能和更好的性能,很多用户选择将Windows 10 Home升级为Windows 10 Pro。虽然在升级过程中可能会遇到一些问题,但只要按照正确的步骤操作,就可以顺利完成升级并享受到更多的功能和优势。接下来我们将介绍Windows 10 Home升级至Windows 10 Pro的详细步骤,让您轻松实现系统升级。

win10 home升级pro步骤
win10 home版升级专业版的操作方法一:
1、制作好一个U盘启动盘,尽量使用较新的版本来做U启,因为很多老的版本并不支持ISO格式安装;

2、将下载好的Win10 纯净版64位官方原版 iso 文件复制到U盘启动盘中; 3、插入U盘启动盘到电脑中,开机使用U盘启动,选择进入pe;

4、进入pe系统后,等待桌面完全加载,运行桌面上“一键装机”;
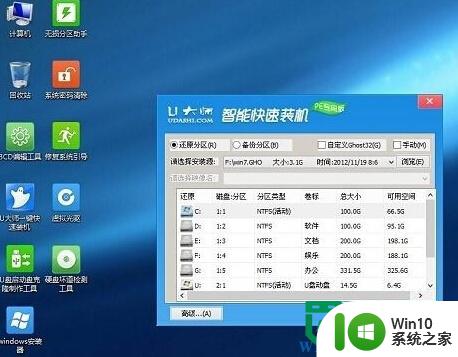
5、在安装工具上点击“浏览”选择U盘中的Win10 ISO镜像,点击【打开】;
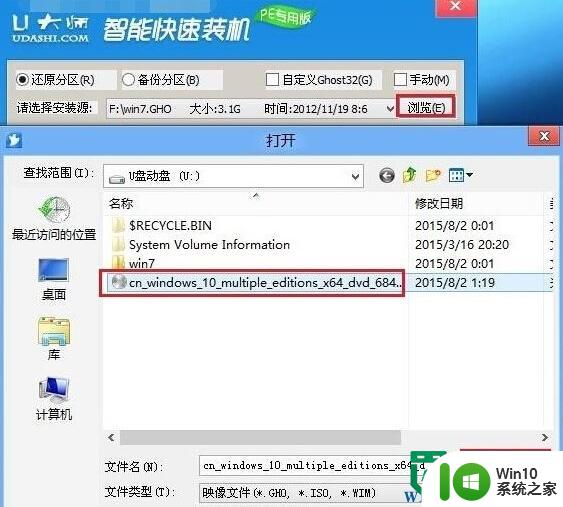
6、选择安装磁盘活动分区(也就是C盘),点击【开始】;
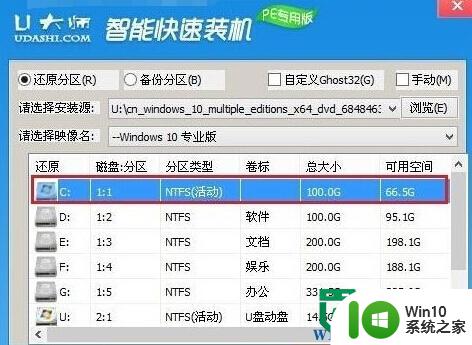
7、选择分区格式为“NTFS(推荐)”,然后点击下方的“确定”;
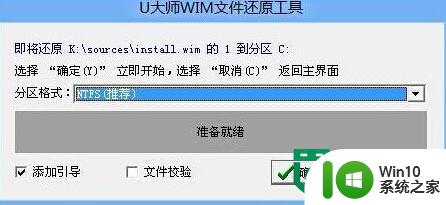
8、接下来等待将系统文件写入磁盘中;
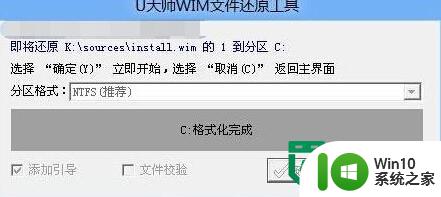
9、文件写入完成后,重启计算机,这时我们也把U盘给拔掉,接下来按提示点击即可继续安装了。
win10 home版升级专业版的操作方法二:
1、准备一个 8GB 以上的优盘连接到可以正常运行的电脑中,打开微软官方网站,点击【立刻下载工具】下载制作启动盘工具;
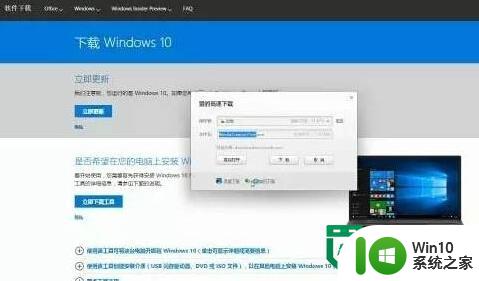
2、下载完成后,选择【为另一台电脑创建安装介质】点击下一步;
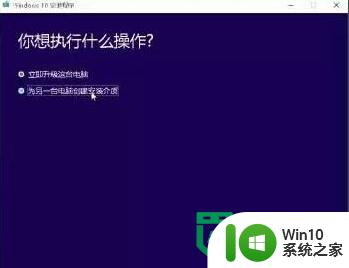
3、插上 U 盘并刷新驱动器列表,在选择要使用的介质界面选择U盘点击下一步;
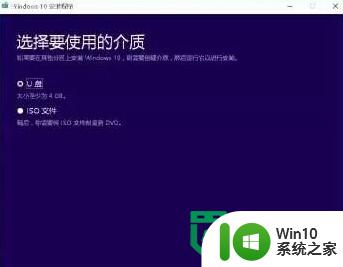
4、接着自动下载Win10安装镜像然后写入 U 盘;
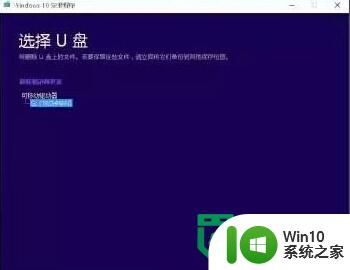
5、制作完成后,将U盘启动盘连接到无法正常开机的电脑中,开机,选择 U 盘启动;(U盘启动参考方法)
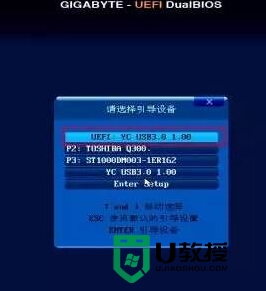
6、在弹出安装界面点击【现在安装】即可开始安装。

以上就是win10 home 升级 pro教程的全部内容,有出现这种现象的小伙伴不妨根据小编的方法来解决吧,希望能够对大家有所帮助。