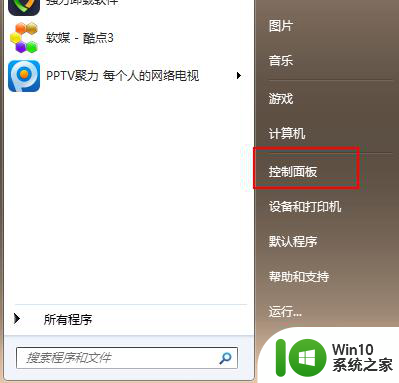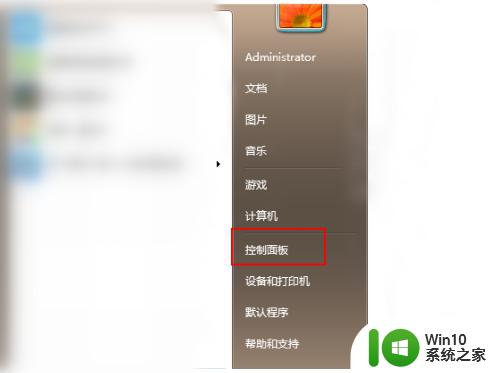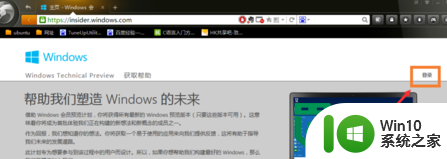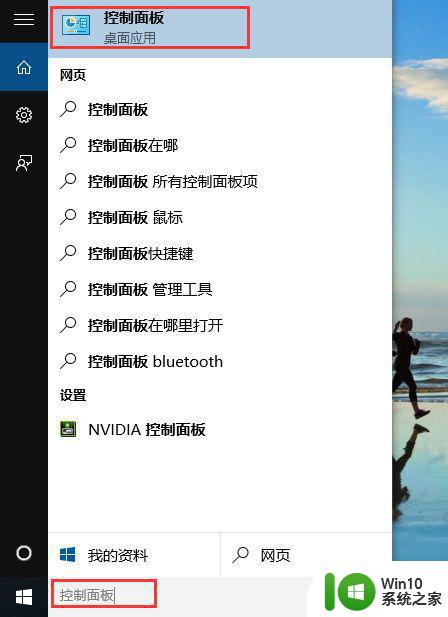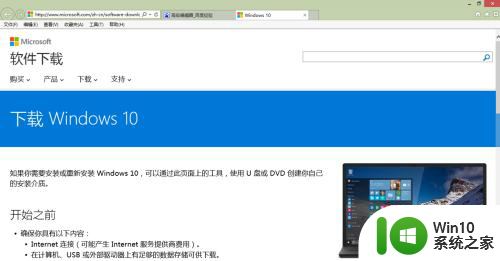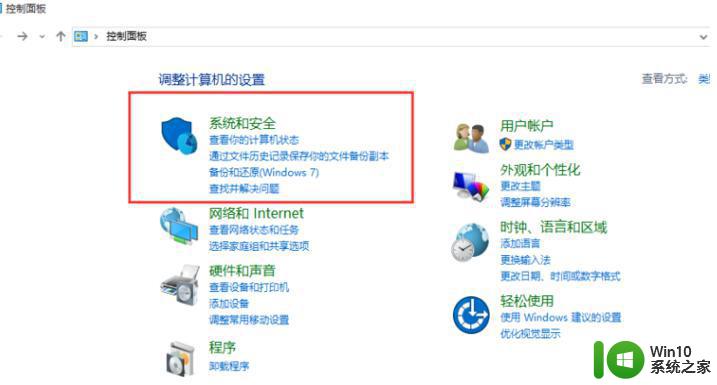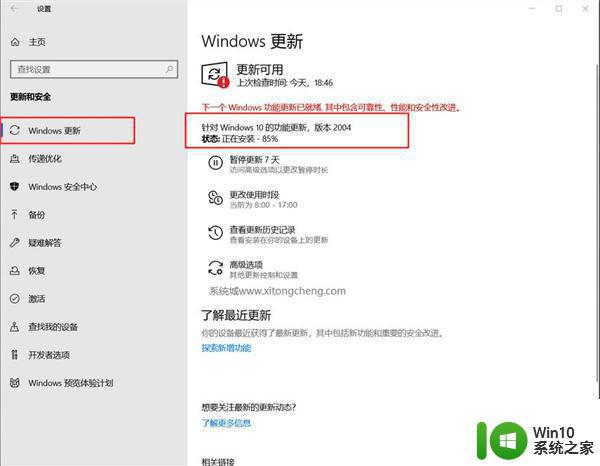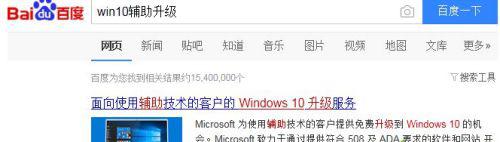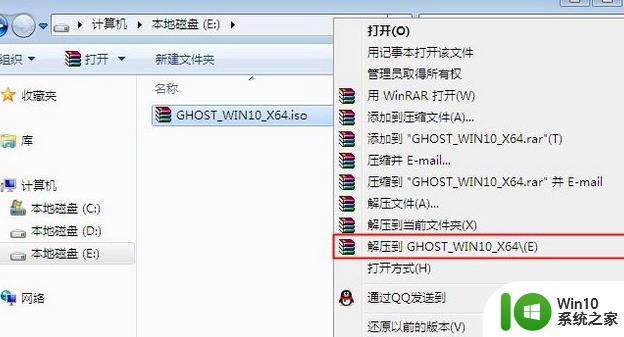win10 1803升级1809的步骤 win10 1803 如何升级到1809的步骤
win10 1803升级1809的步骤,随着科技的不断发展,微软公司也在不断推出新版本的操作系统,为用户带来更加便捷和优化的使用体验,而在最新的版本中,Win10 1809引起了广大用户的关注。许多用户都想知道如何将自己的Win10 1803升级到1809。在本文中我们将为大家详细介绍Win10 1803升级至1809的步骤,帮助用户顺利完成系统升级,体验全新的功能和优化。
具体步骤如下:
1、开始之前呢,请小伙伴们都先查看下自己的系统版本,查看方法如下:
首先按下win+R组合键打开“运行”窗口,输入winver,然后点击“确定”
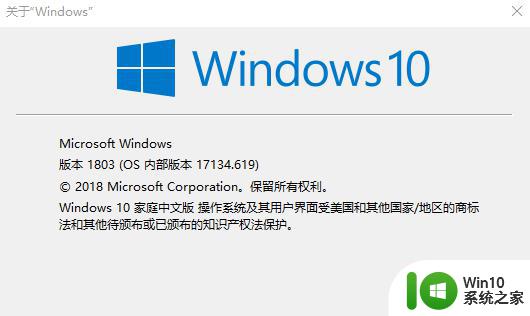
如上图,我的Win10版本是1803版本,下面我们一起来把它升级到1809版本。
2、右键点击win10的开始菜单,选择“设置”,点击“设置”后打开Windows设置,
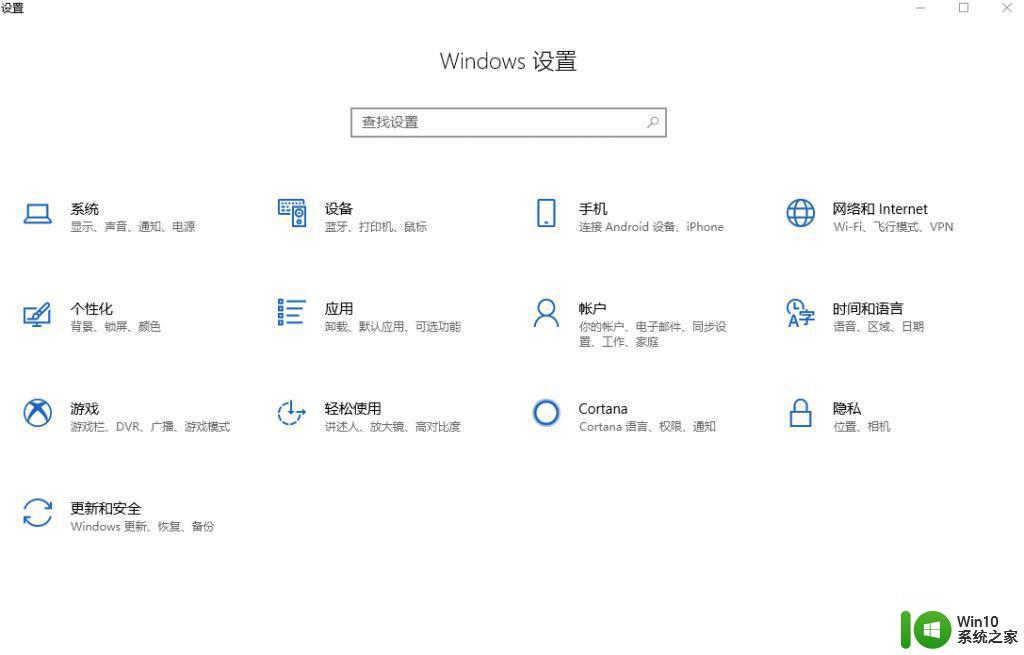
3、打开Windows设置。点击“更新和安全”点击“高级选项”。
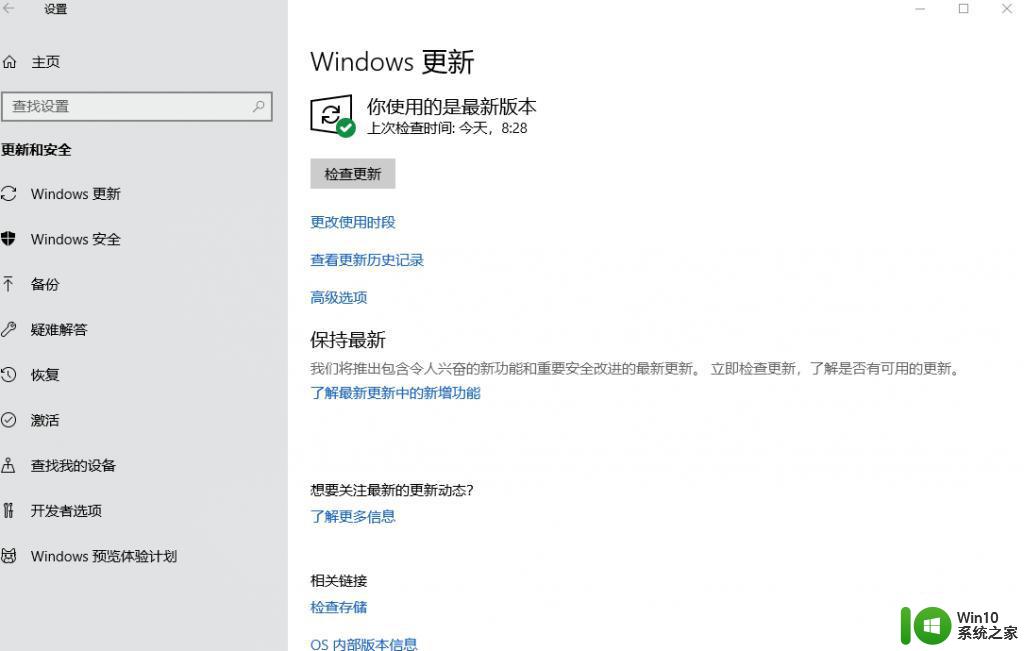
4、高级选项,拉到最下面,找到“质量更新,包括安全性的改进。可以延迟如下天数:”,如下图所示,将原先默认的0改为30即可。
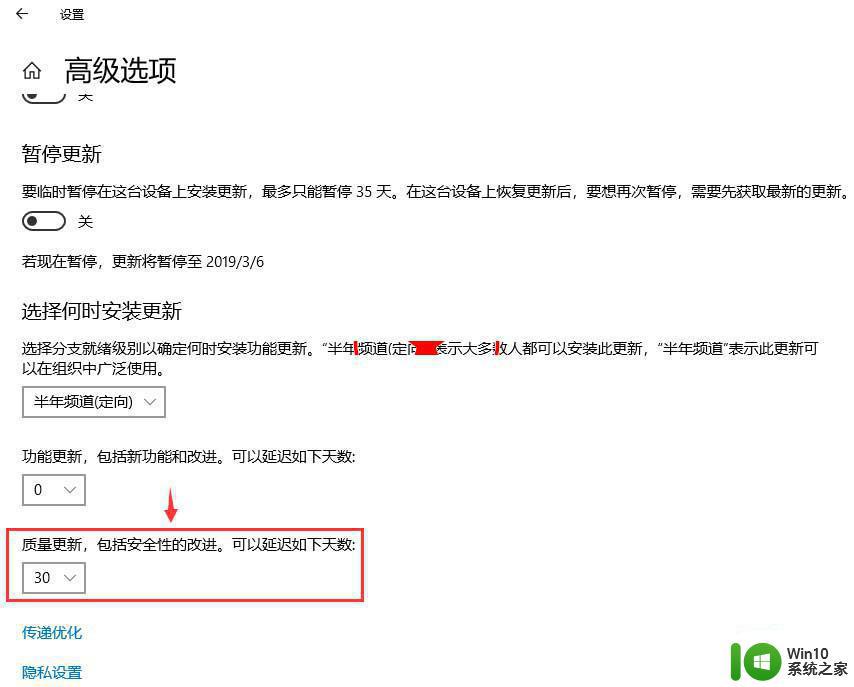
5、质量更新,包括安全性的改进,修改过后返回到上个界面,再次点击“检查更新”就会出现win10 1809的更新补丁了。
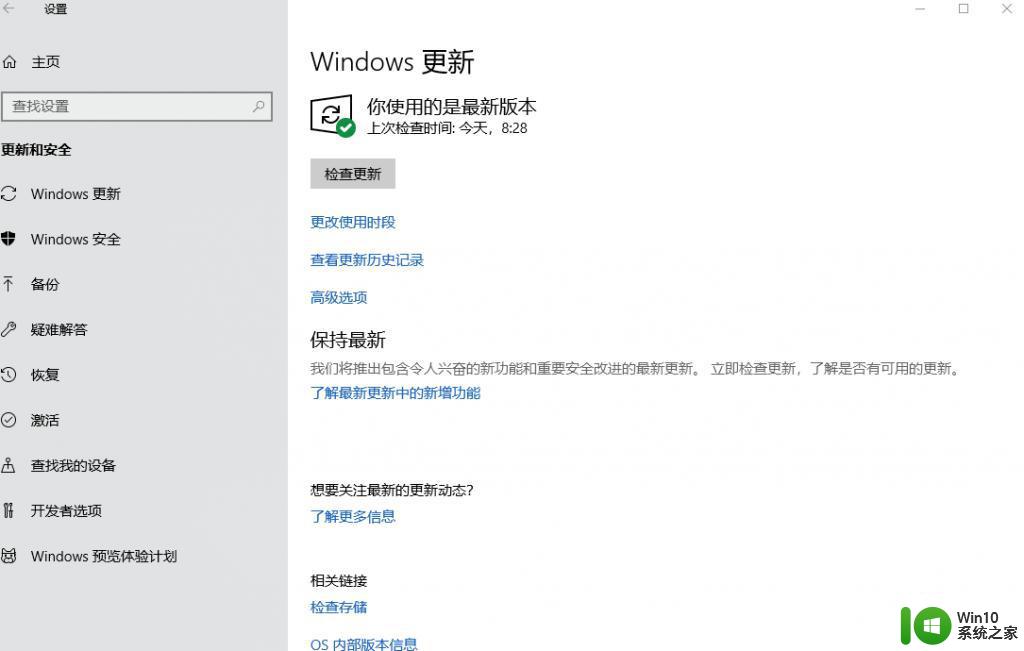
检查更新
1、直接下载windows10易升最新版,双击打开;
2、自动检测电脑环境以及当前系统版本,提示最新版是win10 1809,点击【立即更新】,后面就是漫长的下载、更新、配置过程。
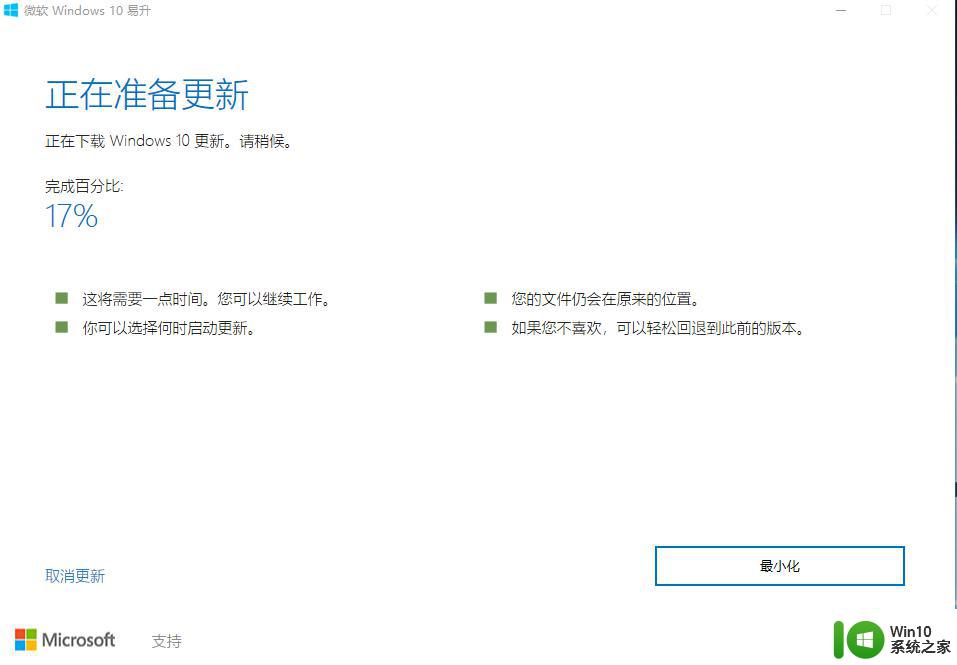
以上就是win10 1803升级1809的步骤的全部内容,碰到同样情况的朋友们赶紧参照小编的方法来处理吧,希望能够对大家有所帮助。