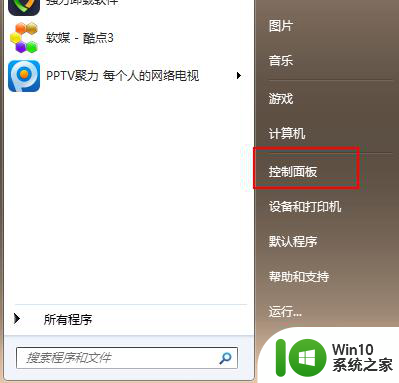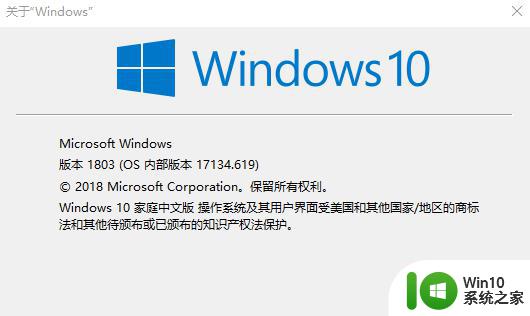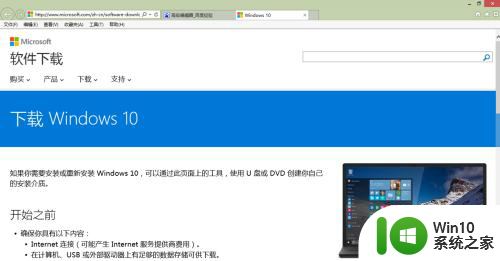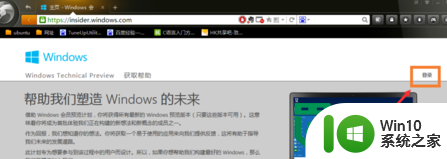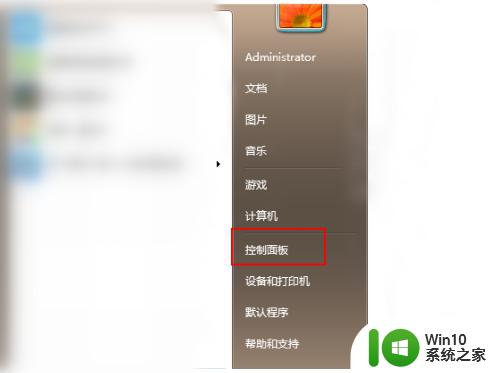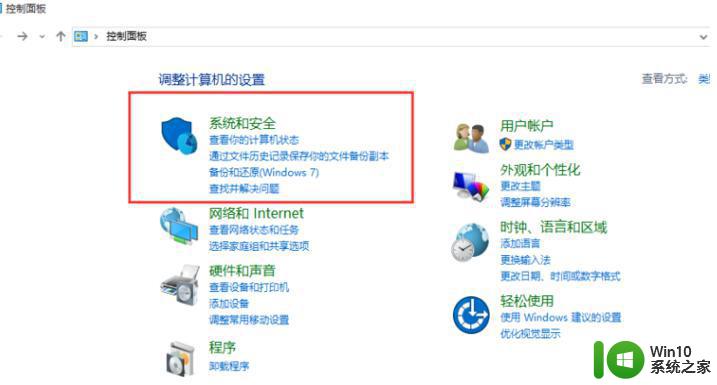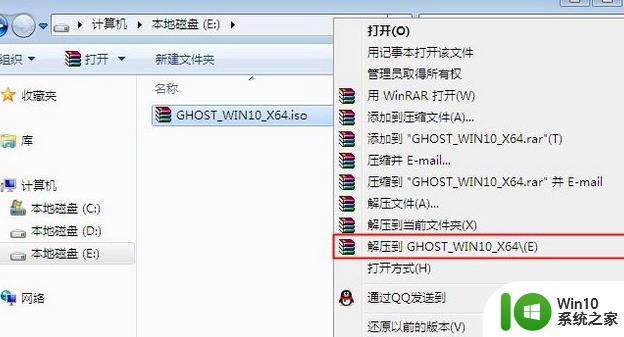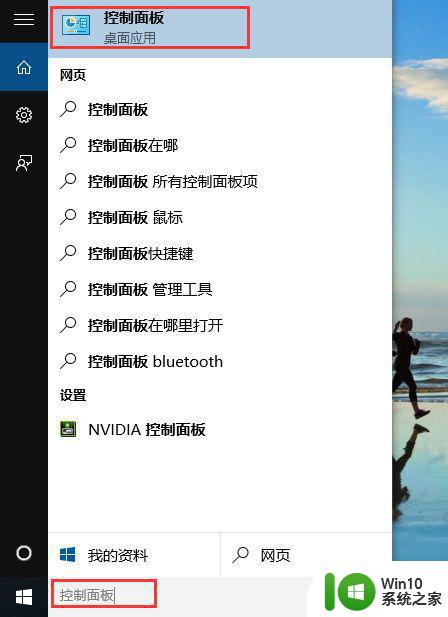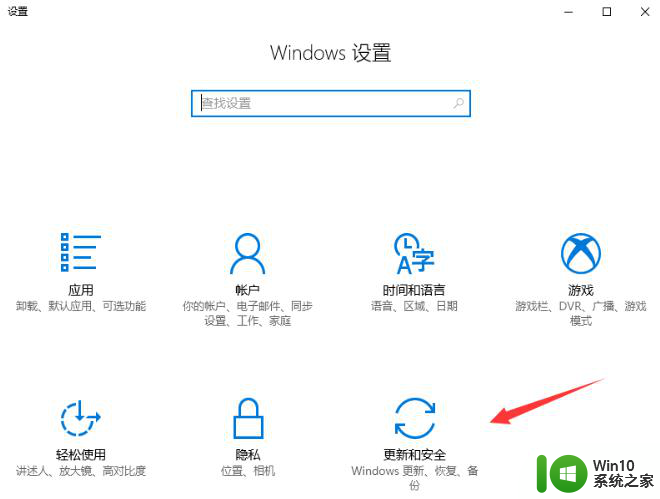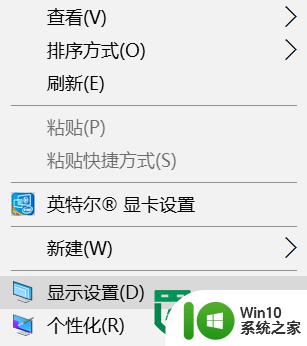盗版win7升级win10的图文步骤 盗版win7如何升级为正版win10的步骤
盗版win7升级win10的图文步骤,随着Windows 7的盗版问题逐渐浮出水面,许多用户开始寻求将其升级为正版Windows 10的方法,毋庸置疑盗版操作系统不仅存在法律风险,还可能导致系统不稳定和安全性问题。许多人对于如何从盗版的Windows 7迁移到合法的Windows 10一无所知。在本文中我们将为大家详细介绍盗版Windows 7升级为正版Windows 10的图文步骤,希望能为需要的用户提供一些帮助和指导。
具体方法如下:
1、百度搜索“win10辅助升级”,自行百度搜索。
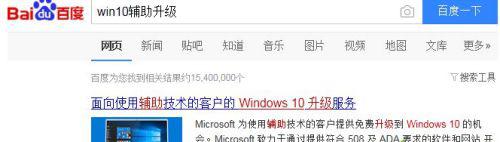
2、进到这个界面,点击“立即升级”下载升级工具,底下常见问题会告诉用户现在还可以通过辅助技术免费升级win10系统。
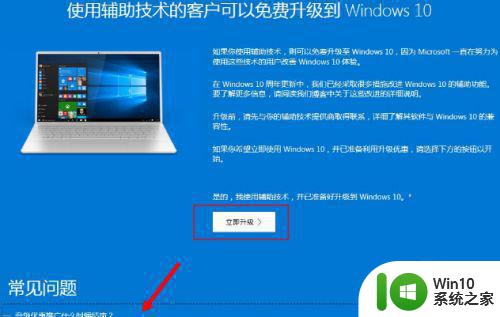
3、选择下载位置,可以下载到桌面,如图所示,升级助手是“Windows 10易升”,双击它自动安装并创建快捷方式。

4、打开Windows 10易升,阅读许可条款,点击“接受”。
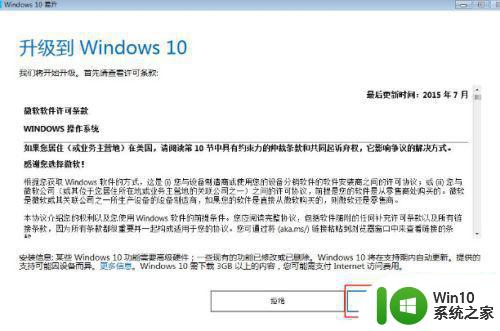
5、执行电脑兼容性和安装环境的检测,比如CPU、内存、硬盘空间是否符合要求,没问题之后点击“下一步”。
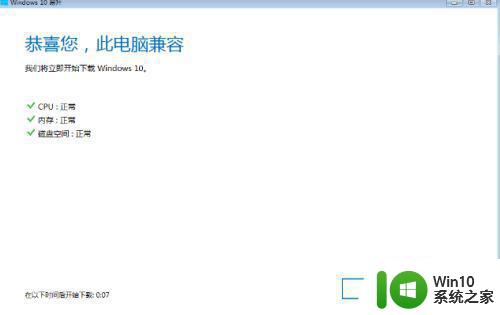
6、进入“正在准备升级”过程,先执行下载Windows10过程,需要一点时间。
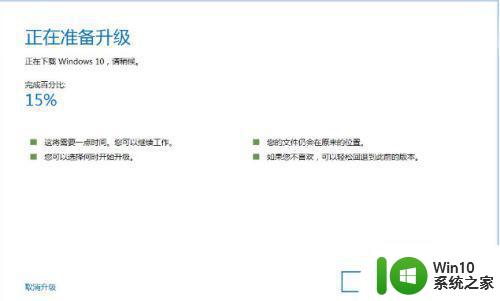
7、Windows 10下载完成后,会执行验证下载,然后再进行安装Windows 10过程,通过百分比显示进度。
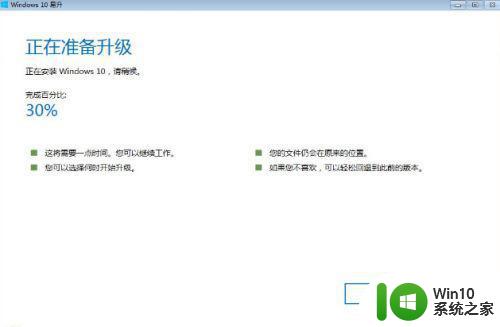
8、Windows 10组件安装完成后,提示升级已准备就绪,点击立即重新启动,不点击也可以,30分钟后会自动重启并安装。
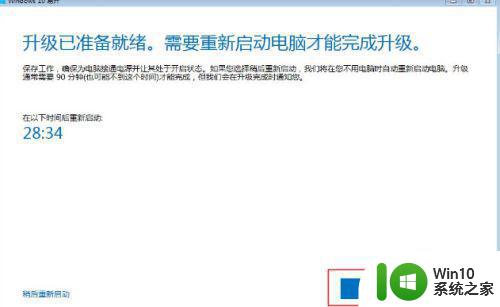
9、电脑重新启动进入这个界面,出现Windows 10的启动图标。
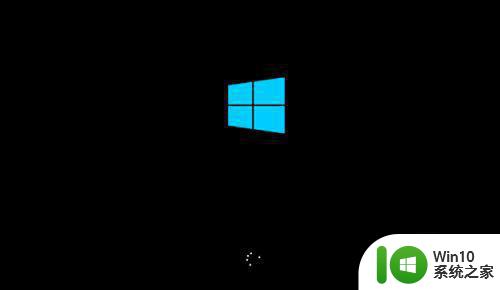
10、由于这个方式安装的是win10第一个正式版,所以需要进行补丁更新,更新到当前最新的版本比如1703,这个过程需要很长时间,需要耐心等待,可以不用管,做你要做的事。
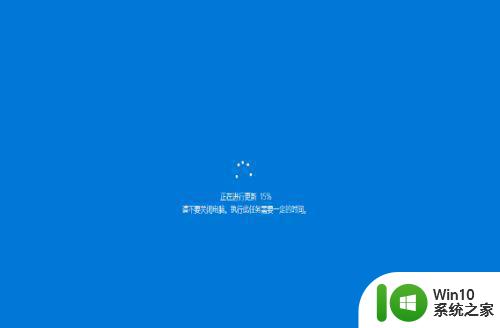
11、更新完成后,进入这个界面,显示之前win7系统帐户,点击下一步。
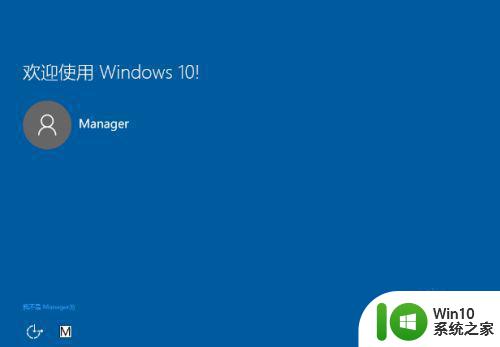
12、接下来就是Windows 10的配置过程,有多个选项需要你选择,根据个人喜好设置,一般默认都是接受或直接下一步的。
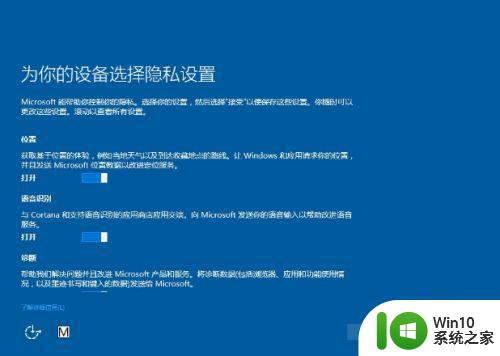
13、设置好之后,又进入系统的配置过程,这个也需要一段时间。

14、这个过程会出现一些诗句,提示你不要关闭电脑,这是升级完成的前奏。

15、最后启动进入Windows10桌面,显示这个界面,感谢你更新到最新版Windows10,点击退出。
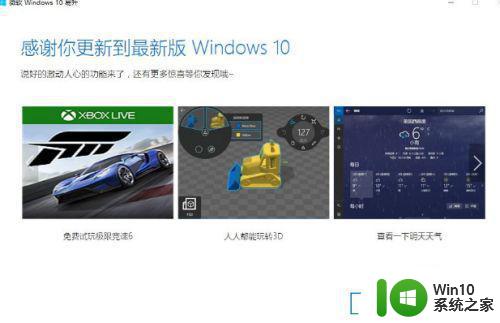
16、依次点击开始—设置—更新和安全—激活,查看激活状态,小编之前是盗版win7 sp1旗舰版永久激活版,升级后是win10专业版,并提示已使用数字许可证激活,表示已经自动激活了,成功洗白。
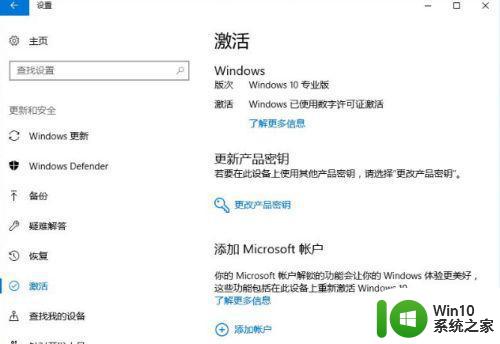
以上就是盗版win7升级win10的图文步骤的全部内容,如果你遇到了这种情况,不妨按照以上方法来解决,希望对大家有所帮助。