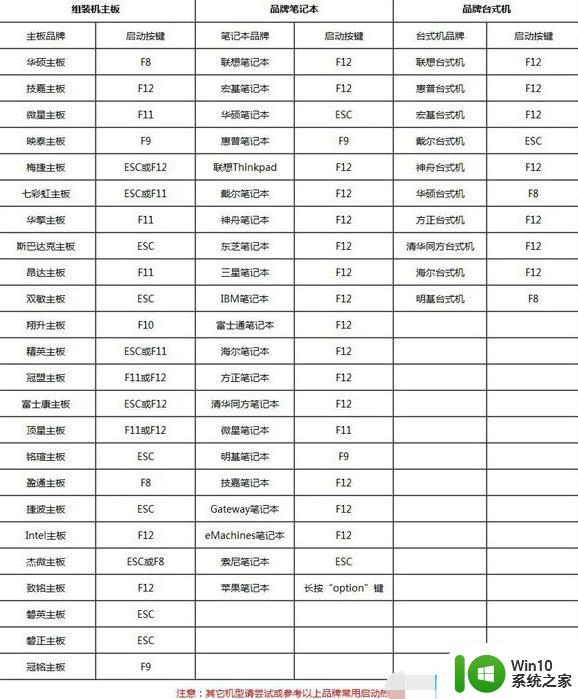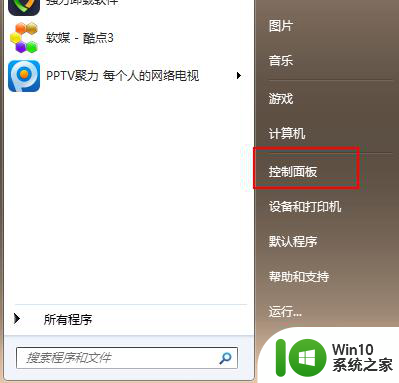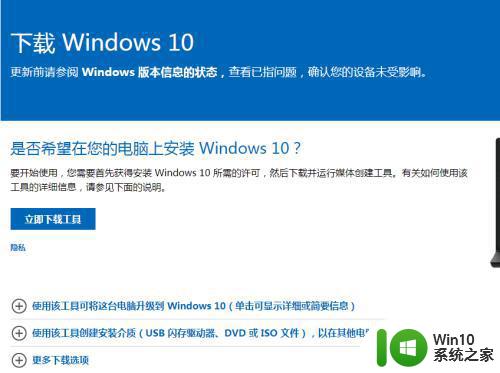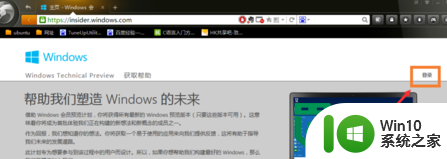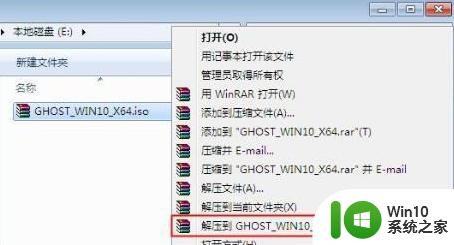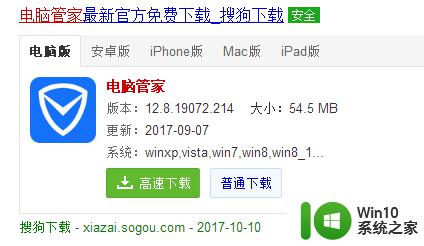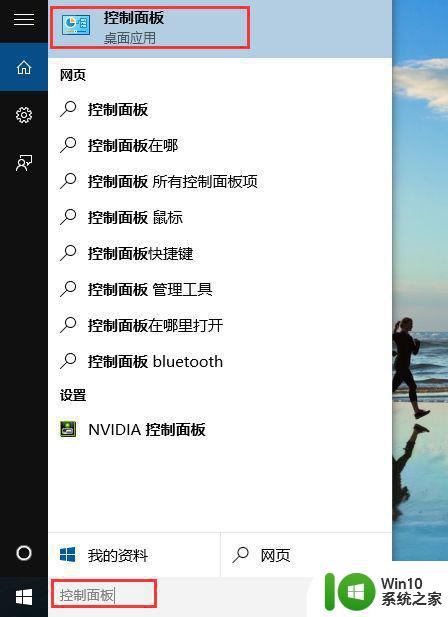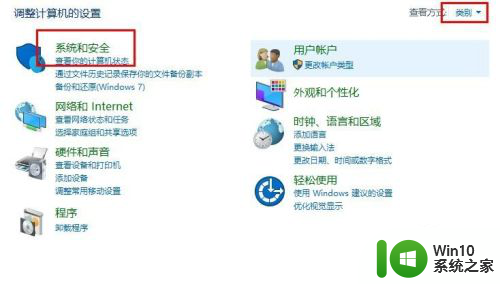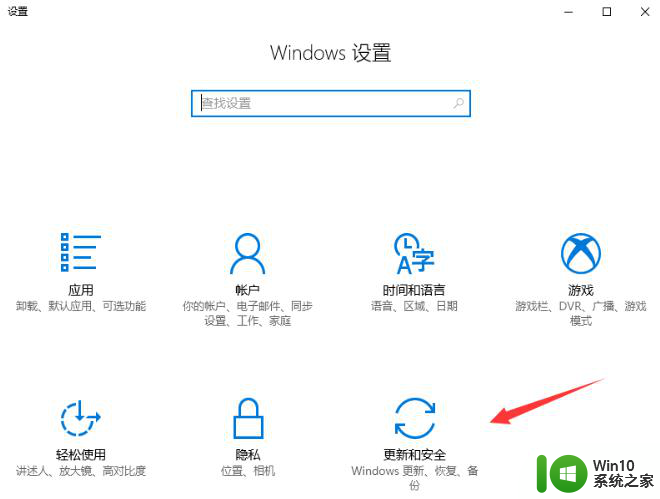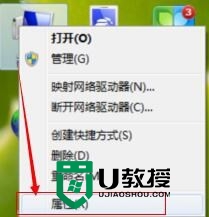win7升级win10教程u盘方法 u盘win7升级win10教程
更新时间:2023-01-05 12:24:26作者:cblsl
随着电脑硬件的更新换代,win10系统已经成为最主流的操作系统,许多用户也打算将win7升级到win10系统。win7升级win10教程有许多种,其中使用u盘win7升级win10的方法比较多人使用,所以接下来小编就教大家win7升级win10教程U盘安装方法。
制作U盘启动盘:U教授制作U盘启动盘教程
2、备份电脑上的重要数据,避免丢失造成损失
3、下载win10系统镜像:ghost windows10 64位旗舰版iso镜像下载v2021.01
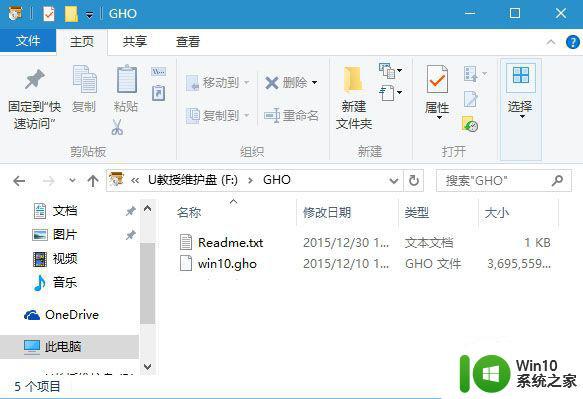
2、在需要升级win10系统的电脑上插入U盘启动盘,在开机启动过程中,不停按F12或F11或Esc等启动热键,需要注意的是,不同电脑按键不同,查看下面表格找到对应的热键。如果不支持热键,则参考电脑u盘启动设置的方法。
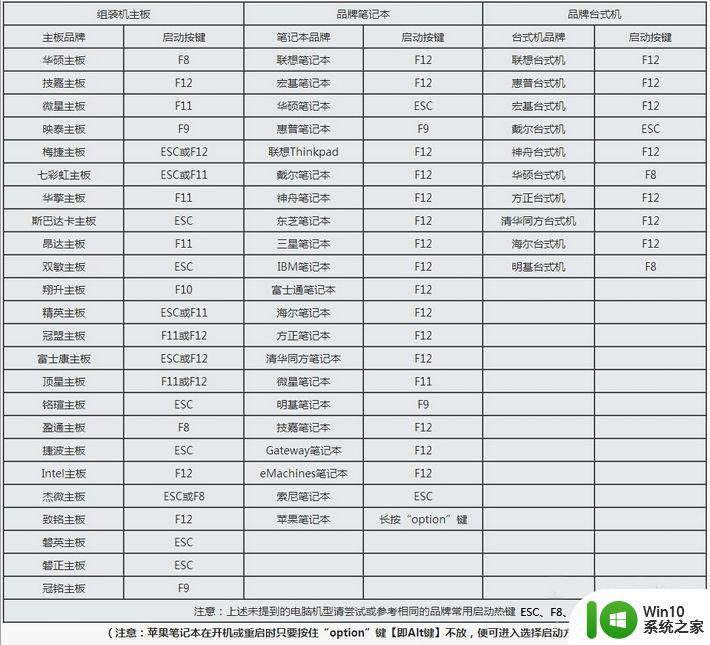
3、弹出启动引导菜单选择对话框,选择USB选项,或者含有U盘品牌名称的选项,比如KingstonDT,sandisk,Generic Flash Disk等字眼,选择之后按Enter键。
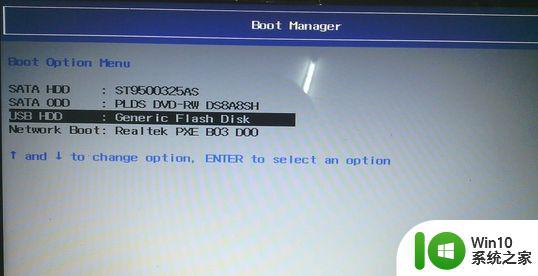
4、电脑之后会从U盘引导启动进入到U教授主菜单,选择【02】按回车,运行U教授WINPE。
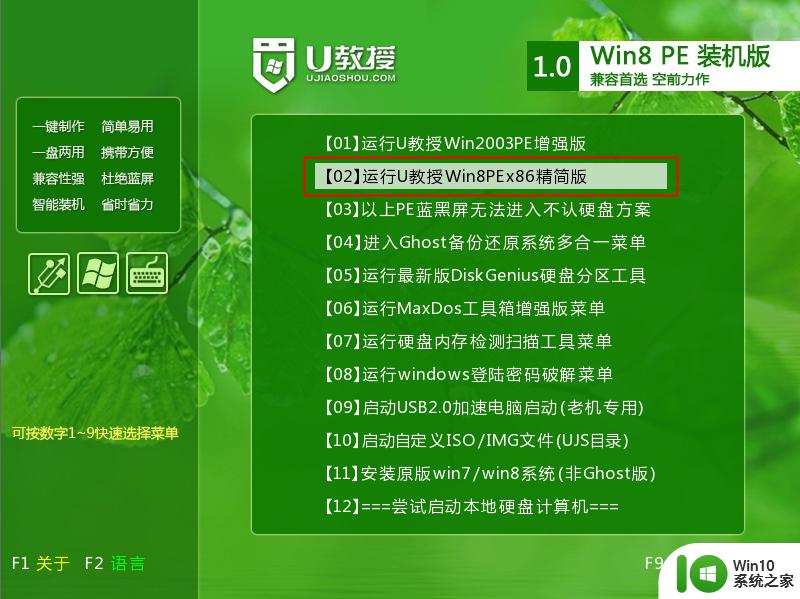
5、在U教授Winpe桌面上,双击打开【U教授PE一键装机】,GHO ISO WIN映像路径会自动打开ghost win10系统镜像文件,接下来选择安装盘符,一般是C盘,由于不同的电脑显示盘符会不同,大家最好再根据分区容量或卷标来判断C盘的位置,选好之后,点击确定。
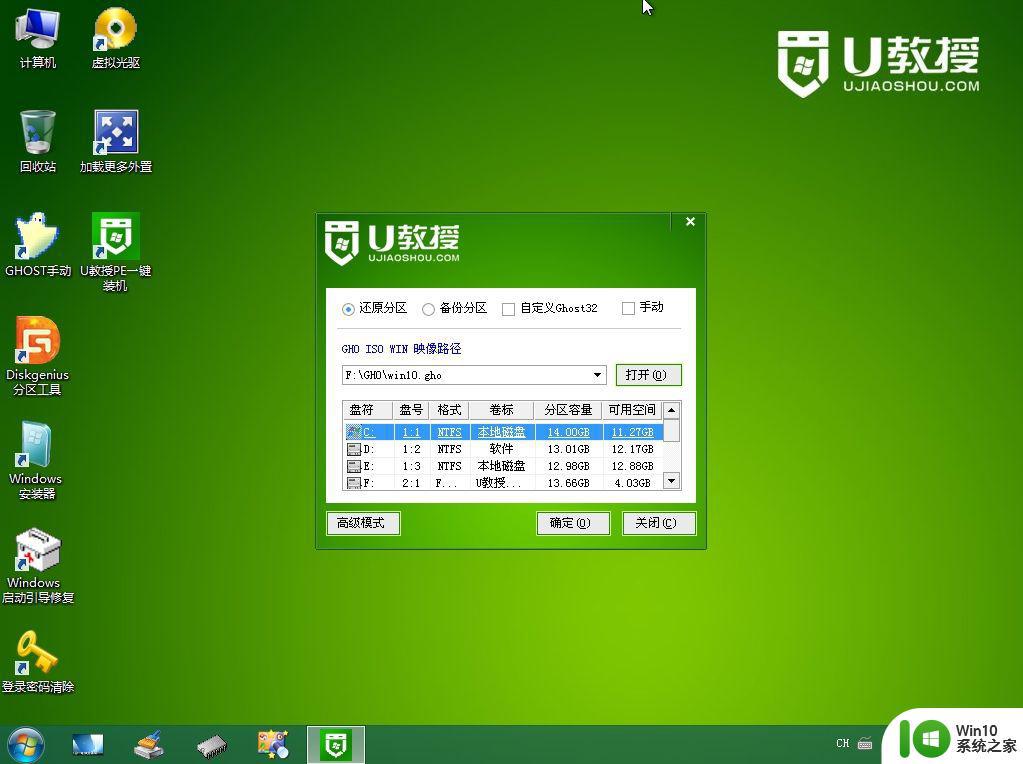
6、弹出提示框,提醒用户后面操作会使C盘数据丢失,确认无误,选择是。
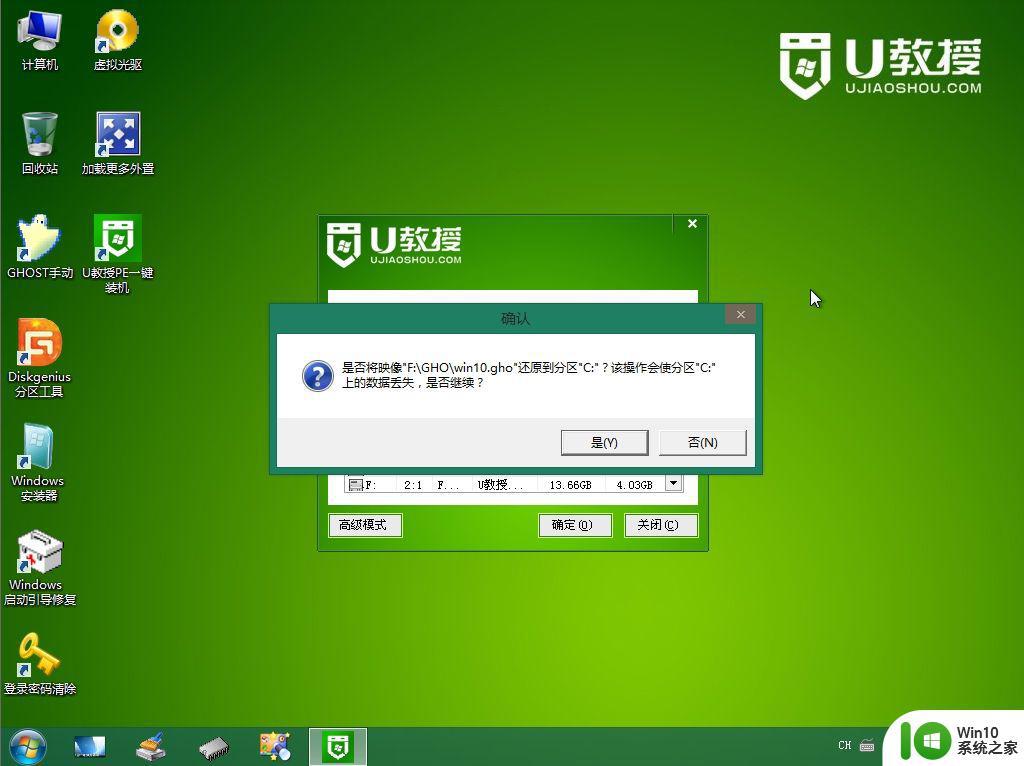
7、转到这个界面,执行win10系统安装部署到系统盘过程。
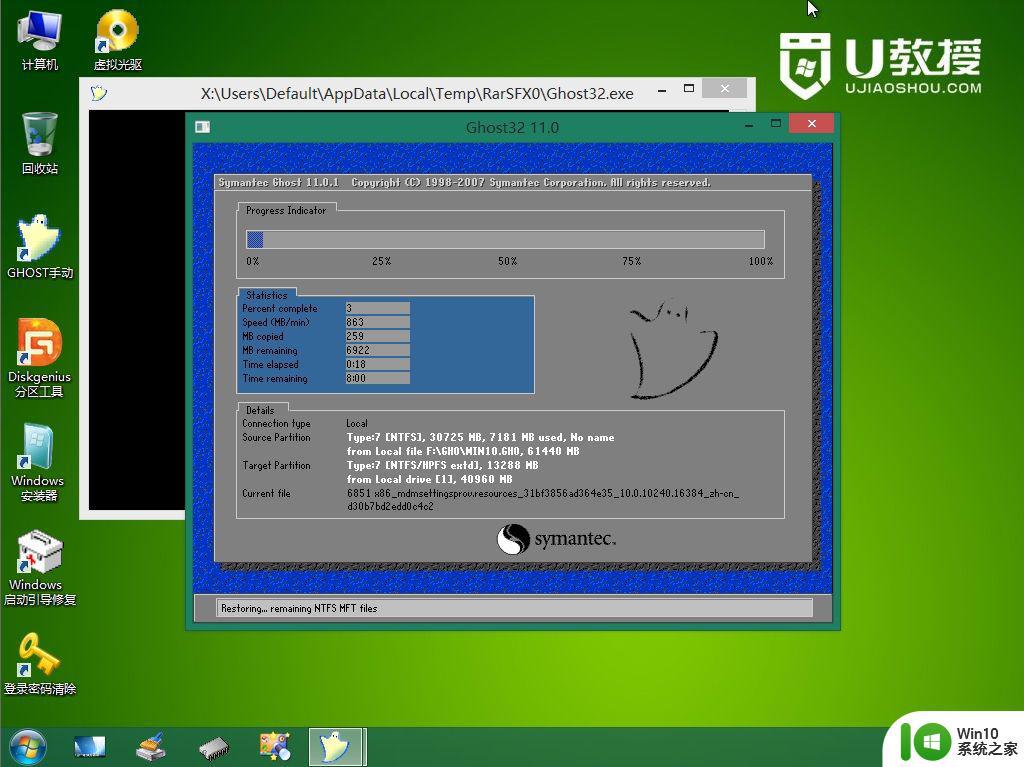
8、ghost完成之后,点击立即重启,重启过程中要拔出U盘。
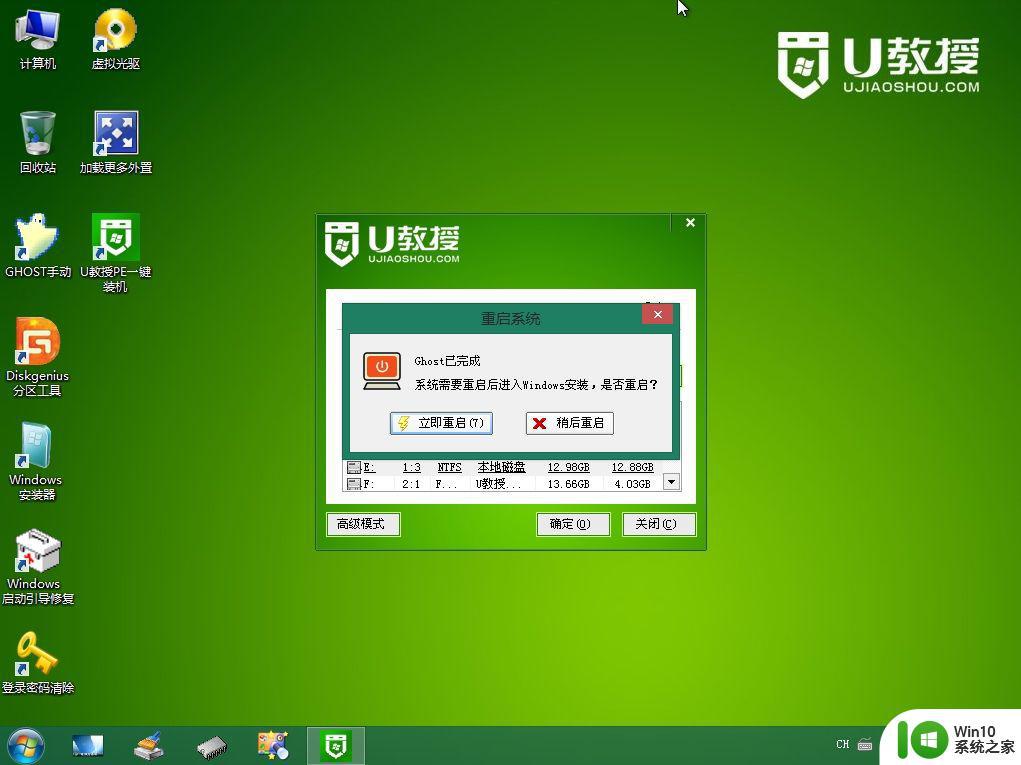
9、重启进入到这个界面,执行win10系统升级安装过程,包括win10组件安装、驱动安装、系统设置以及系统激活等操作。
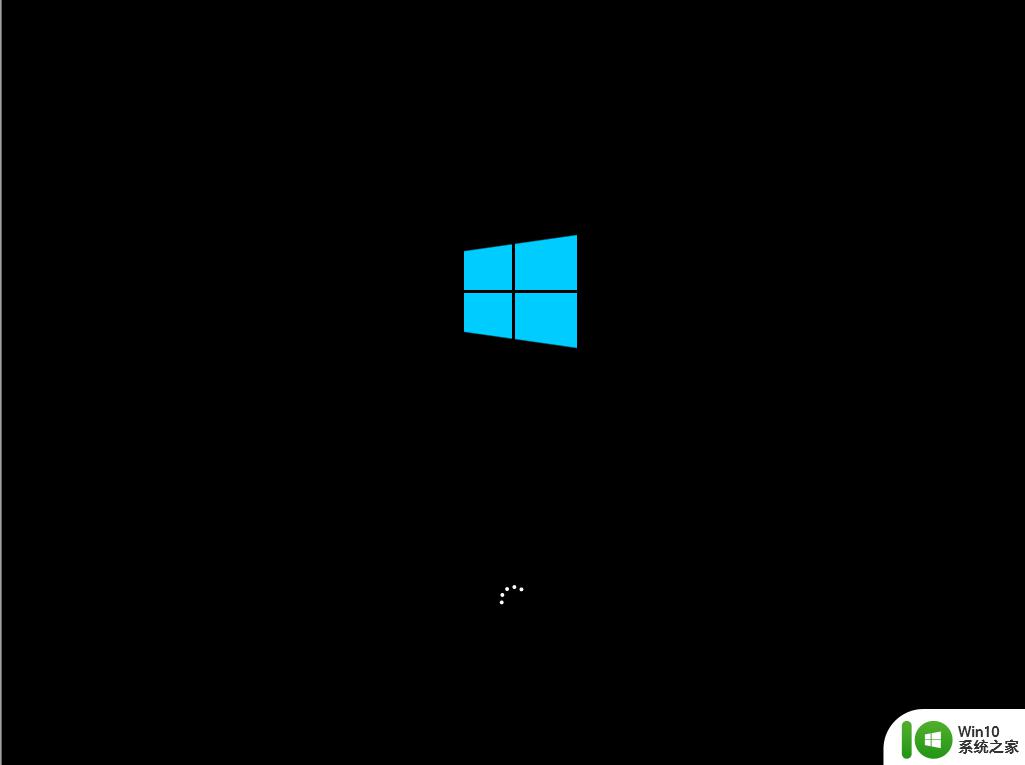
10、最后启动进入全新的win10系统桌面,win7就升级到win10系统。
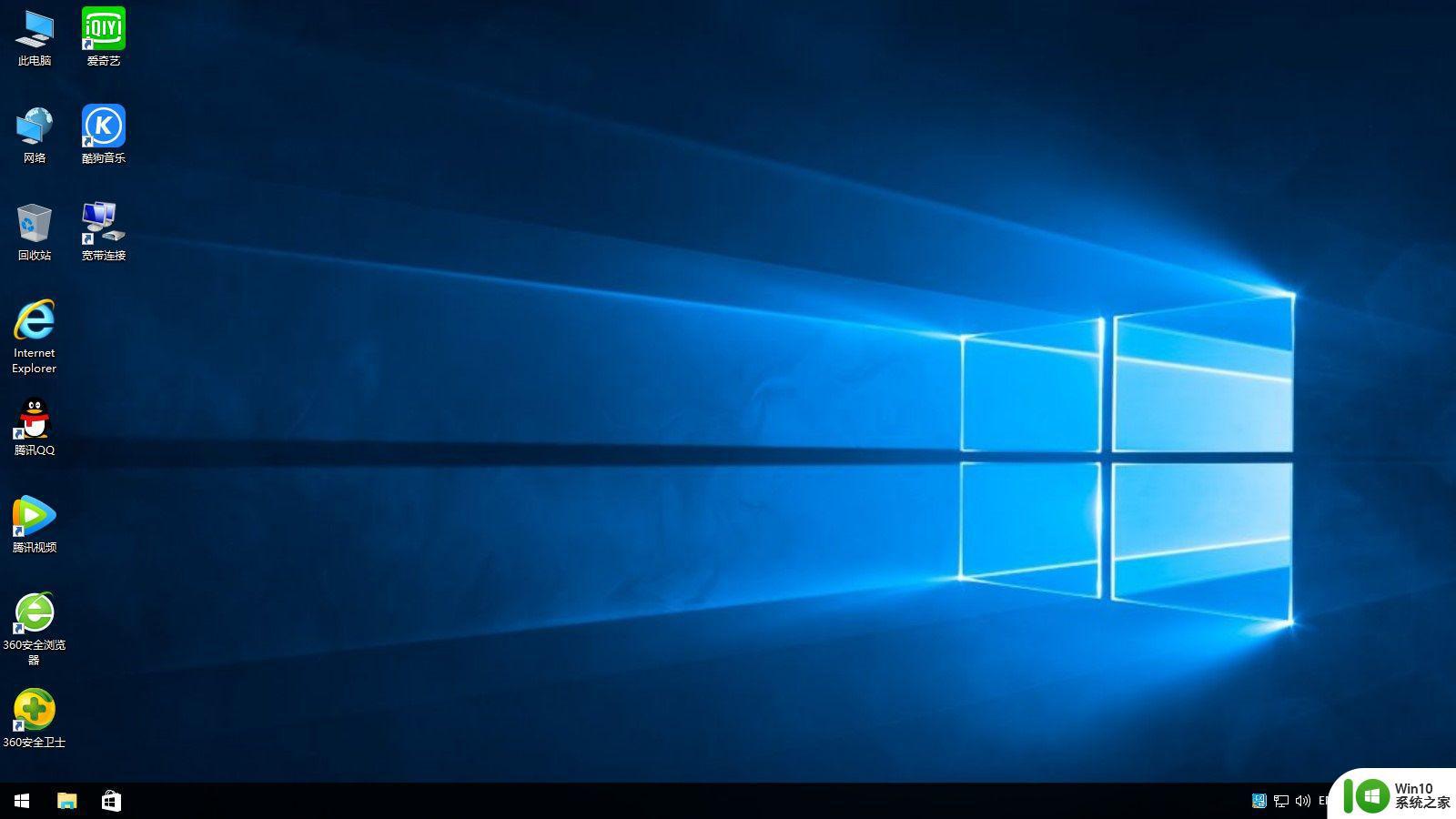
以上就是小编跟大家介绍的u盘win7升级win10系统的方法,有需要升级win10系统的朋友,可以使用这个方法来操作。
升级准备
1、准备一个8G容量U盘,备份U盘所有数据制作U盘启动盘:U教授制作U盘启动盘教程
2、备份电脑上的重要数据,避免丢失造成损失
3、下载win10系统镜像:ghost windows10 64位旗舰版iso镜像下载v2021.01
u盘win7升级win10系统步骤如下
1、制作好U教授U盘启动盘之后,把win10系统镜像直接复制到U盘的GHO目录下。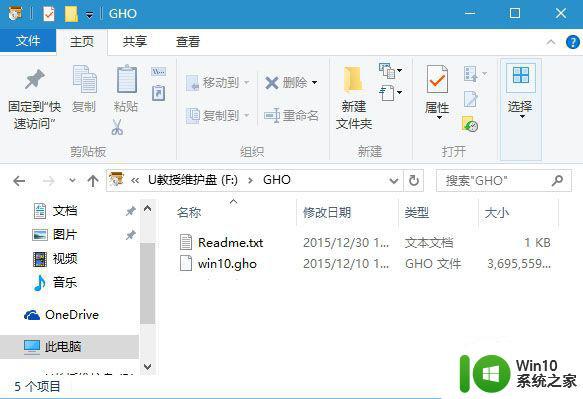
2、在需要升级win10系统的电脑上插入U盘启动盘,在开机启动过程中,不停按F12或F11或Esc等启动热键,需要注意的是,不同电脑按键不同,查看下面表格找到对应的热键。如果不支持热键,则参考电脑u盘启动设置的方法。
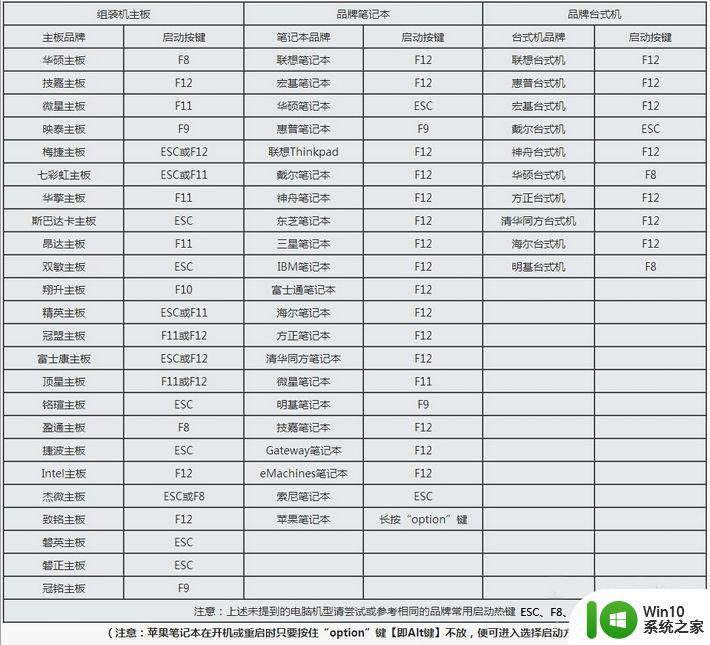
3、弹出启动引导菜单选择对话框,选择USB选项,或者含有U盘品牌名称的选项,比如KingstonDT,sandisk,Generic Flash Disk等字眼,选择之后按Enter键。
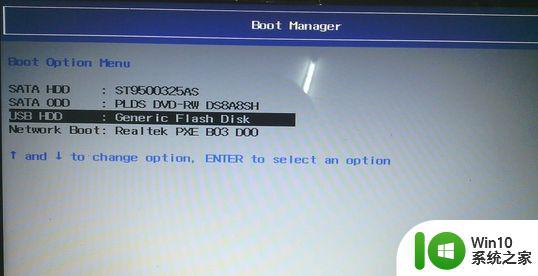
4、电脑之后会从U盘引导启动进入到U教授主菜单,选择【02】按回车,运行U教授WINPE。
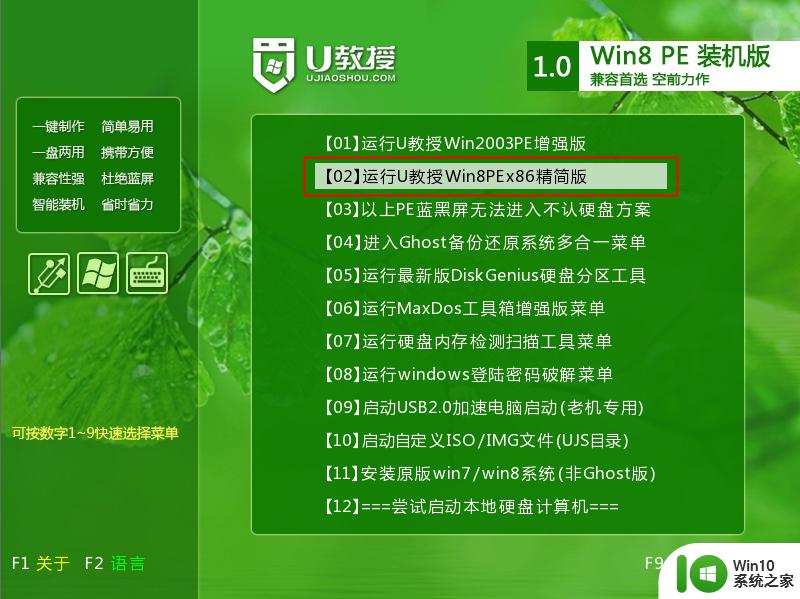
5、在U教授Winpe桌面上,双击打开【U教授PE一键装机】,GHO ISO WIN映像路径会自动打开ghost win10系统镜像文件,接下来选择安装盘符,一般是C盘,由于不同的电脑显示盘符会不同,大家最好再根据分区容量或卷标来判断C盘的位置,选好之后,点击确定。
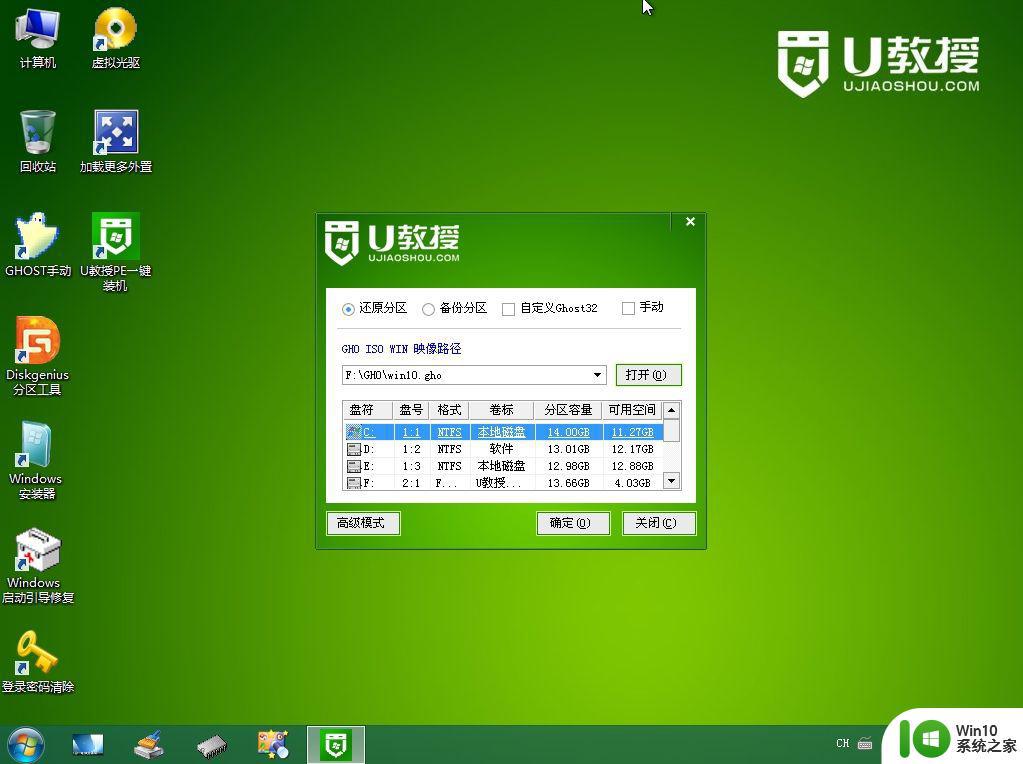
6、弹出提示框,提醒用户后面操作会使C盘数据丢失,确认无误,选择是。
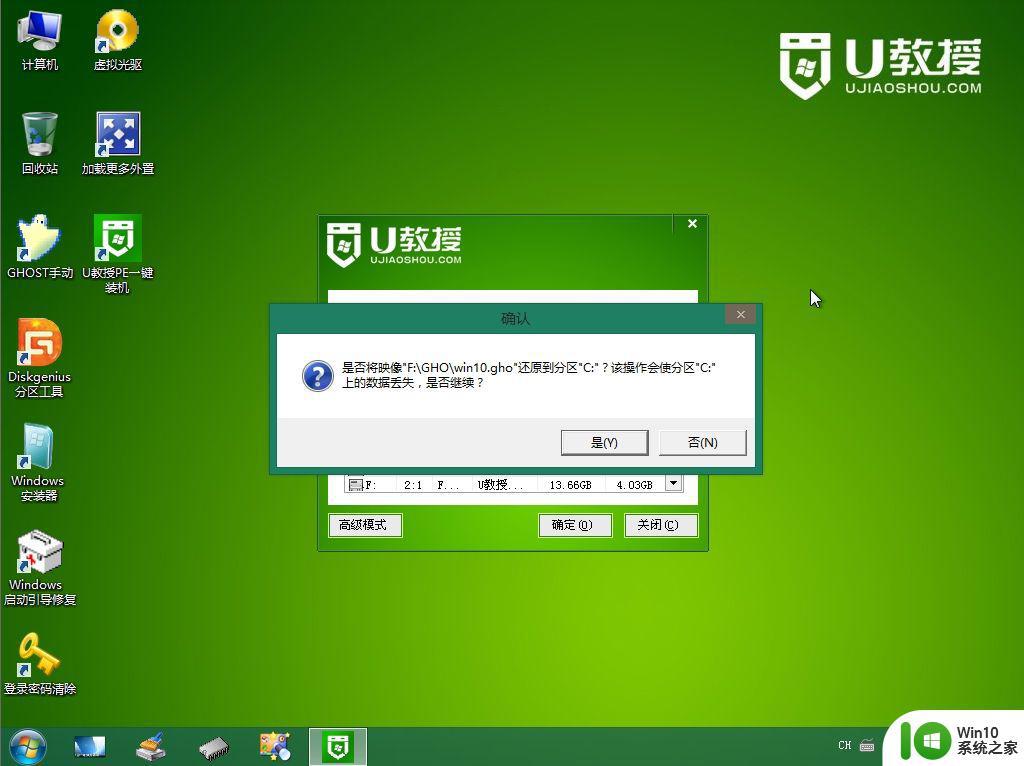
7、转到这个界面,执行win10系统安装部署到系统盘过程。
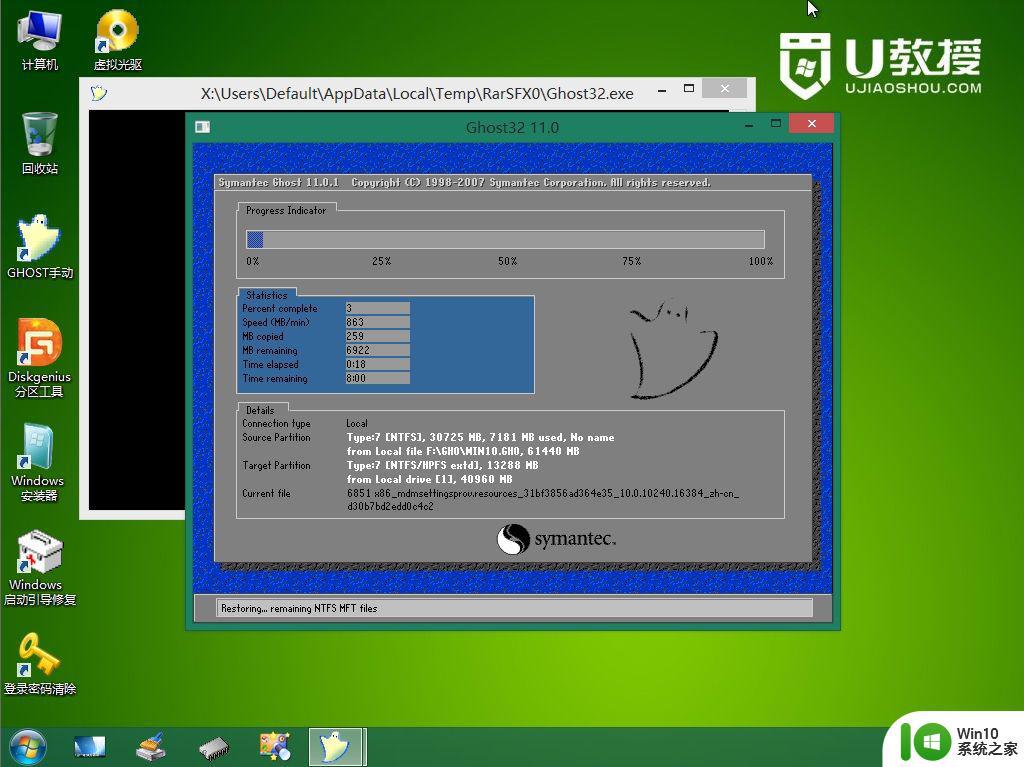
8、ghost完成之后,点击立即重启,重启过程中要拔出U盘。
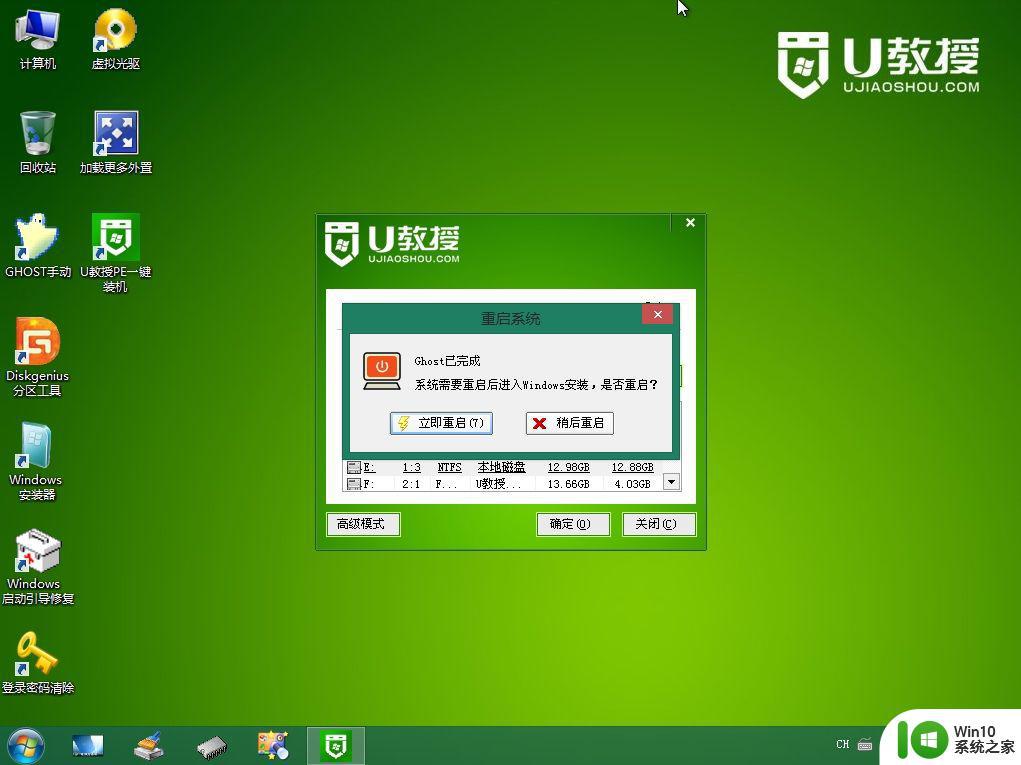
9、重启进入到这个界面,执行win10系统升级安装过程,包括win10组件安装、驱动安装、系统设置以及系统激活等操作。
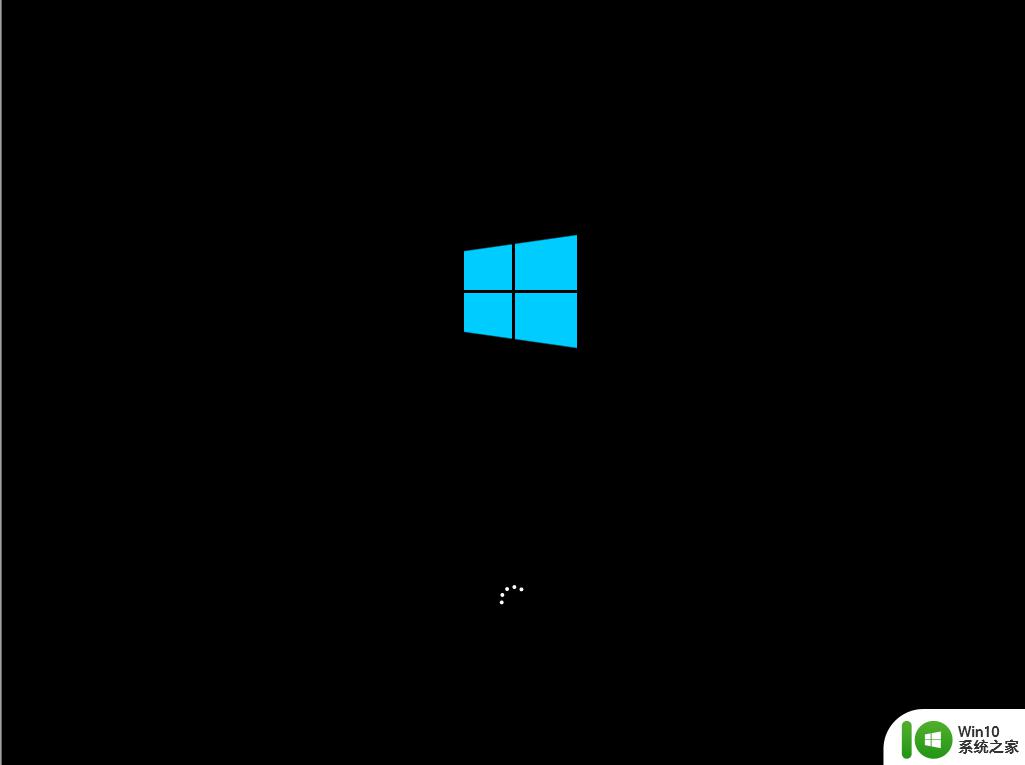
10、最后启动进入全新的win10系统桌面,win7就升级到win10系统。
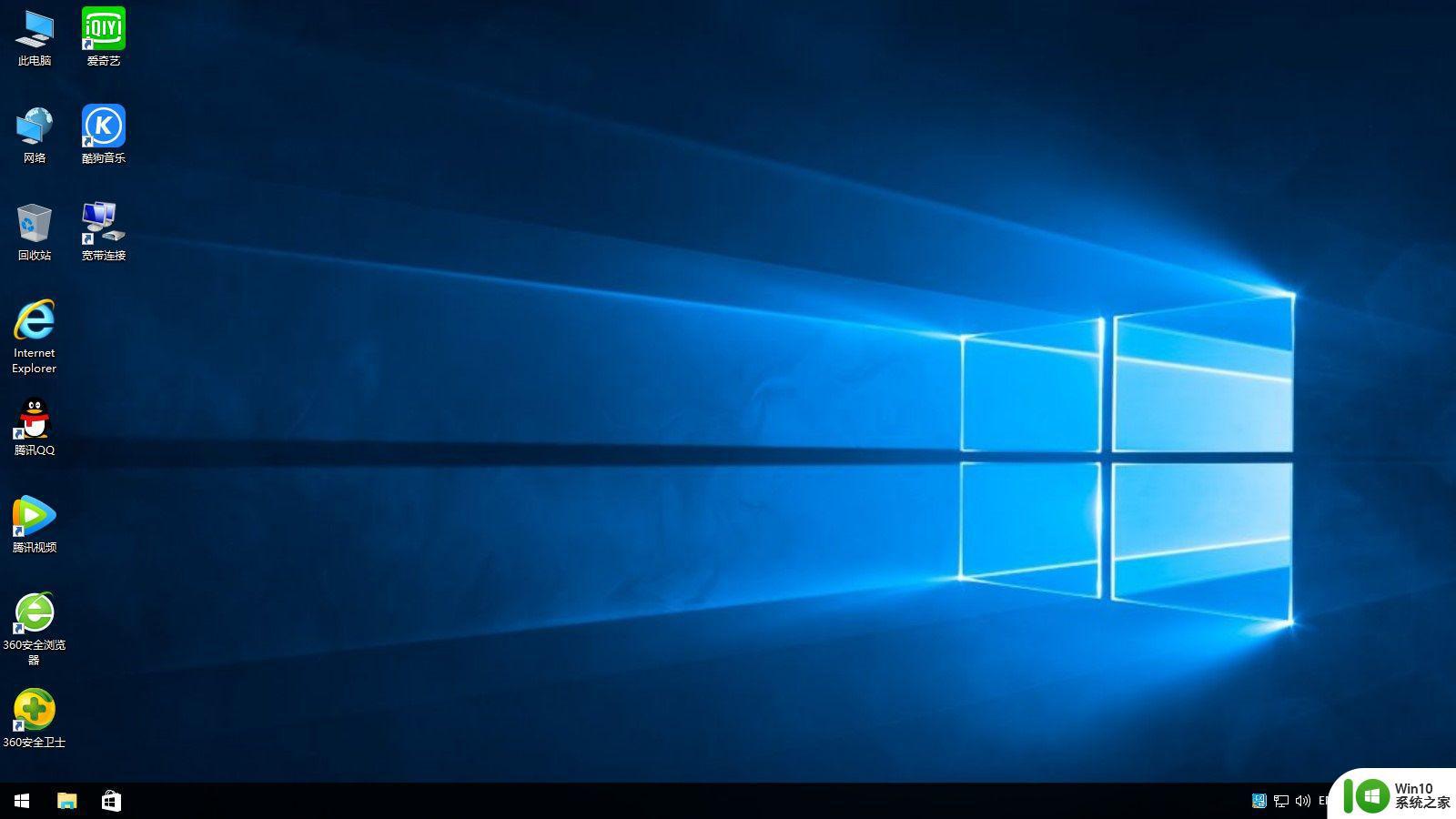
以上就是小编跟大家介绍的u盘win7升级win10系统的方法,有需要升级win10系统的朋友,可以使用这个方法来操作。